Feilsøking av Bluetooth-problemer i Windows
Bluetooth gir en praktisk trådløs tilkobling, men den kan av og til oppleve problemer. Hvis du har utfordringer med Bluetooth på din Windows-datamaskin, vil denne veiledningen hjelpe deg med å identifisere og løse de mest vanlige årsakene.
Grunnleggende feilsøking
Noen ganger er de enkleste tiltakene de mest effektive. La oss starte med noen basistrinn som kan løse mange Bluetooth-relaterte problemer.
Sjekk om Bluetooth er aktivert
Først må du kontrollere at Bluetooth er slått på. Bare fordi Bluetooth-ikonet vises i systemstatusfeltet, betyr det ikke nødvendigvis at Bluetooth-funksjonen er aktiv.
For å verifisere dette, klikk på varslingsikonet nederst til høyre på skjermen. Hvis du ikke ser Bluetooth-knappen, klikk på «Utvid». Hvis Bluetooth-knappen er gråtonet, er Bluetooth deaktivert.
Klikk på knappen for å aktivere Bluetooth. Den skal skifte farge til blå for å indikere at den er på.
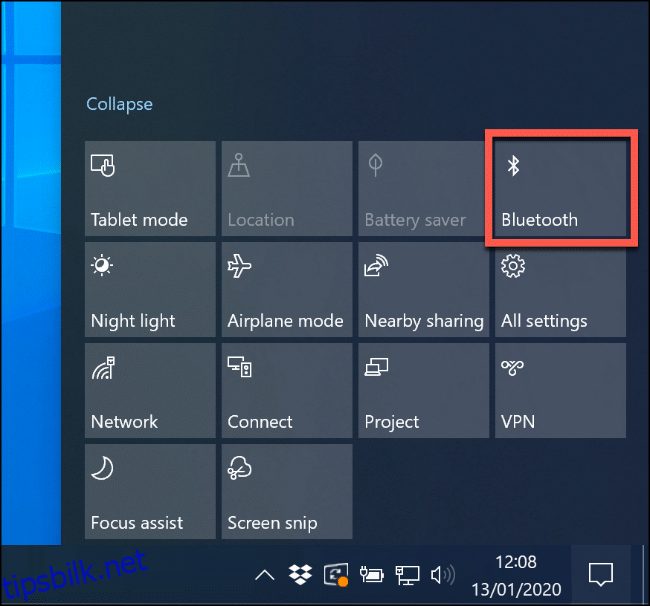
Du kan også aktivere Bluetooth via Innstillinger > Enheter > Bluetooth og andre enheter. Sett «Bluetooth»-bryteren til «På» slik at den blir blå.
Start Bluetooth-radioen på nytt
Selv om Bluetooth er aktivert, kan det hjelpe å slå den av og på igjen for å løse mulige problemer.
Klikk på varslingsikonet i systemstatusfeltet for å få tilgang til hurtiginnstillingene. Klikk på Bluetooth-knappen for å slå den av. Når den blir grå, klikk på den igjen for å slå den på.
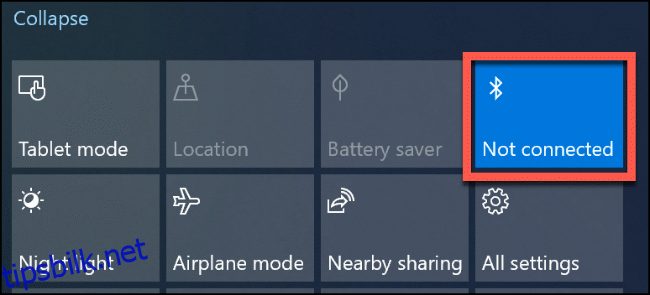
Når knappen blir blå, er Bluetooth-radioen aktivert.
Kontroller batterinivå
Det er lett å glemme å holde øye med batterinivået på dine Bluetooth-enheter. En enhet som går tom for strøm, vil ikke fungere. Sørg for at enheten din er ladet eller har fungerende batterier før du går videre.
Start datamaskinen på nytt
En enkel omstart kan ofte løse tekniske problemer. Hvis du ikke allerede har gjort det, start datamaskinen på nytt.
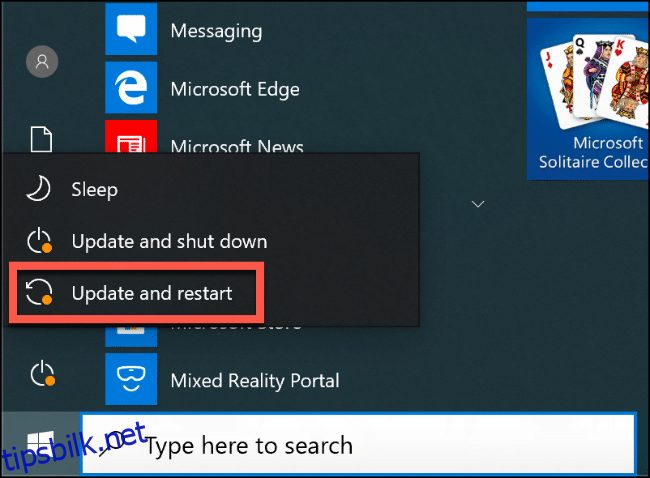
En omstart fjerner eventuelle midlertidige prosesser eller minnefeil som kan forårsake problemer med maskinvaren.
Sjekk forstyrrelser og avstand
Bluetooth bruker radiobølger for å kommunisere. Som med Wi-Fi, kan signalforstyrrelser påvirke Bluetooth-tilkoblinger. Andre radiosignaler, fysiske hindringer og enheter som mikrobølgeovner kan svekke eller blokkere Bluetooth-signalet.
Sjekk miljøet rundt enhetene. Er Bluetooth-enheten for langt unna datamaskinen? Jo større avstand, jo svakere signal.
Flytt Bluetooth-enheten nærmere datamaskinen og sjekk om det hjelper. Prøv også å bruke enheten på et annet sted for å eliminere interferens. Det finnes også apper som Bennett Bluetooth-skjerm som kan hjelpe deg å analysere Bluetooth-signalstyrken.
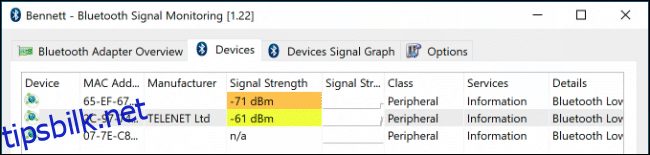
Hvis problemet vedvarer, er det sannsynligvis ikke interferens som er problemet. La oss se på noen andre løsninger.
Installer eller oppdater enhetsdrivere
Windows 10 installerer vanligvis drivere for enheter automatisk. Bluetooth-enheter, som tastatur og mus, bør ofte fungere umiddelbart. Hvis driverne ikke er korrekte eller er utdaterte, kan enheten imidlertid ikke fungere.
Hvis Windows ikke finner drivere for din Bluetooth-enhet, besøk produsentens nettside. Last ned og installer den nødvendige driveren for å løse problemet.
Dette gjelder også Bluetooth-radioen. Hvis driverne for Bluetooth-brikken ikke installeres automatisk, vil ikke Bluetooth fungere. Sjekk produsentens nettsted for PC-en eller hovedkortet for de riktige driverne.
Det kan også hende at en Windows-oppdatering har påvirket enheten din. Sørg for at du bruker de nyeste driverne. Gå til produsentens nettside for å laste ned den nyeste driveren, hvis Windows ikke automatisk oppdaterer driveren.
For å sjekke om Bluetooth-enheten din er installert, åpne Enhetsbehandling ved å høyreklikke på Start-knappen og velge «Enhetsbehandling».
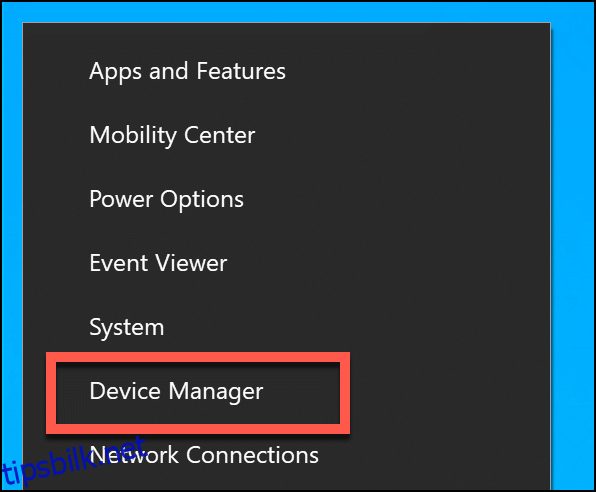
En gjenkjent Bluetooth-enhet vil vises i sin respektive kategori, for eksempel «Bluetooth» for en Bluetooth-radio. Hvis enheten ikke gjenkjennes, vil den vises under «Andre enheter».
Høyreklikk på den aktuelle enheten, og velg deretter «Oppdater driver» for å søke etter en ny driver.
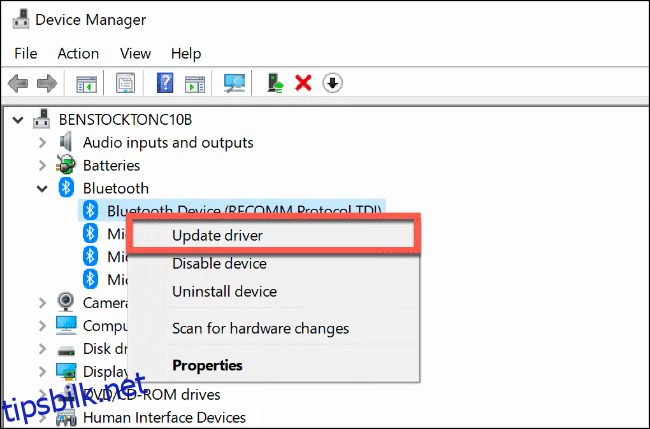
Velg «Søk automatisk etter oppdatert driverprogramvare» for å søke etter en driver automatisk.
Hvis du har lastet ned en driver fra produsenten, velg «Bla gjennom datamaskinen etter driverprogramvare» og følg instruksjonene.
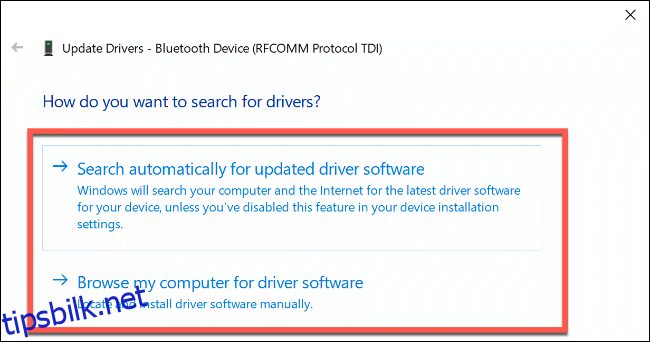
Hvis du valgte «Søk automatisk», vil Windows gi beskjed om enheten har den beste driveren. Du kan også sjekke om det finnes nye drivere i Windows Update.
Klikk på «Søk etter oppdaterte drivere på Windows Update».
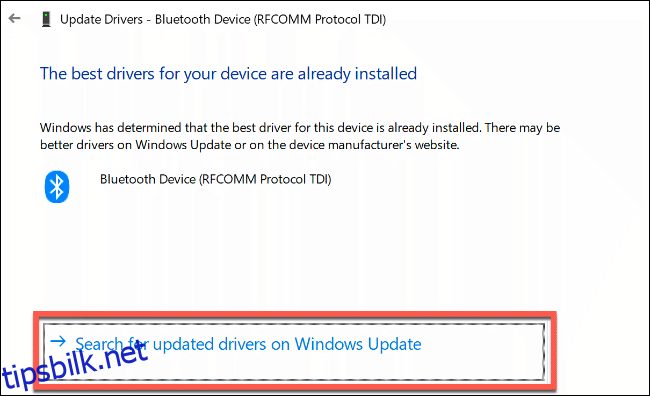
Dette åpner Windows Update i Innstillinger. Klikk «Se etter oppdateringer» for å starte søket.
Hvis Windows Update finner en oppdatert driver, vil den lastes ned og installeres. Når installasjonen er ferdig, start datamaskinen på nytt og prøv Bluetooth-enheten igjen.
Fjern og koble til Bluetooth-enheten på nytt
Noen ganger kan problemer løses ved å fjerne Bluetooth-enheten og koble den til på nytt. Dette tvinger en ny koblingsprosess som kan være nyttig.
For å fjerne enheten, åpne Bluetooth-innstillingene. Hvis du ser Bluetooth-ikonet i systemstatusfeltet, høyreklikk det og velg «Åpne innstillinger».
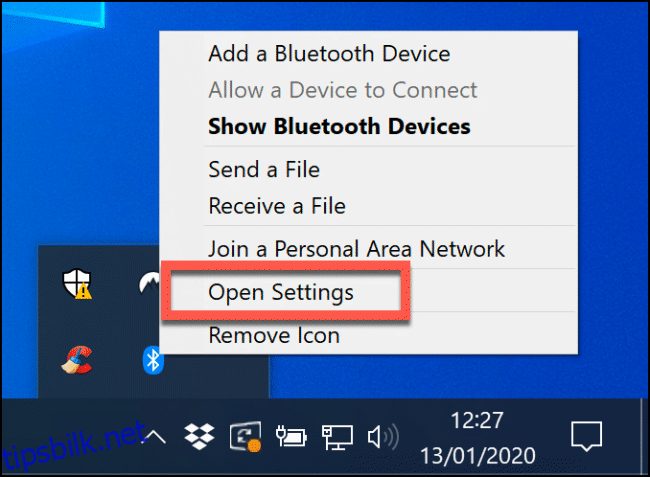
Hvis ikke, høyreklikk på Start-menyen og velg «Innstillinger». Deretter klikker du på «Enheter» > «Bluetooth og andre enheter» for å åpne Bluetooth-innstillingene.
Du vil se en liste over tilkoblede Bluetooth-enheter. Velg den du vil fjerne, klikk på «Fjern enhet» og bekreft.
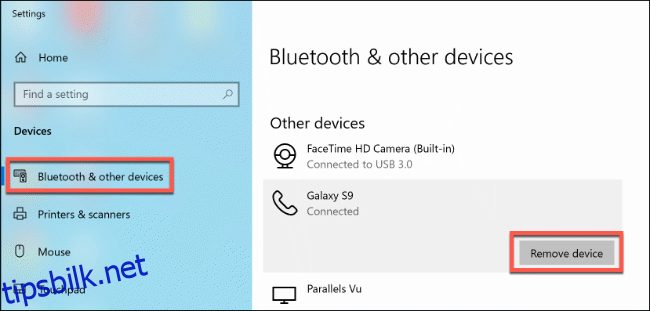
Start datamaskinen på nytt etter at enheten er fjernet.
Etter at du har logget på igjen, gå tilbake til Bluetooth-innstillingene. Klikk på «Legg til Bluetooth eller annen enhet» øverst. I vinduet som dukker opp, klikker du på «Bluetooth».
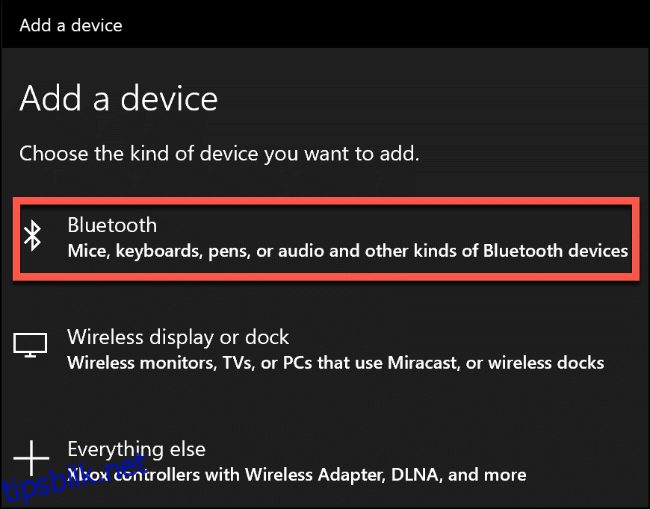
Vent til datamaskinen finner enheten din, og klikk på den for å koble til. Du må kanskje legge inn en PIN-kode på en eller begge enheter.
Bruk feilsøkingsprogrammet
Hvis ingenting annet fungerer, kan du prøve Windows sin feilsøking. Dette verktøyet sjekker Bluetooth-radioen og innstillinger steg for steg, og identifiserer mulige problemer.
Hvis feilsøkingen finner et problem, vil det enten spørre om du vil fikse det eller gi veiledning om hvordan du løser det selv.
For å bruke feilsøkingen, høyreklikk på Start-menyen og velg «Innstillinger».
Deretter går du til «Oppdatering og sikkerhet» > «Feilsøking» > «Bluetooth» og klikker «Kjør feilsøkingsprogrammet». Windows vil begynne å analysere Bluetooth-status og konfigurasjon. Hvis et problem oppdages, vil du få hjelp til å fikse det.
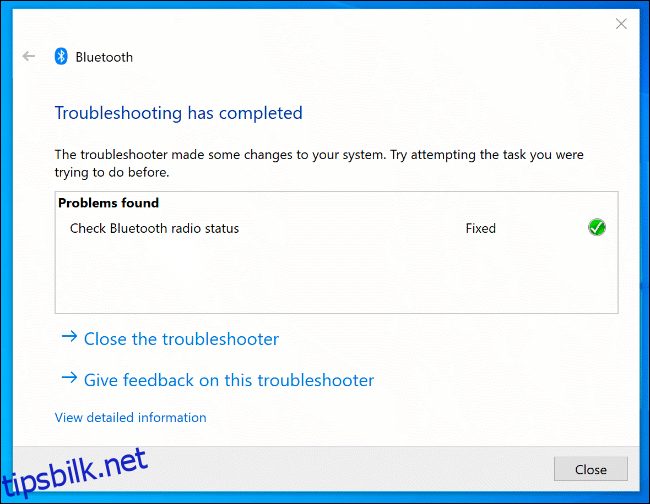
Hvis feilsøkingen ikke kan løse problemet, kan det være lurt å kontakte produsenten av enheten for ytterligere hjelp, siden det kan være et maskinvareproblem.