Dersom du har flere visuelle elementer på en presentasjons-slide, kan du forbedre utseendet betraktelig ved å justere disse både horisontalt og vertikalt. Du kan bruke visuelle hjelpemidler, som linjer og rutenett, for manuell justering. Alternativt kan du la programmet utføre justeringen automatisk. La oss se på begge metodene.
Manuell justering av objekter
La oss se på et eksempel med tre elementer på sliden. Klikk på det første elementet og dra det opp eller ned med musen. Når elementet er sentrert, enten horisontalt eller vertikalt, vil en hjelpelinje vises.

Du kan også benytte deg av hjelpelinjer og et rutenett for å finjustere plasseringen av objektene dine. Gå til «Vis»-fanen og klikk på «Hjelpelinjer». Da vil to stiplede linjer dukke opp, en midt på sliden horisontalt og en midt på sliden vertikalt.
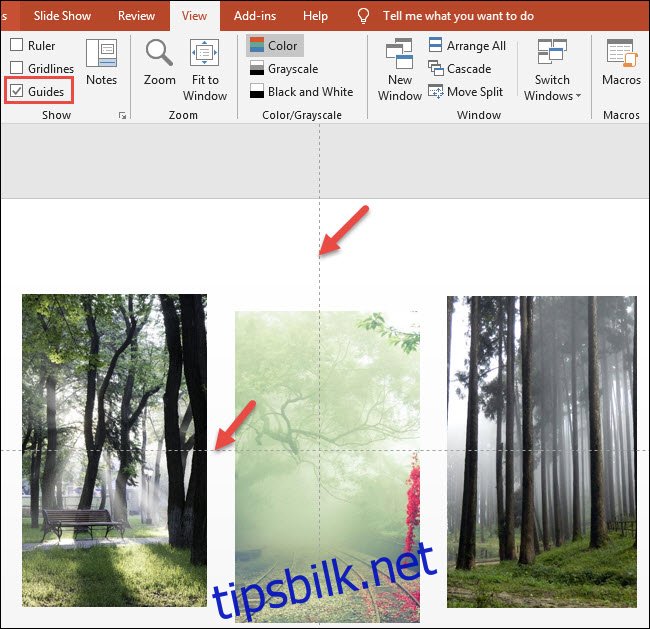
Det er også mulig å aktivere et rutenett, som kan være til hjelp ved justering av objekter andre steder på sliden. Under «Vis»-fanen, klikk på «Rutenett». Flere stiplede linjer vil nå være synlige, som du kan bruke for å justere objektene dine. Dra objektene og tilpass dem i forhold til rutenettet.
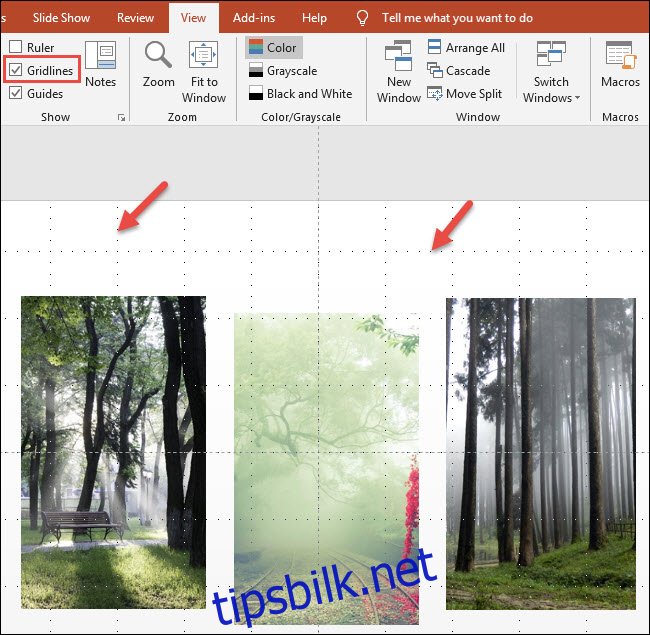
I eksemplet nedenfor, har vi flyttet de tre objektene oppover ved hjelp av den øverste horisontale linjen i rutenettet:

Automatisk justering av objekter
La oss nå utforske hvordan du automatisk kan justere objekter. Først må du velge alle objektene du ønsker å justere. Hvis dette omfatter samtlige elementer på sliden, kan du trykke Ctrl+A for å markere alt. For å velge spesifikke elementer, klikk på det første elementet. Deretter, hold nede Shift-tasten mens du klikker på de andre elementene. I dette eksemplet har vi valgt tre bilder, og vi ønsker å justere dem både horisontalt og vertikalt.
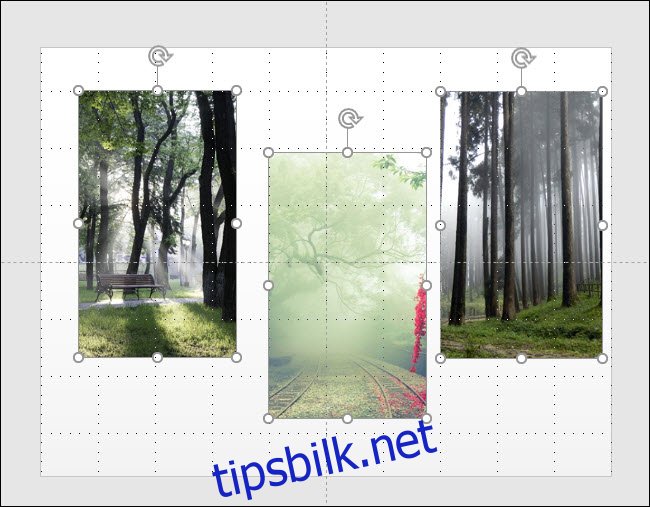
I «Format»-fanen, klikk på «Juster»-knappen. Her vil du se forskjellige kommandoer, sortert i grupper for horisontal justering (øverste gruppe), vertikal justering (midterste gruppe) og fordeling av elementene (sørger for at avstanden mellom dem er lik). I dette tilfellet justerer vi det valgte objektet vertikalt langs midten.
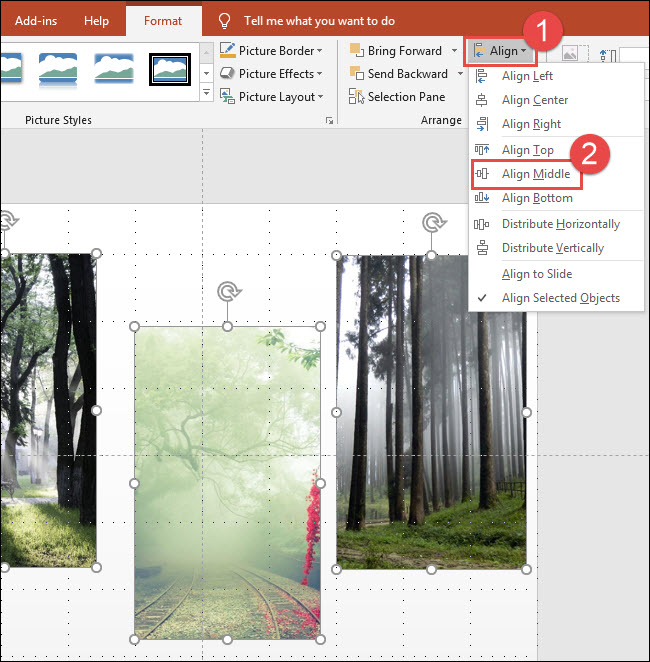
Dette justerte de utvalgte objektene vertikalt. For å sikre at avstanden mellom dem er lik, velger vi, mens alle tre elementene fortsatt er valgt, kommandoen «Fordel horisontalt».
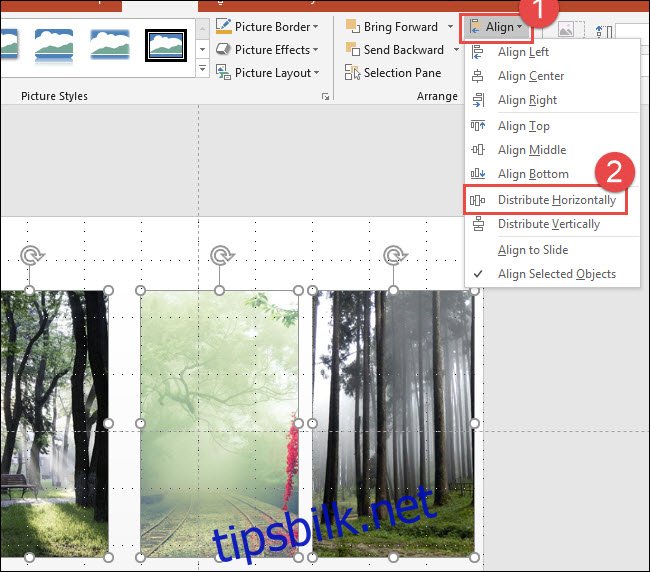
Her er det endelige resultatet, hvor alle bildene er justert både horisontalt og vertikalt.

Og det er alt du trenger å gjøre!