Å veksle farger på radene i et regneark gjør informasjonen mer oversiktlig og enklere å lese. Excel tilbyr en rask og enkel metode for dette ved å formatere dataene som en tabell. Radskygge legges da automatisk til nye rader som inkluderes i tabellen.
Hvordan formatere dine data som en tabell
Start med å markere det området du vil transformere til en tabell. Gå deretter til «Hjem»-fanen, klikk på knappen «Formater som tabell», og velg den stilen du ønsker for tabellen.
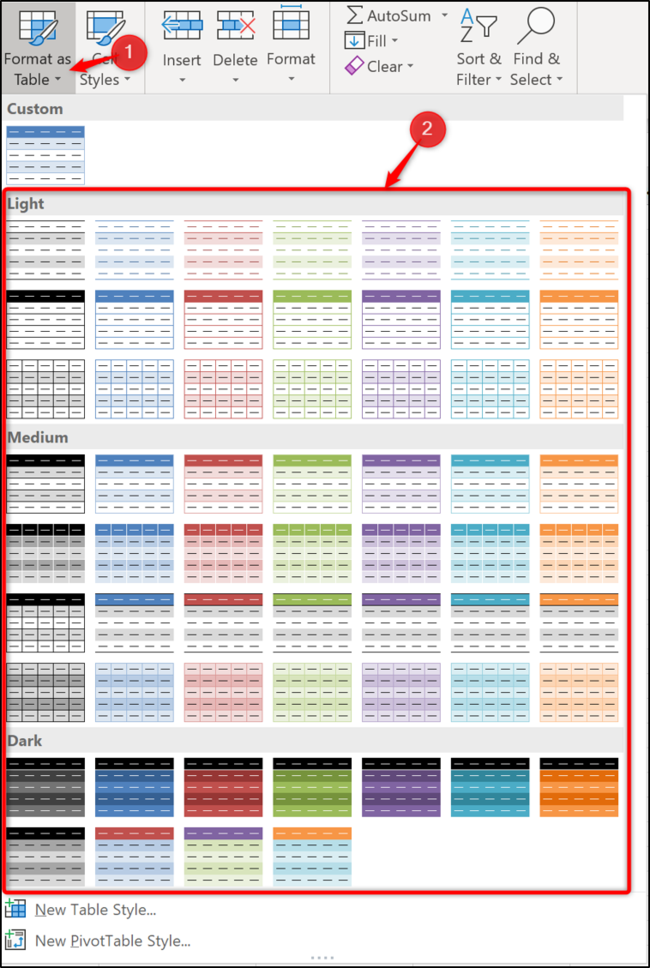
Dersom området du skal formatere allerede har eksisterende formatering, kan det være lurt å høyreklikke på tabellstilen og velge alternativet «Bruk og fjern formatering». Dette vil sørge for at all tidligere formatering fjernes før den nye tabellstilen benyttes.
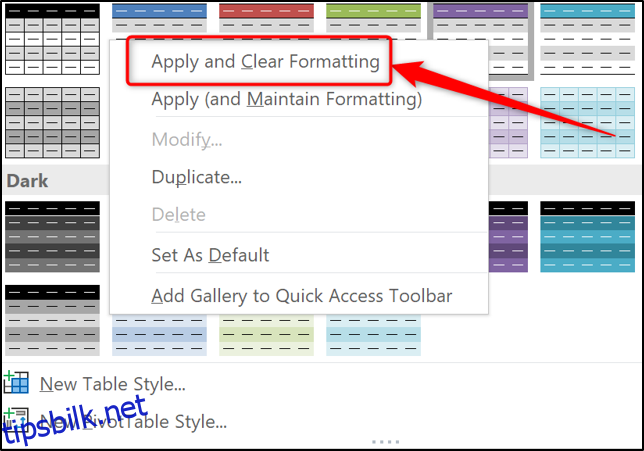
Du vil nå bli bedt om å bekrefte området som skal formateres, og om det inneholder overskrifter. Forsikre deg om at dette er korrekt, og endre eventuelt. Klikk på «OK» for å fortsette prosessen.
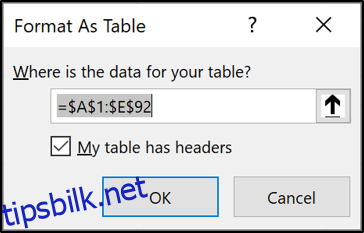
Tabellen, med vekslende radskygge, vil nå bli brukt. Denne formateringen vil automatisk utvides når nye rader blir lagt til i tabellen.
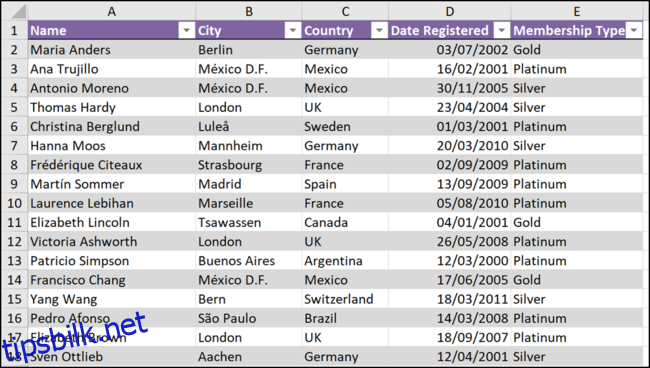
Hvordan tilpasse fargen på radskygge
Hvis du ønsker en annen farge på radskyggeleggingen, har du mulighet til å endre den. Du kan ikke redigere de eksisterende Excel-tabellstilene direkte, men du kan skape din egen stil, eller kopiere en eksisterende og modifisere denne.
La oss se på hvordan vi kopierer og endrer tabellstilen som er benyttet på dette dataområdet. Start med å klikke på en celle innenfor tabellen.
Fra «Tabelldesign»-fanen (siste fane på båndet), høyreklikk på den aktuelle stilen i «Tabellstiler»-galleriet, og velg deretter «Dupliser».
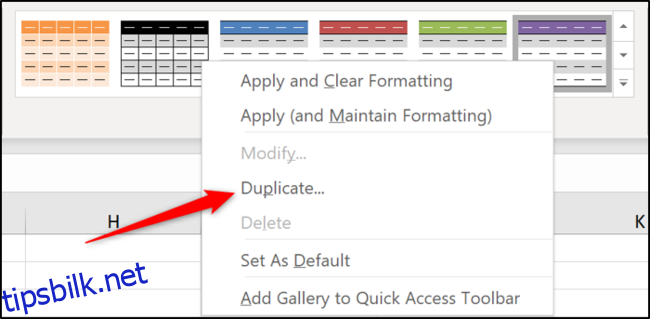
Gi den nye tabellstilen et navn.
For å endre fargen på radskyggeleggingen, velg «Første radstripe» og klikk på «Format»-knappen.
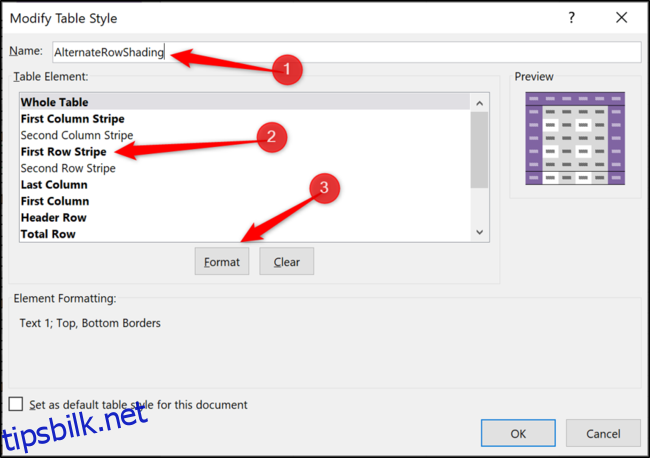
Klikk på «Fyll»-fanen. Her velger du ønsket farge. Ved å trykke på «Flere farger» får du tilgang til et bredere spekter av fargevalg.
Klikk deretter på «OK» nederst i vinduet for å fullføre.
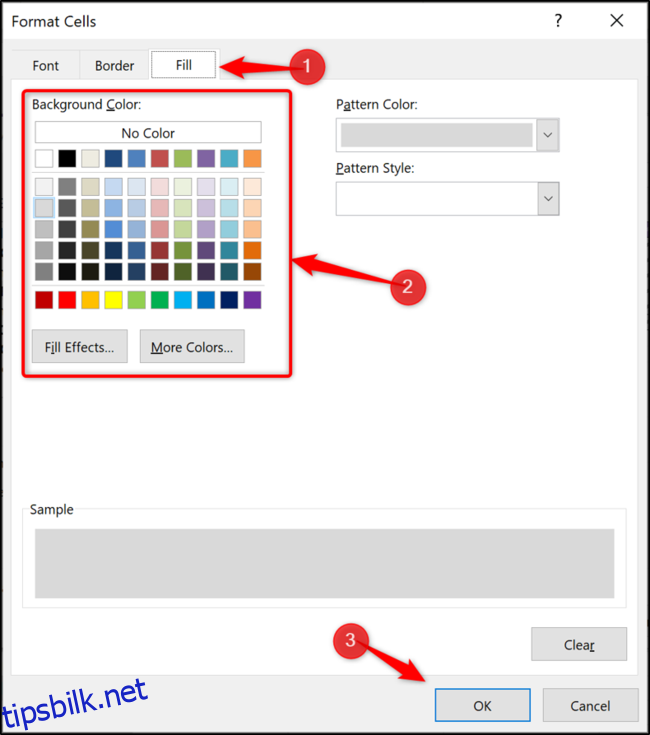
Tilbake i dialogboksen «Endre tabellstil», kan du gjøre denne stilen til standard ved å hake av «Angi som standardstil for dette dokumentet». Klikk så på «OK» for å lagre de valgte endringene.
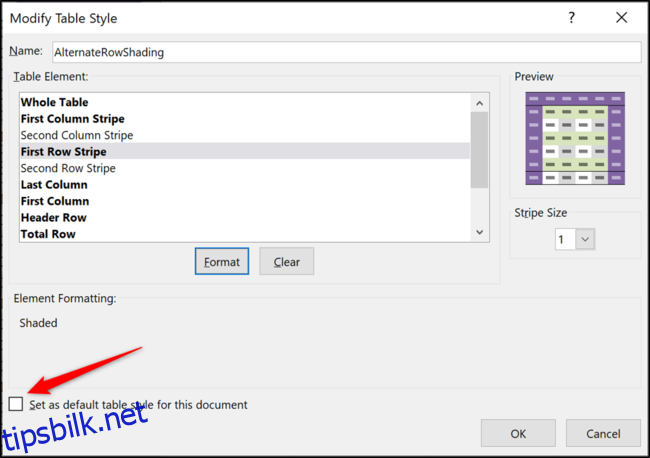
Den kopierte stilen er nå opprettet, men den er ikke aktivert. Klikk på «Mer» for å åpne tabellstilgalleriet.
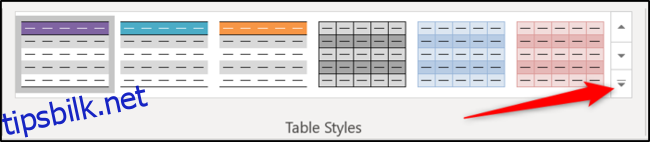
Velg din spesialtilpassede stil fra listen.
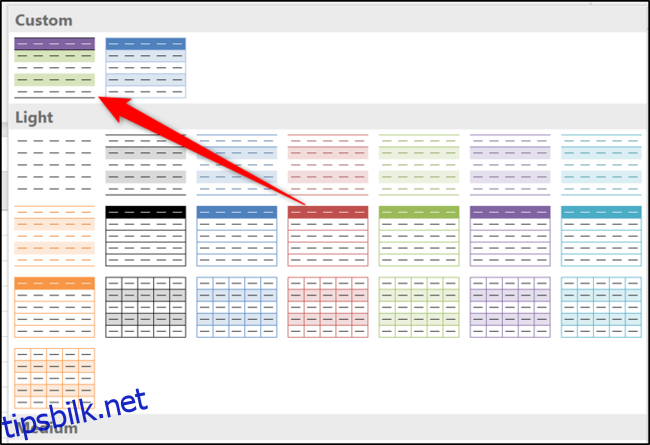
Konverter tabellen tilbake til et område
Det finnes mange fordeler ved å formatere dataene dine som en tabell, og det er sterkt anbefalt å gjøre det. Men om du likevel ikke ønsker denne funksjonaliteten, kan du omgjøre tabellen tilbake til et område, samtidig som du beholder den alternative radskyggeleggingen.
Klikk på en celle i tabellen, velg fanen «Tabelldesign» (siste fane på båndet), og deretter «Konverter til område».
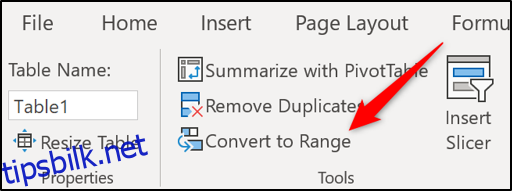
Du vil få en melding som spør om du er sikker på at du vil fortsette. Trykk «Ja» for å bekrefte valget.
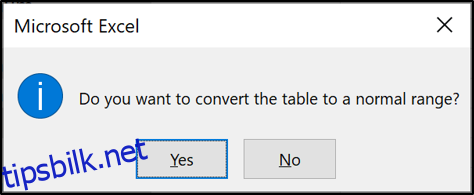
Uten å være definert som en tabell, vil ikke skyggeleggingen lenger automatisk utvides ved tilføying av nye rader. Du kan imidlertid kopiere formateringen med Format Painter, eller andre lignende metoder.