Når du arbeider med omfattende datasett i et Google Regneark, kan det noen ganger være upraktisk å integrere et fullstendig diagram. For å lette visualiseringen av dataene dine, kan du bruke SPARKLINE-funksjonen til å generere diagrammer i enkeltceller.
Et sparkline-diagram er et svært kompakt linjediagram som gjør det mulig å raskt vurdere utviklingen i data. Dette er spesielt nyttig for å observere om for eksempel aksjekursdata har økt eller sunket i et regneark.
SPARKLINE-funksjonen i Google Regneark lar deg plassere slike diagrammer direkte i en enkelt celle i regnearket. Selv om sparklines typisk er linjediagrammer, gir SPARKLINE-funksjonen også muligheten til å lage cellebaserte søyle- og kolonnediagrammer.
Insetting av enkle sparklines i Google Regneark
SPARKLINE-funksjonen kan brukes på en grunnleggende måte, uten ekstra formatering eller innstillinger. Det eneste du trenger er en datasekvens i en enkelt rad eller kolonne som kan danne grunnlaget for et sparkline-diagram, for eksempel en rekke tall som stiger eller synker.
Den enkleste måten å lage en sparkline på, uten ytterligere formatering, er å skrive =SPARKLINE(data). Her skal «data» erstattes med celleområdet som inneholder dine data.
I eksemplet under er det plassert tall fra 1 til 100 i cellene A3 til D3. En sparkline som er generert i celle A5 med SPARKLINE-funksjonen, gir en visuell representasjon av disse dataene.
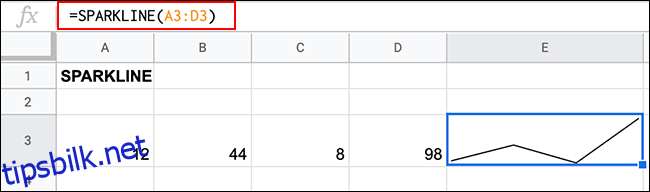
Visualiseringen viser variasjonen i tallene, med en linje som går opp (12 til 44), deretter ned (44 til 8), før den igjen stiger kraftig (8 til 98). Sparklinen fyller hele cellen.
Generering av ulike typer sparklines
Selv om en grunnleggende sparkline ikke krever ekstra parametere, tillater SPARKLINE-funksjonen å lage flere typer diagrammer i enkeltceller.
Med SPARKLINE kan du generere et stolpe-, kolonne- eller vinn/tap-diagram, i tillegg til det vanlige linjediagrammet som vist ovenfor.
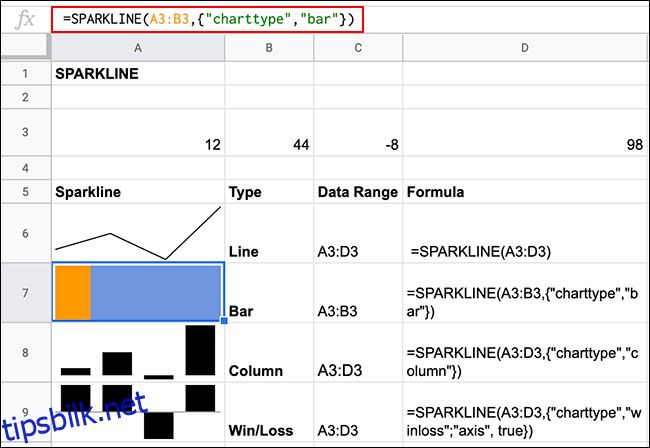
For å gjøre dette, må du legge til alternativer i SPARKLINE-formelen. Formatet for å legge til flere alternativer, inkludert å velge diagramtype, er =SPARKLINE(data, {alternativ, valg}), der «alternativ» er et SPARKLINE-alternativ og «valg» er det tilhørende valget for dette alternativet.
For å bytte til andre sparkline-typer, må du bruke alternativet «charttype». Dette er ikke nødvendig for standard linjediagram, men for andre typer sparklines bruker du =SPARKLINE(data,{«charttype»,»bar / column / winloss»}).
Fjern de diagramtypene du ikke ønsker å bruke.
Formatering av sparklines i Google Regneark
«Alternativ»-delen av en SPARKLINE-formel er en matrise som lar deg bruke flere kriterier for å formatere sparklinen.
Endring av farger for linjesparklines
For de fire typene sparkline-diagrammer som SPARKLINE-funksjonen kan generere, finnes det forskjellige «farge»-alternativer som gir deg muligheten til å endre fargen på linjen eller stolpene.
Siden linjesparklines består av en enkel linje, finnes det bare ett enkelt «farge»-alternativ.
For å endre dette, skriver du =SPARKLINE(data, {«farge»,»rød»}) og erstatter fargen med et navn eller en heksadesimal fargekode.
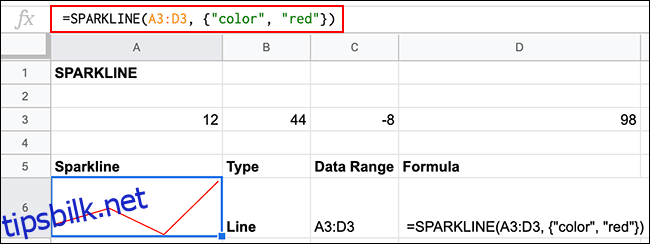
Endring av farger for kolonne- og vinn/tap-sparklines
Kolonne- og vinn/tap-sparklines har flere fargealternativer.
Disse inkluderer «lowcolor» for å angi fargen for kolonnen med lavest verdi, «highcolor» for kolonnen med høyest verdi, «firstcolor» for den første kolonnen, «lastcolor» for den siste kolonnen, «axiscolor» for å angi fargen på alle akselinjer og «negcolor» for eventuelle negative verdikolonner.
På samme måte som for standard linjesparklines, kan du også angi «farge» for å sette en generell farge for alle kolonneverdier.
For kolonnesparklines skriver du =SPARKLINE(data, {«charttype»,»column»; «color»,»red»}). For vinn/tap-sparklines skriver du =SPARKLINE(data, {«charttype»,»winloss»; «color»,»red»}).
Legg til de forskjellige «farge»-alternativene etter behov og skill dem med semikolon.
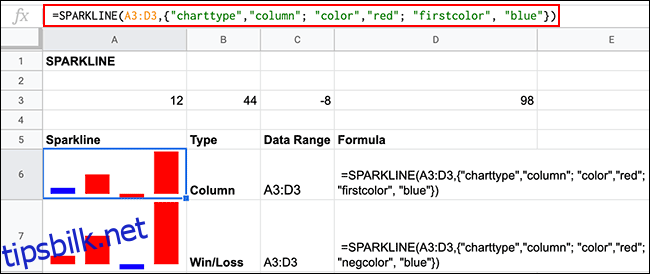
Selv om det ikke er et krav, kan du bruke et ekstra alternativ for vinn/tap-diagrammer («akse» satt til «true») for å vise skillelinjen mellom «vinn»- og «tap»-alternativene.
Endring av farger for søylesparklines
Søylesparklines viser som standard to stolper. Alternativene «color1» og «color2» lar deg angi fargen for hver linje.
For å gjøre dette, skriver du =SPARKLINE(data, {«charttype»,»bar»; «color1″,»red»; «color2″,»blue»}) og erstatter fargene med dine egne preferanser.
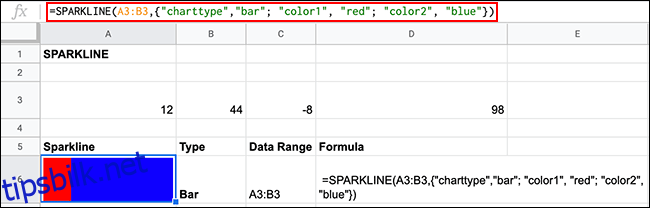
Formatering av sparklines ved hjelp av tekstfarge
Du kan også raskt endre fargen på linje-, stolpe- og vinn/tap-sparklines ved å klikke på cellen og endre den anvendte tekstfargen. Dette fungerer kun dersom du ikke har brukt «farge»-alternativer i SPARKLINE-formelen, da disse vil ha prioritet over all direkte celleformatering du bruker.
For å gjøre dette, klikker du på cellen din og velger fargen fra rullegardinmenyen «Tekstfarge» i formateringsverktøylinjen.
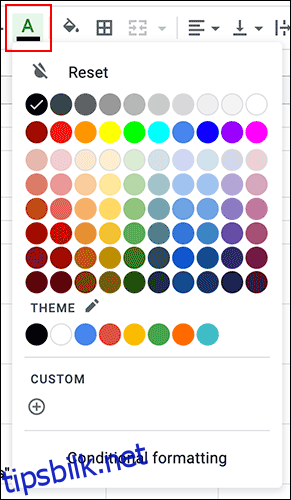
Ytterligere sparkline-alternativer
Flere alternativer som du kan bruke i en SPARKLINE-formel, gir deg mulighet til å endre hvordan sparklinen genereres.
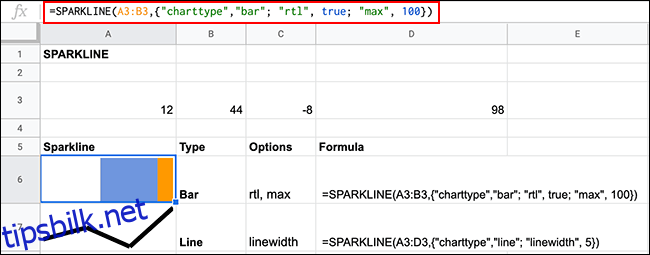
Alternativet «rtl» (med «true» eller «false» verdier) vil vende en sparkline fra høyre til venstre, og det fungerer for alle SPARKLINE-diagramtyper.
Du kan bruke «max» (med «true» eller «false») for å angi maksimumsverdien for hele diagrammet. I eksemplet ovenfor må verdiene til A3 og B3 summeres til 100 for at hele cellen skal fylles. Dette alternativet gjelder kun for stolpediagrammer.
For å øke bredden på en linjesparkline, bruker du alternativet «linewidth» og en numerisk verdi for å angi bredden. Jo høyere tallet er, jo tykkere blir linjen.