Xbox Series X|S har muligheten til å vise et bilde av høy kvalitet, og sjansen er stor for at TV-en din også gjør det. Men hvis innstillingene dine ikke fungerer sammen med hverandre, kan du gå glipp av viktige detaljer i spillet ditt. TV-kalibreringsverktøyet lar deg kalibrere TV-en din slik at den er fullt i stand til å vise alle detaljer på Xbox Series X|S.
Prosessen er imidlertid litt komplisert og krever å grave rundt i innstillingene til både Xbox Series X|S-konsollen og TV-en. Hvis du har hatt lyst til å kalibrere TV-en din en stund, men du følte deg litt skremt av det, har vi skrevet en trinn-for-trinn-guide for å lede deg gjennom prosessen.
Innholdsfortegnelse
Hva gjør kalibrering av TV-en din for Xbox Series X|S?
Kalibrering av TV-en for Xbox Series X|S innebærer å justere TV-ens skjerminnstillinger slik at de passer perfekt til Xbox-en. Dette inkluderer å endre ting som TV-ens dimensjoner, lysstyrke, farge, kontrast og skarphet slik at de kan jobbe sammen med konsollen for å gi deg et best mulig bilde.

TV-er kommer med en mengde forskjellige innstillinger, og det kan være skremmende å prøve å finne ut hva de alle gjør. Selv om du ikke er 100 % sikker på hva en bestemt innstilling gjør, gir TV-kalibreringsverktøyet deg forslag til ideelle innstillinger for å gjøre prosessen så enkel som mulig.
Slik kalibrerer du TV-en for Xbox Series X|S
Kalibreringsprosessen er relativt enkel, men den kan være lang, spesielt hvis du ikke er kjent med TV-innstillingene. Det er også vanskelig å gi nøyaktige instruksjoner og terminologi siden alle TV-er er forskjellige. Men selv om hvert merke bruker forskjellige ordlyder, bør ikke prosessen være for veldig ulik, og alternativ terminologi er gitt for å sikre at hver bruker kan finne det de leter etter.
Det første trinnet for å kalibrere TV-en din er å finne og åpne TV-kalibreringsverktøyet på konsollen. Du finner dette i alternativene for TV og visning. Aktivering av automatisk HDR på Xbox Series X|S er en annen innstilling du kan finne i denne delen som vil forbedre spillytelsen din ytterligere, men foreløpig velger du Kalibrer TV.
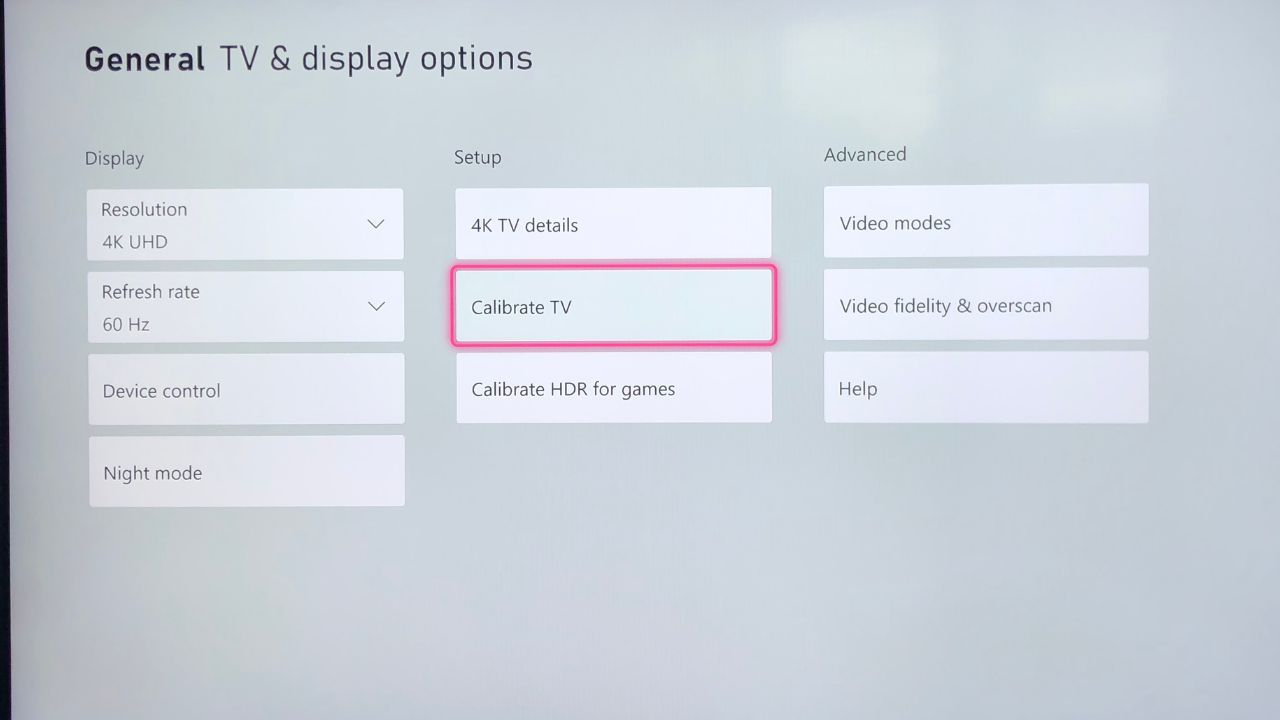
Den første skjermen gir deg en generell oversikt over hva du kan forvente når du bruker verktøyet og oppfordrer deg til å la TV-en stå på i rundt fem minutter før du starter prosessen, slik at skjermen kan varmes opp. Når du har ventet fem minutter og lest gjennom instruksjonene, trykker du på Neste.
Anbefalte innstillinger
På dette tidspunktet vil du få flere anbefalte innstillinger for TV-skjermen. For å begynne å bruke dem, åpne TV-innstillingene og gå til Bilde. Start med å endre bildemodus. Xbox anbefaler at du endrer dette til Kino, Film eller Standard.
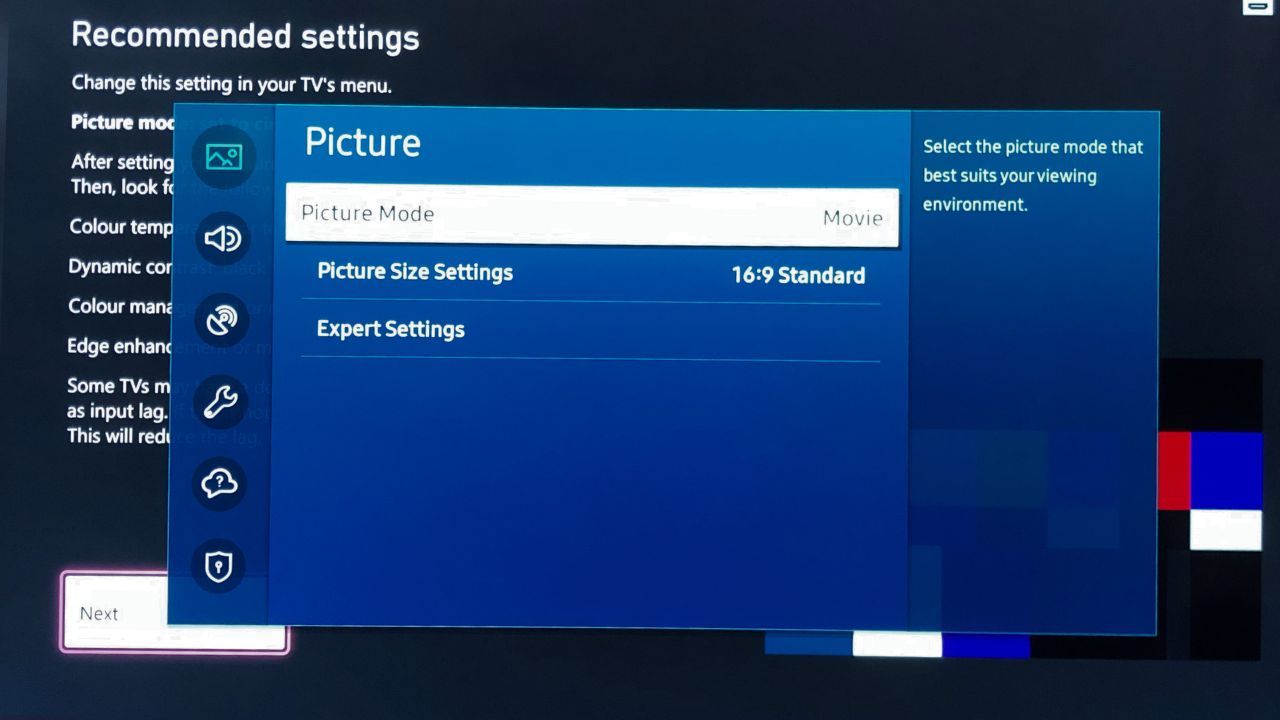
Hvis du regelmessig opplever etterslep når du spiller, kan det være lurt å sette TV-en til spillmodus i stedet. Denne modusen finner du i de generelle innstillingene, og selv om den øker ytelsen din, ofrer den også bildekvaliteten.
Bruk Picture Reset etter å ha endret innstillingene for bildemodus for å oppdatere skjermen og gå til innstillingene for fargetemp eller fargetone. Denne innstillingen vil mest sannsynlig være i dine avanserte eller ekspertbildeinnstillinger. Endre fargetonen til Varm 1, Lav, Midt eller Nøytral.
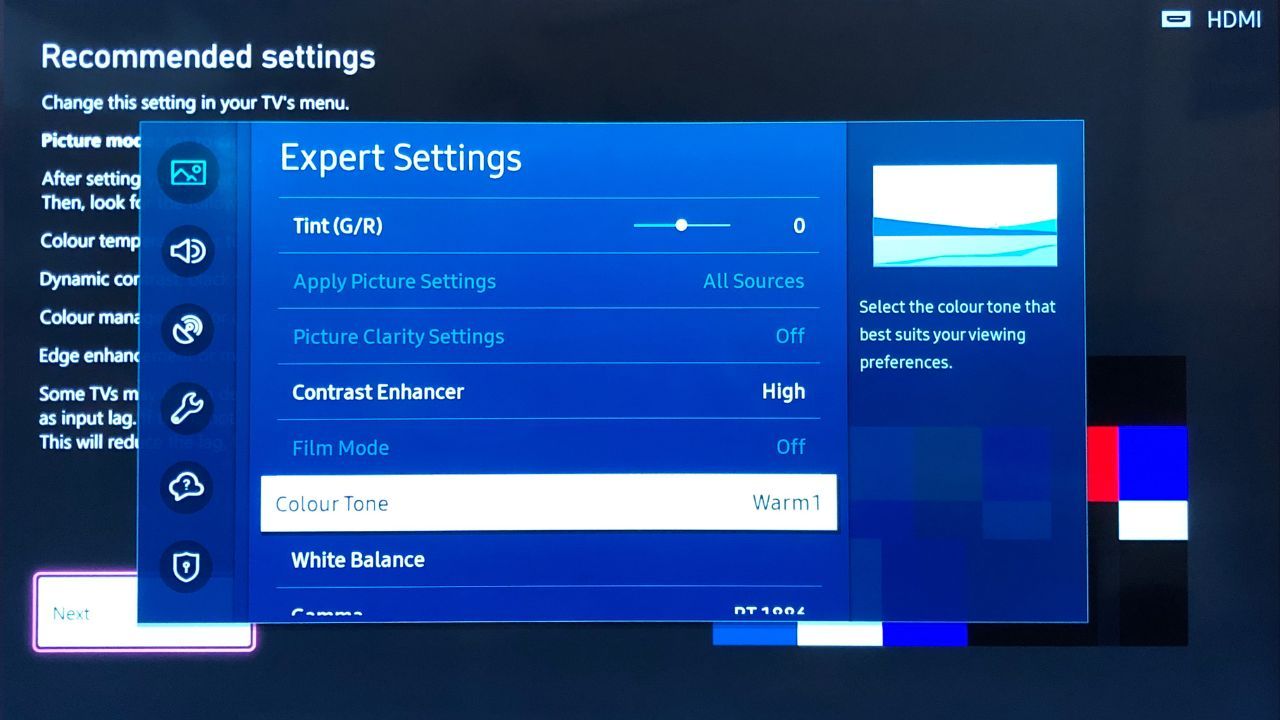
Rull opp eller ned til du finner en innstilling merket Dynamisk kontrast, svart tone eller skyggedetalj. Slå den av eller til 0.
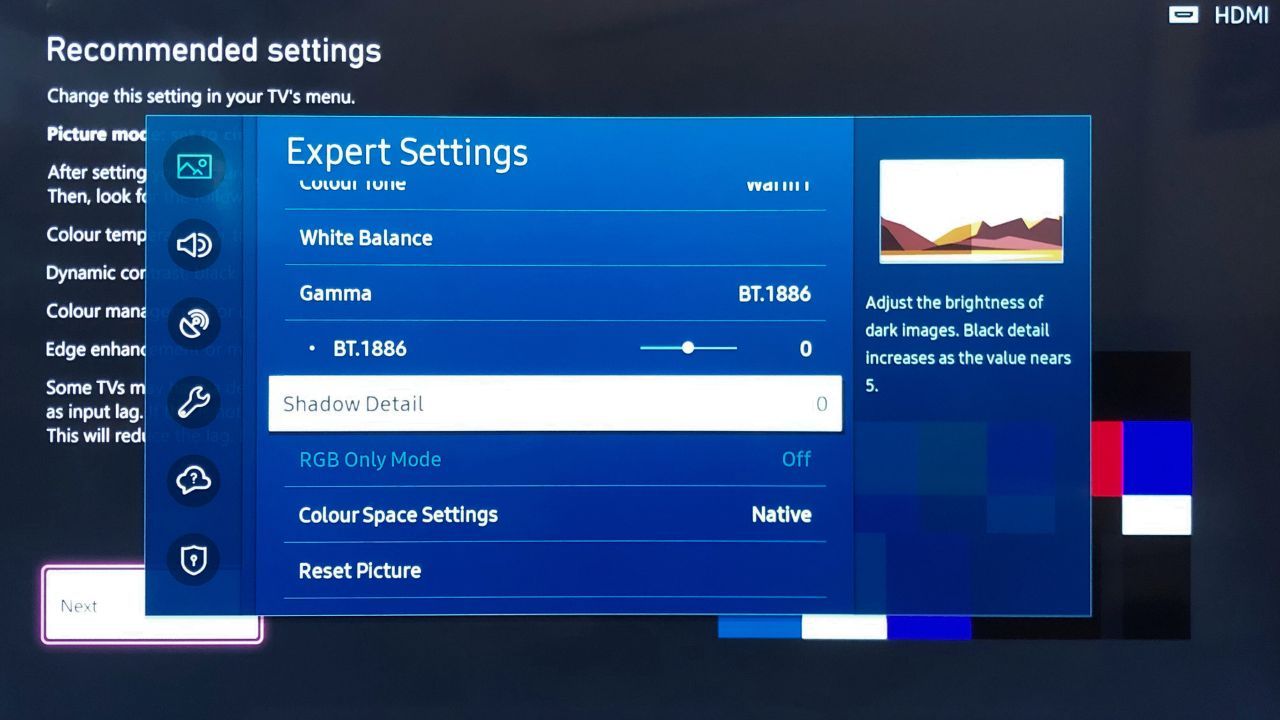
Fortsett å rulle til du finner noen av innstillingene nedenfor, og sørg for at alle er slått av:
- Fargehåndtering.
- Dynamisk farge.
- Kantforbedring.
- Bevegelsesbelysning.
Når du har fullført justeringen av disse innstillingene, trykk Neste.
Aspektforhold og skarphet
Du vil deretter gå videre til å justere sideforholdet og bildeskarphet. Nøkkelen til denne siden er å få de grønne linjene til å matche perfekt med kantene på TV-en. Hvis de ikke gjør det, åpner du bildeinnstillingene igjen og velger Innstillinger for bildestørrelse.
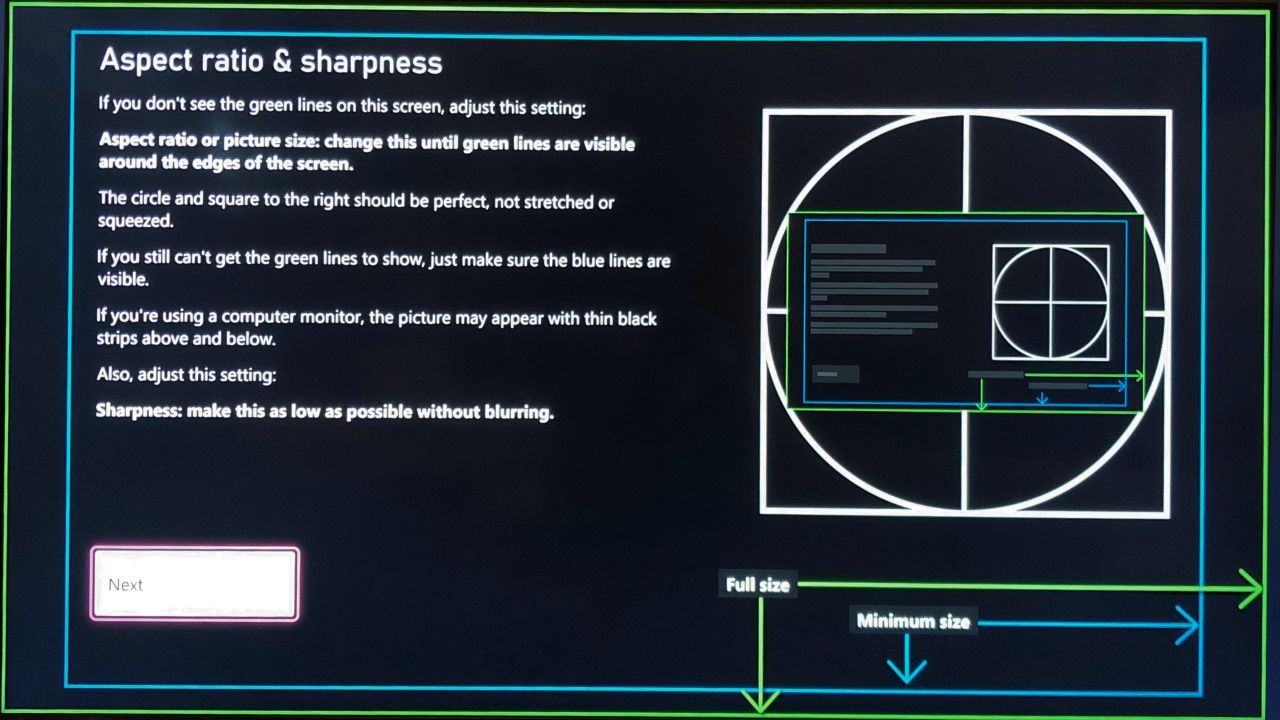
Innstillingen du trenger for de fleste moderne TV-er er 16:9. Hvis du kalibrerer på en dataskjerm, kan innstillingene du trenger være annerledes igjen. Hvis du ikke kan se de grønne linjene i det hele tatt, kalibrer skjermen ved å bruke de blå linjene i stedet.
Åpne TV-ens bildeinnstillinger og gå til Avansert/Ekspert-delen. Rull ned til Skarphet-innstillingen, og skru den ned så lavt som mulig uten å gjøre bildet uskarpt. Ikke vær redd for å skru den helt ned til null hvis du kan.
Optimalisering av lysstyrkeinnstillingene dine
Trykk på Neste for å gå videre til Lysstyrke-siden. Den første siden er en generell beskrivelse av hvordan du stiller inn lysstyrken. Du kan fullføre prosessen her eller trykke på Neste for å se en større versjon av bildet du trenger.
Nøkkelen til å få ditt perfekte lysstyrkenivå er å skape en balanse mellom lys og mørke. Hvis lysstyrken din er for lav, vil du ikke kunne se objekter som er skjult i mørke hjørner, og hvis den er for høy, kan bildet ditt virke blåst ut under lyse scener.
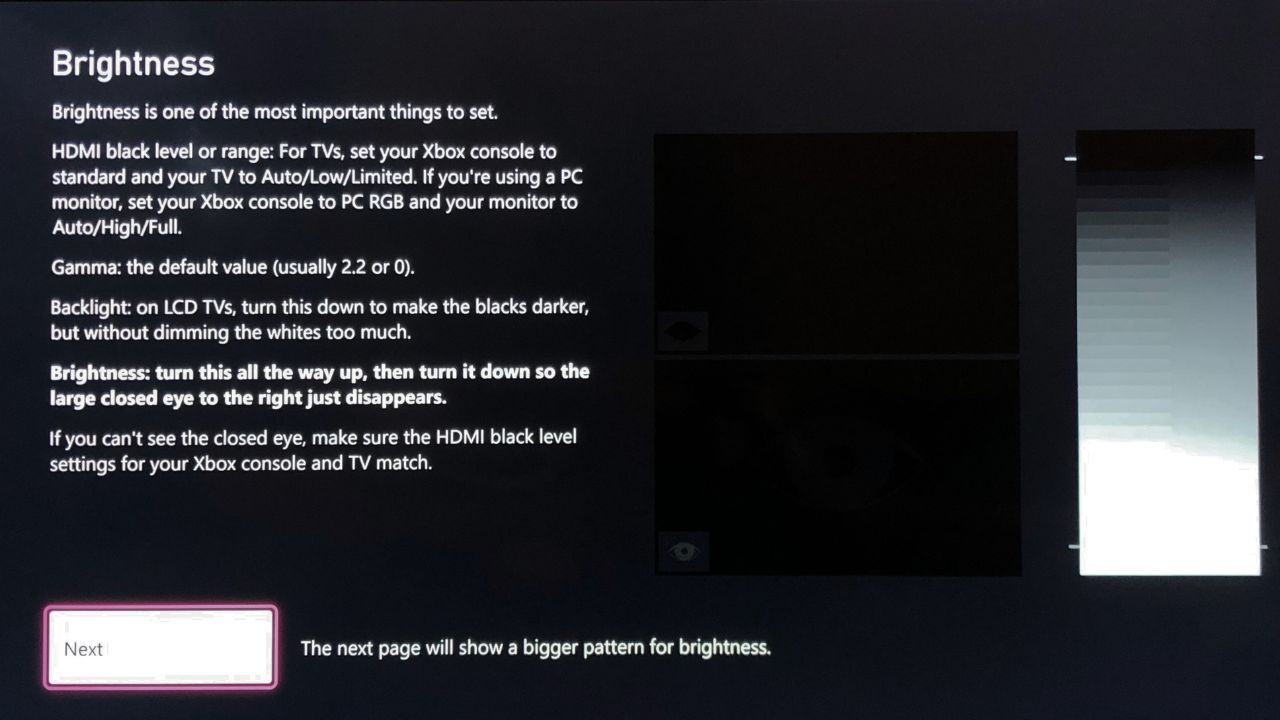
For å stille inn lysstyrken, gå til dine avanserte/ekspertbildeinnstillinger igjen og trykk på Lysstyrke. Først bla helt opp slik at du kan se det lukkede øyet. Bla deretter ned igjen til det lukkede øyet så vidt forsvinner inn i mørket.
Når du er ferdig, bør du ikke kunne se det lukkede øyet i det hele tatt, og du bør bare kunne se det åpne øyet. Det er lurt å justere denne innstillingen mens du sitter på det vanlige TV-stedet, siden du kanskje kan se øynene annerledes i forskjellige vinkler.
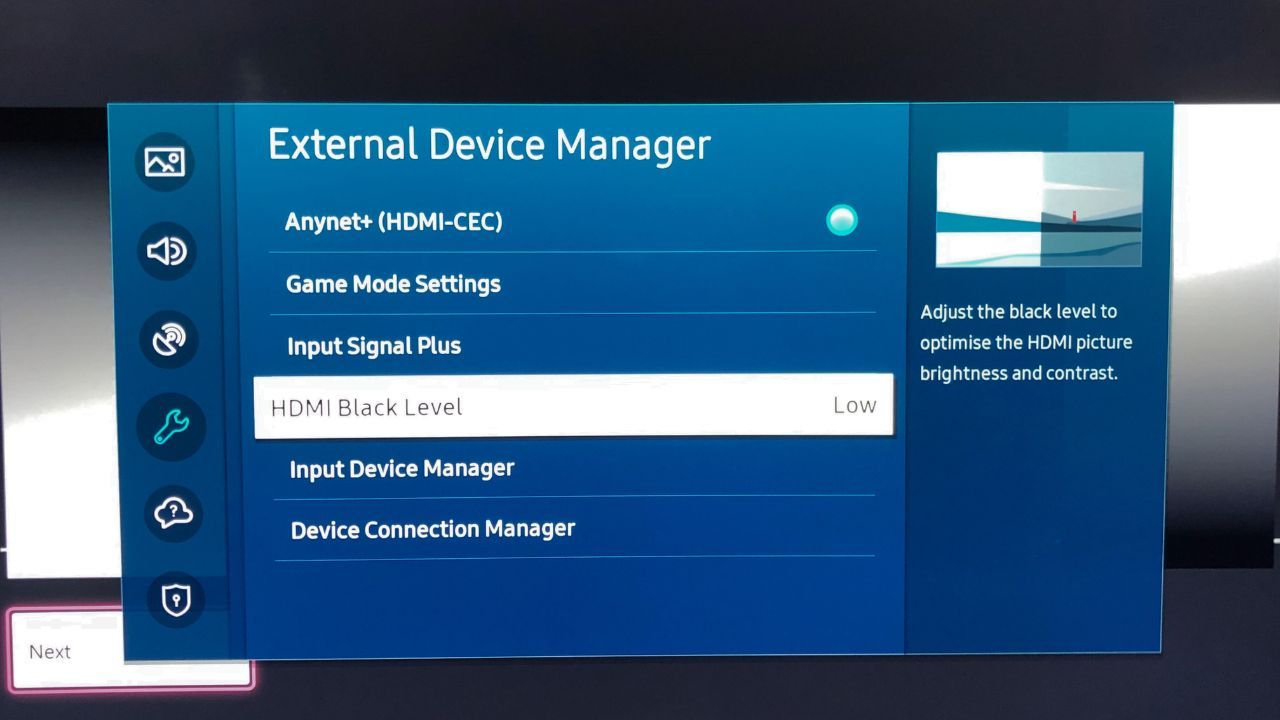
Hvis du ikke kan se det lukkede øyet i det hele tatt, gå tilbake til TV-ens generelle innstillinger og velg External Device Manager. Åpne HDMI Black Level-innstillingen og endre den til Auto, Low eller Limited. Gå deretter tilbake til Xbox-en for å komme til de generelle innstillingene og velg Videofidelity & overscan.
Endre Fargerom-innstillingen til Standard og gå tilbake til TV-kalibreringsverktøyet for å gå til Lysstyrke-siden. Du skal kunne se det lukkede øyet nå. Trykk på Neste når du har nådd den perfekte lysstyrkeinnstillingen.
Optimalisering av kontrastinnstillingene dine
Neste opp er skjermbildet for kontrastinnstillinger. Dette er et lignende oppsett som Lysstyrke-siden, men du har to soler og to øyne nå i stedet. Åpne dine avanserte/ekspertbildeinnstillinger og finn kontrastinnstillingen.
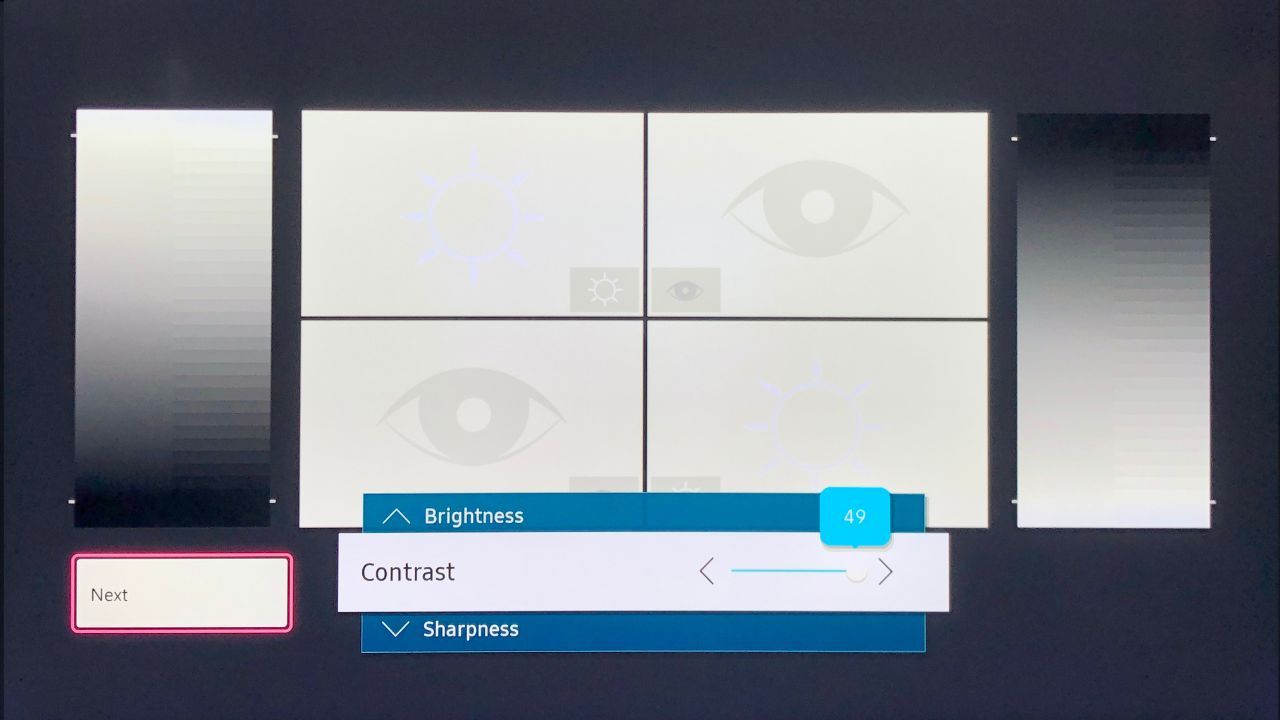
Du vil bare så vidt kunne se begge bildene. Trykk på Neste når du er ferdig.
Lysstyrke igjen
Den følgende siden krever at du sjekker lysstyrken på nytt. Endring av kontrasten kan påvirke lysstyrkeinnstillingen, så kalibrer den på nytt om nødvendig og fortsett til neste side.
Justering av avanserte fargeinnstillinger
Den siste siden er dine avanserte fargeinnstillinger. Ideen på denne siden er å justere fargeinnstillingene dine slik at hver av blokkene til høyre er individuelle, og ingen farger blør inn i de nærliggende. Den enkleste måten å gjøre dette på er ved å slå på TV-ens blåfilter eller endre RGB Only-modus til blå. Dette finner du i dine avanserte/ekspertinnstillinger.
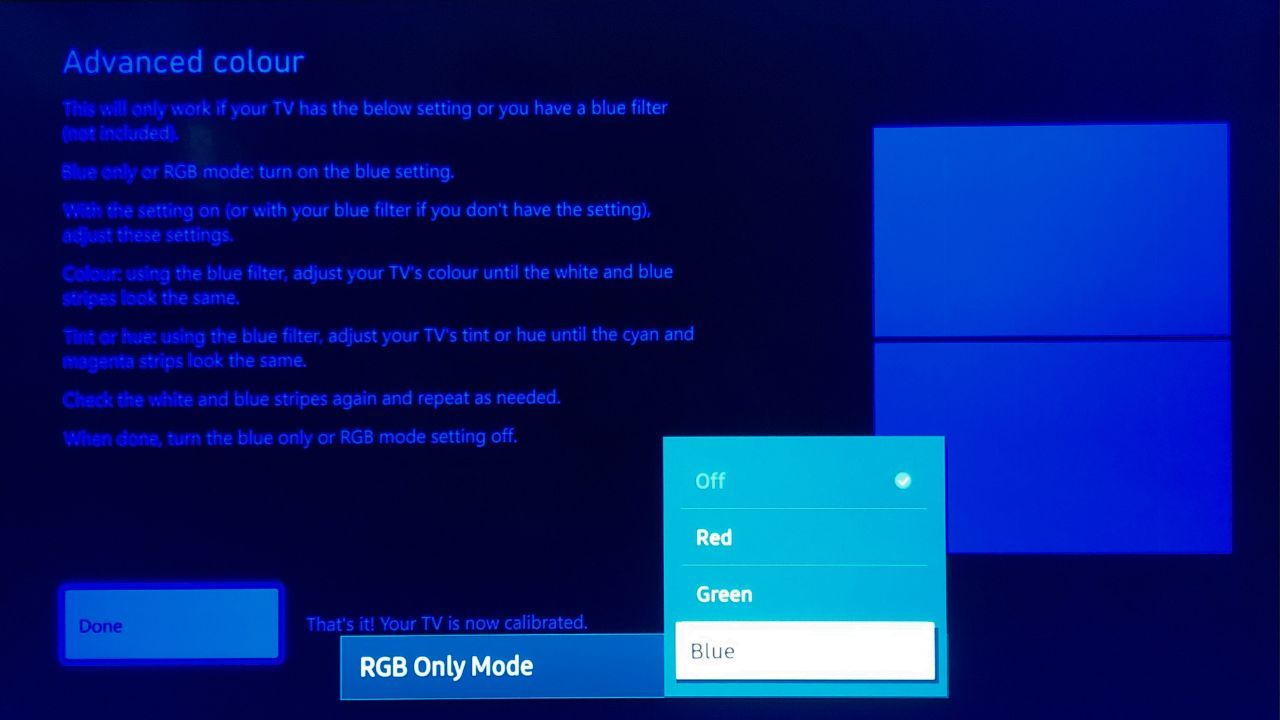
Når TV-skjermen er blå, åpner du fargeinnstillingene på TV-en og justerer den slik at de blå og hvite kolonnene på toppen ser like ut. Bla deretter til Tint eller Hue og juster det slik at de rosa og cyan kolonnene på bunnen stemmer overens. Når alle fargene stemmer, endre RGB-filteret tilbake til normalt og trykk Ferdig. TV-en din vil nå være perfekt kalibrert til Xbox Series X|S.
Det er mange flere innstillinger å utforske på Xbox Series X|S for å sikre at den gir deg den beste spillopplevelsen som mulig. Å øke FPS på Xbox Series kan gi deg en enda bedre ytelse, og det er også en rekke lydinnstillinger for å optimalisere på Xbox Series X|S, slik at lydkvaliteten kan matche den på skjermen.
La Xbox-spillene dine se så bra ut som mulig
Kalibrering av TV-en for Xbox er en langvarig prosess, men det er absolutt verdt det å nyte spillene dine med den beste bildekvaliteten som er tilgjengelig for deg.
Hvis du har hatt Xbox Series X|S i lang tid og aldri har kalibrert TV-en, er det en god sjanse for at du kanskje ikke får mest mulig ut av verken Xbox- eller TV-skjermen. Og å bruke TV-kalibreringsverktøyet på Xbox-en din er absolutt billigere enn å kjøpe en ny TV for å få bedre bildekvalitet.

