Når du oppretter digitale dokumenter, kan du velge å lagre dem med et personlig tilpasset navn. Dersom du derimot ikke angir et spesifikt navn, eller benytter et program som automatisk lagrer filer uten å spørre, vil de motta standardnavn. For eksempel vil Microsoft Word-dokumenter ofte bli lagret som «Dokument 1», «Dokument 2» og så videre. Skjermbildeverktøy vil typisk gi filene navn som «Skjermbilde» etterfulgt av dato og klokkeslett. Hvis du har behov for å endre navnet på mange filer samtidig, og gjerne etter et likt mønster, kan du dra nytte av Windows 10 sitt innebygde verktøy for masseendring av navn.

Verktøyet for masseendring av navn i Windows 10
Windows 10 inkluderer et praktisk verktøy for å endre navn på flere filer og mapper samtidig. Det er kanskje ikke like avansert som enkelte tredjepartsprogrammer for filnavnendring, men det er et ypperlig verktøy for grunnleggende navneendringer.
Endre navn på flere filer og mapper – via Filutforsker
For å endre navn på flere filer og mapper samtidig, må alle være plassert i samme mappe. Hvis de ikke allerede er det, bør du flytte dem over i en felles mappe først.
Når alle filene er samlet, markerer du alle filene og/eller mappene du vil endre navn på.
Deretter trykker du på F2-tasten, eller du klikker på «Gi nytt navn» under «Hjem»-fanen i båndet.
Nå vil ett av filnavnene eller mappenavnene bli redigerbart.
Skriv inn det nye navnet du ønsker å bruke.
Bekreft ved å trykke på Enter.
Alle filene og mappene vil nå bli omdøpt med et nummer lagt til på slutten, slik at du unngår dupliserte filnavn.
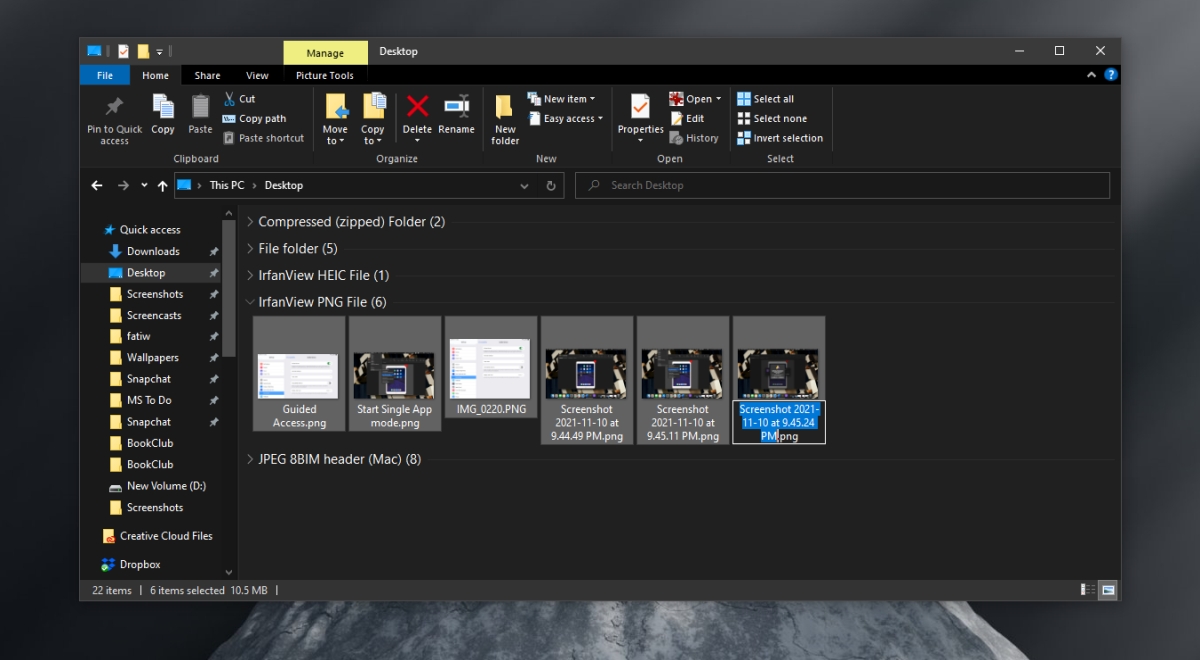
Endre navn på flere filer og mapper – via ledetekst
Du kan også bruke kommandoprompten til å endre navn på filer og mapper. Også her er det viktig at alle filene befinner seg i samme mappe for å gjøre prosessen enklere.
Start kommandoprompten (normale brukerrettigheter vil som regel være tilstrekkelig, med mindre mappen krever administratorrettigheter).
Bruk kommandoen «cd» etterfulgt av mappens sti for å navigere til mappen med filene du ønsker å endre navn på: cd Sti til mappe
I kommandoprompten bruker du følgende syntaks for å endre filnavn:
ren *.Filtype NyttFilnavn.*
Erstatt «Filtype» med filtypen til de filene du vil endre navn på.
Erstatt «NyttFilnavn» med navnet du ønsker at alle filene skal ha.
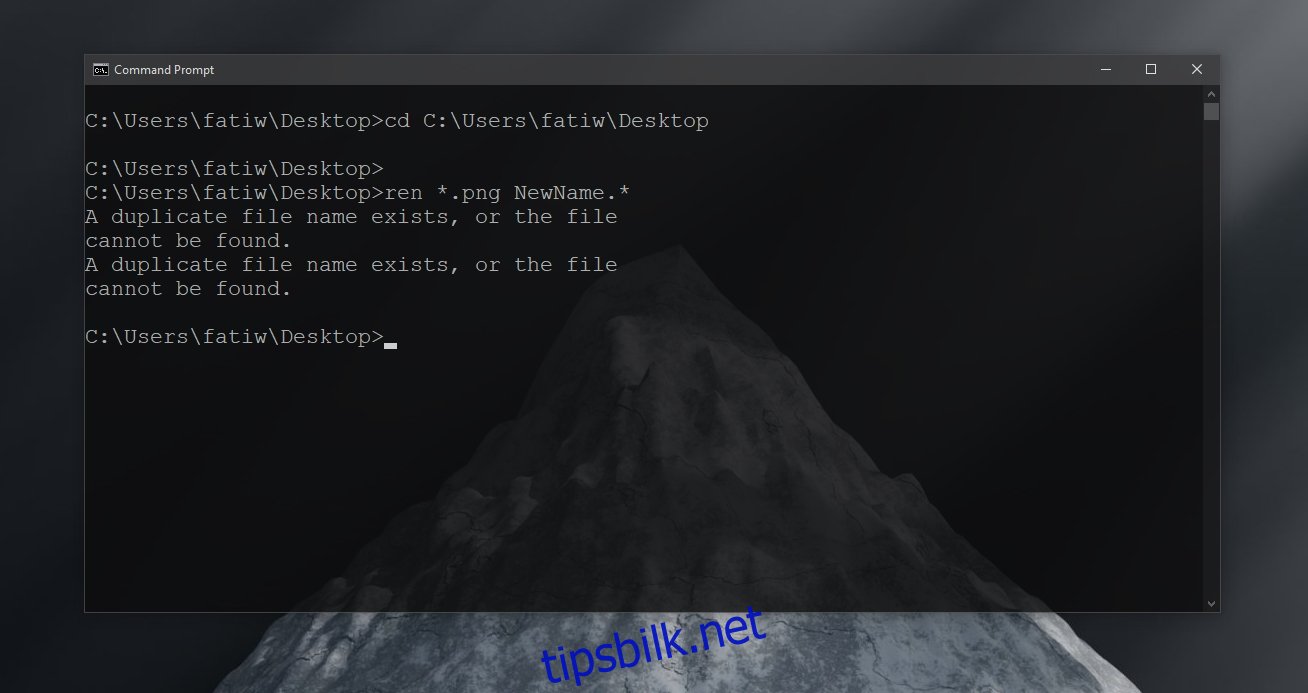
Kommandoprompten er et kraftfullt verktøy for filnavnendring, og du kan benytte jokertegn for å endre filnavnene på mer avansert vis. Følgende kommando vil beholde de tre første tegnene i det opprinnelige filnavnet (hvert spørsmålstegn representerer ett tegn fra begynnelsen av navnet):
ren *.Filtype ???-NyttFilnavn.*
Du kan også benytte jokertegn for å endre deler av filnavnet i større mengder. For eksempel kan du fjerne all tekst som inneholder «IMG» fra en samling skjermbilder, samtidig som resten av filnavnet beholdes. Stjernene vil dynamisk bestemme hvilken del som skal beholdes og hvilken som skal erstattes. Vær nøye med at du skriver inn korrekt tekst for å fjerne, og at du har noe å legge til i stedet:
ren FjernDelAvFilnavn*.* NyDelAvFilnavn*.*
Oppsummering
Kommandoprompten er et effektivt verktøy for å endre navn på filer og mapper, men det er ikke alltid like brukervennlig. Det finnes utfyllende dokumentasjon tilgjengelig som forklarer bruken av de ulike jokertegnene. Hvis du vil lære deg å bruke kommandoprompten for filnavnendring, er det lurt å starte med et lite antall filer (3-4) slik at du kan se effekten av hver kommando før du endrer navn på mange filer samtidig. Hvis du foretrekker et mer brukervennlig alternativ, finnes det tredjepartsprogrammer med et grafisk brukergrensesnitt (GUI) som forenkler filnavnendring i større mengder.