Zoom tilbyr en integrert funksjon for skjermopptak, som, forutsatt at møtelederen gir tillatelse, lar alle deltakere gjøre opptak av et Zoom-møte. Brukere av gratisversjonen kan lagre opptak lokalt, mens premium-brukere kan lagre dem i skyen. Opptak av hele møtet kan imidlertid noen ganger være unødvendig, da et enkelt skjermbilde kan være tilstrekkelig.
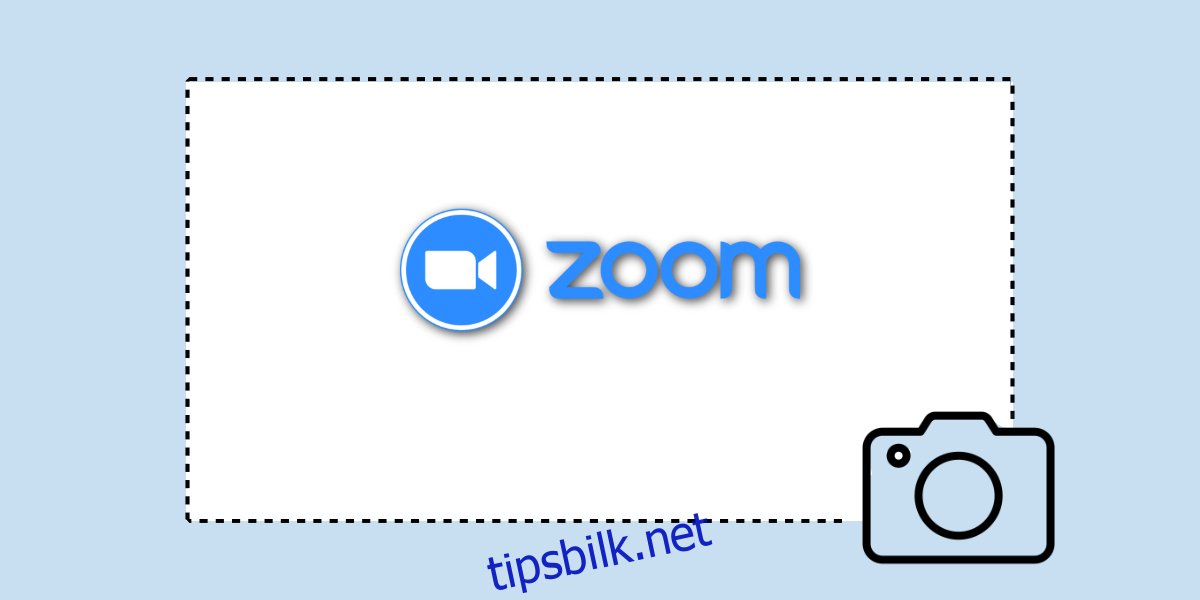
Skjermbilde av et Zoom-møte
Det er enkelt å ta skjermbilder under et Zoom-møte, da de fleste operativsystemer for stasjonære datamaskiner har innebygde verktøy for dette. Disse verktøyene fungerer på tvers av applikasjoner, og kan fange opp innhold fra de fleste programmer, med mindre skjermbilde-funksjonen er spesifikt begrenset (som for eksempel i Netflix).
Zoom har også et eget verktøy for å ta skjermbilder, og det er opp til hver enkelt bruker å velge om de foretrekker å bruke det innebygde verktøyet i operativsystemet, eller Zooms eget skjermbildeverktøy.
Skjermbilde for Zoom-møte – Innebygde verktøy
For å ta et skjermbilde under et Zoom-møte ved hjelp av det innebygde verktøyet i operativsystemet, må du bare kjenne til den aktuelle hurtigtast-kombinasjonen for ditt system.
Windows 10
| For å ta skjermbilde av hele skjermen | Trykk på Windows-tasten + Print Screen. |
| For å ta skjermbilde av et valgt område | Trykk på Windows-tasten + Shift + S. |
Mac OS
macOS lar brukere ta skjermbilder av hele skjermen, et enkelt vindu eller et utvalgt område. Skjermbildene lagres automatisk i Bilder-mappen.
For å ta et skjermbilde av hele skjermen, trykk Kommando + Shift + 3.
For å ta et skjermbilde av det aktive vinduet, trykk Kommando + Shift + 4, og deretter trykk på mellomromstasten. Klikk på det vinduet du vil ta bilde av.
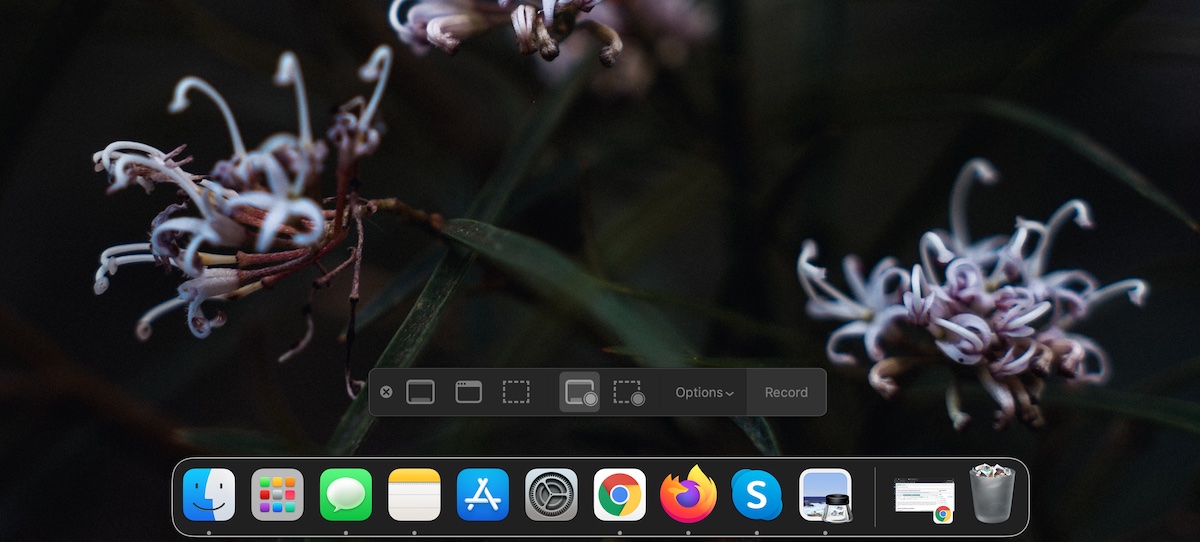
Skjermbilde for Zoom-møte – Zooms eget verktøy
Zoom har en egen skjermbilde-funksjon, men den er ikke aktivert som standard. Følg disse trinnene for å aktivere den. Dette gjelder for både Windows 10 og macOS appen.
Åpne Zoom-appen.
Klikk på tannhjul-ikonet under profilbildet ditt i Hjem-fanen.
Gå til fanen «Tastatursnarveier».
Utvid kategorien «Chat».
Aktiver snarveien for skjermbilde.
På macOS må du gi Zoom ytterligere tillatelser for å kunne ta skjermbilder.
Når det er aktivert, bruk snarveien Command + T for å ta et skjermbilde på macOS.
Bruk snarveien Ctrl + T for å ta et skjermbilde på Windows 10.
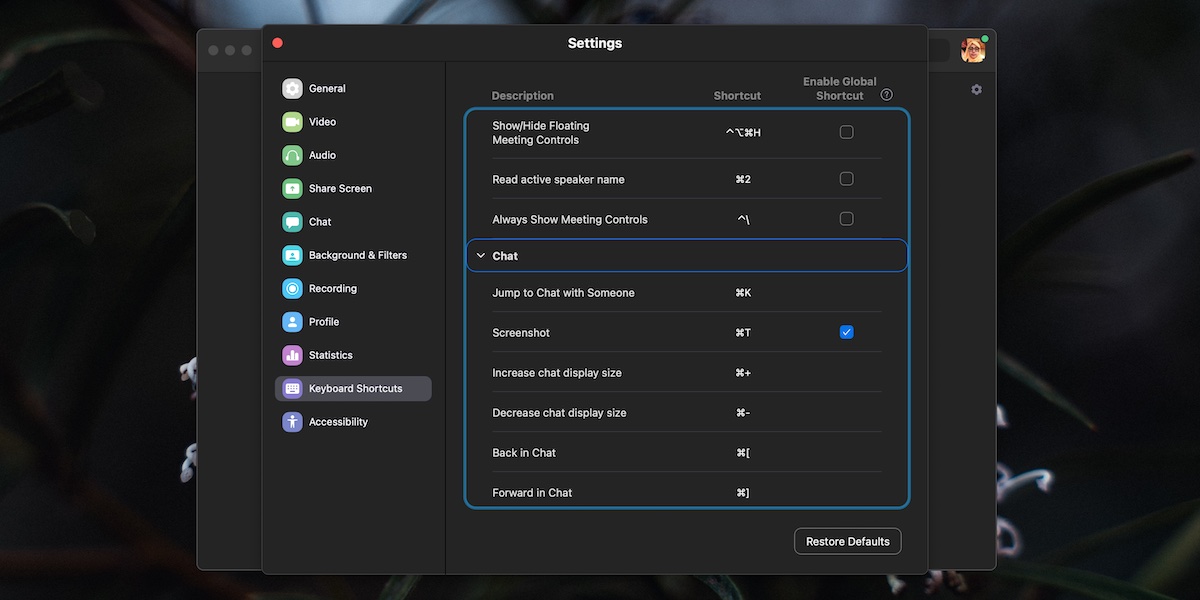
Konklusjon
Hurtigtastene Ctrl + T eller Command + T er reservert for Zoom når programmet er i bruk, og kan ikke brukes i andre applikasjoner. Dette kan være problematisk siden den samme snarveien brukes i nettlesere for å åpne nye faner. Heldigvis kan du endre denne snarveien i Zooms innstillinger, slik at den ikke forstyrrer andre programmer. Du kan velge en annen, egendefinert snarvei som passer bedre for dine behov.