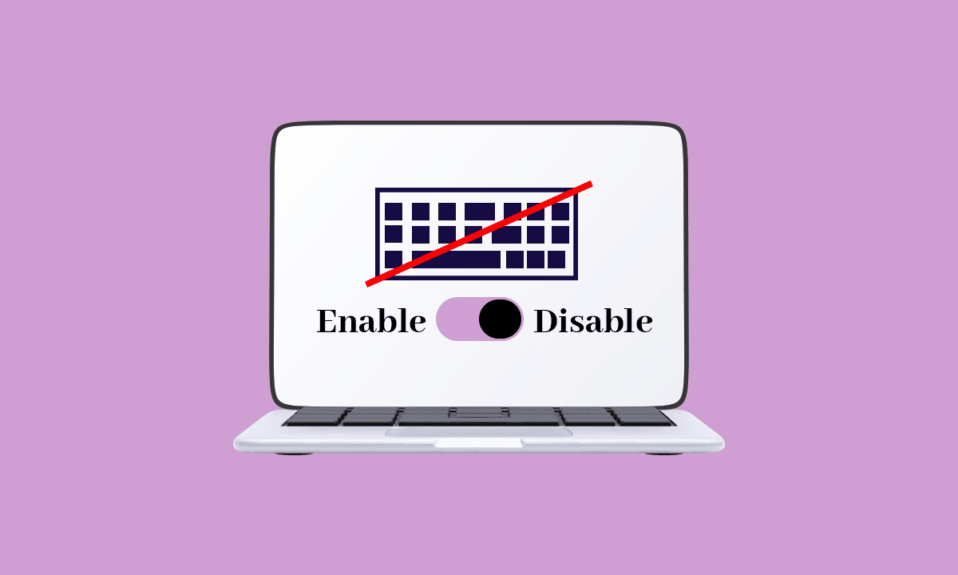
På mange bærbare datamaskiner er det ikke like enkelt å bytte ut eller koble fra enheter som på stasjonære maskiner. Hvis for eksempel tastaturet på en bærbar PC slutter å fungere, enten helt eller delvis, kan det være fristende å bare koble det fra og erstatte det. Noen ganger kan det være mindre komfortabelt å skrive på bærbare tastaturer sammenlignet med eksterne tastaturer. Løsningen er ikke like enkel som å åpne opp maskinen og erstatte det interne tastaturet. Det er ofte en kostbar affære, og mange velger derfor å bruke et eksternt tastatur i stedet. I slike tilfeller vil det være ønskelig å deaktivere det innebygde tastaturet, og her forklarer vi hvordan. Hvis du ønsker å deaktivere tastaturet på din bærbare Windows 10/11 PC etter å ha skaffet deg et eksternt tastatur, kan du gjøre dette ved å følge fremgangsmåten i denne artikkelen.

Hvordan deaktivere tastaturet på en bærbar PC med Windows 10
Er du frustrert over å ikke vite hvordan du deaktiverer tastaturet på din bærbare Windows 10 maskin? Fortvil ikke, du har kommet til rett sted! Tastaturer på bærbare maskiner er ofte mindre for å gjøre dem lette og enkle å ta med seg. For å kunne bruke en datamaskin trenger du eksterne enheter som mus, tastatur og skjerm, men en bærbar har gjerne alt dette integrert. Windows har flere metoder som lar brukere deaktivere tastaturet på Windows 10 hvis det byr på problemer. I denne artikkelen skal vi se hvordan du kan gjøre dette.
Metode 1: Deaktiver tastaturdriveren
En stor fordel med Windows er at det er fullt mulig å deaktivere tastaturet på den bærbare datamaskinen. Følg trinnene nedenfor for å deaktivere det innebygde tastaturet.
Viktig: En datamaskin kan ikke brukes uten et tastatur, så sørg for at et eksternt tastatur er koblet til den bærbare før du deaktiverer det innebygde tastaturet.
1. Trykk på Windows-tasten, skriv inn «enhetsbehandling» og klikk på «Åpne».

2. I vinduet Enhetsbehandling, finn alternativet «Tastatur».

3. Dobbeltklikk på «Tastatur» for å åpne det. Da vises alle tastaturene som er tilkoblet den bærbare datamaskinen.

4. Finn det innebygde tastaturet og høyreklikk på det.
5. Klikk deretter på «Deaktiver».
Merk: Hvis du ikke ser alternativet «Deaktiver», klikker du på «Avinstaller» for å avinstallere driveren istedenfor å deaktivere den.

6. Klikk på «Avinstaller» for å avinstallere den.

Selv om du avinstallerer driveren for det bærbare tastaturet, kan Windows 10 automatisk oppdatere driveren etter å ha oppdaget den. Hvis det skjer må du gjenta denne prosessen helt fra starten til driveren er fullstendig avinstallert. Hvis du er usikker på hvordan du sletter eller avinstallerer enhetsdrivere fra datamaskinen, se veiledningen vår om hvordan du avinstallerer og installerer drivere på nytt i Windows 10.
Metode 2: Deaktiver tjenesten som styrer PS/2-porten
Hvis den første metoden ikke ga deg svaret på hvordan du deaktiverer tastaturet på en bærbar Windows 10-maskin, kan du prøve denne alternative metoden. Du kan deaktivere porten som kontrollerer inngangen og dataene til PS/2-portene. Siden de fleste bærbare maskiner er internt tilkoblet, kan dette fungere. Følg trinnene nedenfor for å deaktivere tastaturet på den bærbare PC-en ved hjelp av ledeteksten.
1. Trykk på Windows-tasten og skriv «cmd». Klikk på «Kjør som administrator», som vist.

2. I kommandovinduet skriver du inn kommandoen: sc config i8042prt start= disabled, som vist, og trykk «Enter» for å utføre kommandoen.

3. Vent til kommandoen er utført, og start datamaskinen på nytt.
4. Tastaturet på den bærbare datamaskinen vil da slutte å fungere.
På denne måten kan du deaktivere tastaturet på den bærbare maskinen ved å bruke ledeteksten.
Merk: Hvis du ønsker å bruke tastaturet igjen i fremtiden, bruk følgende kommando: sc config i8042prt start= auto
Metode 3: Via lokal gruppepolicyredigering
Hvis de to foregående metodene ikke hjalp deg med å lære å deaktivere tastaturet på din bærbare Windows 10-maskin, kan du bruke Gruppepolicyredigering for å begrense enhetsinstallasjonen. Denne metoden vil forhindre at det bærbare tastaturet installeres på nytt når du starter enheten. Følg trinnene nedenfor for å deaktivere tastaturet i Windows 10.
Merk: Vær oppmerksom på at denne metoden kun gjelder for enheter som kjører Windows 10 Pro og Enterprise-utgaven.
1. Start Enhetsbehandling via søkefeltet i Windows.

2. Finn «Tastaturer» fra listen, og utvid driveren ved å dobbeltklikke på dem.

3. Høyreklikk på driveren og velg alternativet «Egenskaper».

4. Gå nå til fanen «Detaljer» og utvid egenskapsmenyen ved å klikke på rullegardinmenyen.

5. Velg «Maskinvare-IDer» fra rullegardinmenyen «Enhetsbeskrivelse».

6. Velg det første alternativet under «Verdi»-delen, som for eksempel [HIDConvertedDevice&Col01], og høyreklikk på det. Klikk på «Kopier» for å kopiere teksten.

7. Trykk Windows + R-tastene samtidig for å åpne dialogboksen «Kjør».
8. Skriv inn gpedit.msc og trykk «Enter» for å åpne redigeringsprogrammet for lokal gruppepolicy.
Merk: Du kan også skrive «Local Group Policy Editor» i søkefeltet og åpne den.

9. Utvid «Datamaskinkonfigurasjon» > «Administrative maler» ved å dobbeltklikke på dem.
10. Dobbeltklikk nå på «System».
11. Dobbeltklikk deretter på «Enhetsinstallasjon» for å åpne den.

12. Dobbeltklikk på «Begrensninger for enhetsinstallasjon».
13. Søk deretter etter «Forhindre installasjon av enheter som samsvarer med noen av disse enhetsforekomst-ID-ene» i høyre rute.

14. Etter å ha funnet den, dobbeltklikker du på den, og setter den til «Aktivert».

15. Deretter, under «Alternativer»-delen, klikker du på «Vis»-knappen som åpner «Vis innhold»-vinduet.

16. I verdikolonnen dobbeltklikker du på mellomromstasten og limer inn ID-en du kopierte (trinn 7) fra egenskapene til det interne tastaturet.

17. Klikk på «OK»-knappen og klikk på «OK» igjen.
18. Nå kan du lukke vinduet for «Local Group Policy Editor».
Det neste trinnet er å avinstallere den interne tastaturenheten.
19. Åpne Enhetsbehandling og følg trinn 1–3 som beskrevet i metode 1.
20. Finn den innebygde tastaturdriveren, høyreklikk på den og velg «Avinstaller enhet» slik du gjorde tidligere.

21. I neste ledetekst klikker du på «Avinstaller».

Når du starter datamaskinen på nytt, vil du se at det innebygde tastaturet på datamaskinen har sluttet å fungere. Nå har du deaktivert tastaturet på den bærbare datamaskinen.
Metode 4: Ved hjelp av tredjepartsverktøy
De ovennevnte metodene hjelper deg å forstå hvordan du deaktiverer tastaturet på en bærbar Windows 10-maskin med innebygde innstillinger. Hvis du ikke fant en løsning med disse metodene, kan du også bruke tredjepartsverktøy som kan hjelpe deg med å deaktivere tastaturet på den bærbare datamaskinen.
1. BlueLife KeyFreeze
BlueLife KeyFreeze er et enkelt og brukervennlig verktøy som hjelper deg med å deaktivere tastaturet på den bærbare eller stasjonære PC-en din med Windows 10. Vær oppmerksom på at du også kan bruke BlueLife KeyFreeze til å deaktivere musen. Du kan bruke denne appen (for å låse eller låse opp taster) ved å trykke på Ctrl + Alt + F-tastene samtidig, men du kan endre denne kombinasjonen om ønskelig. Den låser tastaturet og musen separat eller sammen, uten å låse skjermen, noe som er en fordel. Etter å ha lastet ned verktøyet fra den offisielle nettsiden, pakker du ut zip-filen og kjører installasjonsfilen ved å dobbeltklikke på den. En nedtelling vises på oppgavelinjen, og når nedtellingen er ferdig kan musen og tastaturet låses eller låses opp. Du kan også tilpasse noen få innstillinger, som å endre hurtigtaster, deaktivere popup-vinduer, tillate musebevegelser og mye mer.

Operativsystemer som støttes: Windows 11, Windows 10, Windows 8.1, Windows 8, Windows 7, Windows Vista, Windows XP – (både x86 og x64)
Språk som støttes: Engelsk, arabisk, tsjekkisk, kinesisk (forenklet), kinesisk (tradisjonell), fransk, finsk, tysk, gresk, ungarsk, italiensk, indonesisk, japansk, koreansk, polsk, portugisisk, russisk, spansk, slovensk, tyrkisk, ukrainsk, vietnamesisk, nederlandsk, persisk, bulgarsk, hebraisk, rumensk.
2. Tastaturlås
KeyboardLock er et sikrere tilleggsprogram som låser tastaturet og musen ved hjelp av færre systemressurser. Den har et kompakt grensesnitt med tilgjengelige funksjoner. Det er enkelt og kan være umerkelig nede i systemstatusfeltet til du trenger at musen eller tastaturet skal være låst på Windows-PC-en. Alt du trenger å gjøre er å angi et passord og klikke på startikonet for å låse tastaturet. Hvis du vil låse musen, må du skrive inn passordet enda en gang. Ikke bekymre deg, dette vil ikke skape forvirring selv når tastaturlåsen er aktivert. Verktøyet vil ikke forstyrre de åpne programmene på datamaskinen, og hvis du vil låse opp tastaturet, skriver du inn passordet på nytt. Det interessante med dette verktøyet er at det fungerer selv for eksterne tastaturer.

Operativsystemer som støttes:
Windows 7 32/64 bit, Windows Vista 32/64 bit, Windows 2003, Windows XP
3. Anti-Shaya
Anti-Shaya er et enkelt verktøy som kan brukes på alle versjoner av Windows OS. Det har et enkelt og effektivt brukergrensesnitt med en låseknapp og et felt for å skrive inn passordet ditt. Når du klikker på låseknappen, blir alle tastene deaktivert, og du må derfor bruke musen til å utføre vanlige oppgaver. Hvis du vil låse opp tastaturet, klikker du på Anti-Shaya-ikonet fra systemstatusfeltet. Deretter skriver du inn passordet ditt, og tastaturet låses opp. Siden dette verktøyet ikke involverer noen prosess i Windows-registeret, krever det ingen installasjon, og du kan kjøre den kjørbare filen direkte. Selv en bruker uten systemkunnskaper kan bruke dette verktøyet, og det fungerer bra med ulike operativsystemer uten å forårsake krasj, problemer med å henge seg opp eller feilmeldinger. Verktøyet støtter alle versjoner av Windows.

Nå vet du hvordan du deaktiverer tastaturet på en bærbar PC ved hjelp av ledeteksten, og hvordan du deaktiverer tastaturet på en bærbar Windows 10-maskin. Hvis du blir sittende fast underveis i feilsøkingsprosessen, vennligst gi oss beskjed i kommentarfeltet. Ta gjerne kontakt hvis du har flere spørsmål.
Ofte stilte spørsmål
1. Hvordan deaktiverer jeg midlertidig tastaturet på en bærbar Windows 10-maskin?
Svar: Den enkleste måten å deaktivere tastaturet på din bærbare Windows 10-maskin er å deaktivere det fra Enhetsbehandling. Enhetsbehandling er stedet der en komplett liste over drivere finnes. Så åpne Enhetsbehandling og dobbeltklikk på «Tastatur»-delen. Høyreklikk på den innebygde tastaturdriveren og klikk på «Deaktiver» i hurtigmenyen. Du kan også klikke på «Avinstaller» for å midlertidig deaktivere tastaturet på din bærbare Windows 10-maskin.
2. Hvordan deaktivere tastaturet på en bærbar PC uten å avinstallere det?
Svar: Hvis du ikke ønsker å avinstallere tastaturdriveren på din bærbare Windows 10-maskin, men likevel ønsker å deaktivere den midlertidig, åpner du Enhetsbehandling, dobbeltklikker på «Tastatur»-delen og høyreklikker på den innebygde tastaturdriveren og velger «Deaktiver».
3. Hvorfor kan jeg ikke avinstallere tastaturet på den bærbare maskinen?
Svar: Når du ikke kan avinstallere tastaturet på den bærbare maskinen permanent, kan det være fordi datamaskinen installerer den slettede driveren automatisk hver gang du starter PC-en på nytt. For å fikse dette problemet kan du bruke Gruppepolicyredigering for å begrense enhetsinstallasjonen. Du må identifisere maskinvare-ID-en til tastaturet for å håndtere dette problemet.
4. Hvordan avinstallerer jeg tastaturet på en bærbar PC i Windows 11?
Svar: Det er like enkelt å avinstallere tastaturet på en bærbar PC i Windows 11 som i Windows 10. Dette gjør du ved å deaktivere det fra Enhetsbehandling. Enhetsbehandling er stedet der du finner en komplett liste over drivere. Så åpne Enhetsbehandling og dobbeltklikk på «Tastatur»-delen. Høyreklikk på det innebygde tastaturdrivernavnet, og klikk på «Avinstaller» i kontekstmenyen.
5. Hvordan avinstallerer jeg tastaturet på en bærbar PC i 2022?
Svar: Start først Enhetsbehandling og finn alternativet «Tastatur». Dobbeltklikk deretter på «Tastatur» for å utvide driveren. Finn det innebygde tastaturet, høyreklikk på det og klikk på «Avinstaller».
***
Vi håper du har lært hvordan du deaktiverer tastaturet på en bærbar Windows 10-maskin. Ta gjerne kontakt med oss via kommentarfeltet nedenfor hvis du har spørsmål eller forslag. Fortell oss gjerne hvilket tema du ønsker å lese om i neste artikkel.