Dersom din Outlook-klient begynner å oppføre seg uventet, er det fornuftig å sjekke om problemene kan skyldes tilleggsprogrammene. Her får du en veiledning i hvordan du deaktiverer disse for å undersøke om de er årsaken til problemene.
Hva er egentlig tilleggsprogrammer?
Tillegg er ekstrafunksjoner utviklet av programvareleverandører for å utvide Outlooks funksjonalitet. Du kan selv legge til tillegg ved å gå til «Hjem» og deretter «Hent tillegg» i Outlook. Her finner du en oversikt over tilgjengelige tillegg.
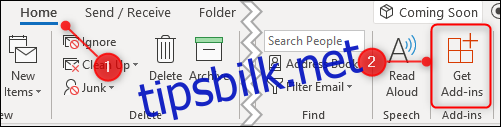
Mange tillegg installeres automatisk når du installerer annen programvare på datamaskinen din. Det er ikke alltid du er klar over at disse tilleggene finnes, men de utgjør som regel ikke en sikkerhetsrisiko. Tillegg er i utgangspunktet laget for å forenkle bruken av et produkt. For eksempel vil Adobes Acrobat PDF-leser installere et tillegg som lar deg konvertere e-poster til PDF-format.
Det er sjelden nødvendig å fjerne tillegg, men dersom Outlook begynner å oppføre seg merkelig – spesielt om det fryser, krasjer eller nekter å starte – kan deaktivering av tilleggene hjelpe deg med å identifisere problemets kilde.
Slik deaktiverer du samtlige tillegg
Feilsøking handler om å isolere årsaken til et problem. Den beste tilnærmingen er å gradvis eliminere potensielle problemer til du finner den konkrete årsaken. Ved Outlook-problemer innebærer dette at du deaktiverer alle tilleggene. Hvis problemet da forsvinner, kan du aktivere dem ett etter ett for å lokalisere det problematiske tillegget. Dette er særlig nyttig hvis Outlook har problemer allerede ved oppstart.
Den enkleste måten å deaktivere alle tillegg samtidig er å starte Outlook i sikkermodus. Dette deaktiverer tilleggene uten å endre andre innstillinger. Hvis et av tilleggene forårsaker problemet, vil Outlook fungere som normalt i sikkermodus. Det finnes flere metoder for å starte Outlook i sikkermodus, avhengig av din Outlook- og Windows-versjon. Vi viser deg to metoder som som regel fungerer på tvers av de fleste versjoner, men om disse ikke fungerer kan du søke etter en spesifikk løsning for din versjon.
Metode 1: Start Outlook med Ctrl-tasten inne
Denne metoden fungerer uansett om du klikker på ikonet i oppgavelinjen, på skrivebordet eller i Start-menyen. Hold inne CTRL-tasten på tastaturet mens du klikker på Outlook-ikonet. Hvis ikonet er på skrivebordet, dobbelklikker du. En bekreftelsesmelding vil da vises.
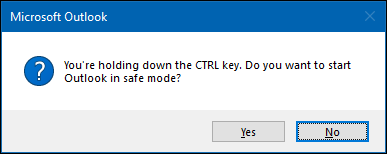
Klikk «Ja» for å åpne Outlook i sikkermodus.
Metode 2: Bruk «Kjør»-dialogen eller Start-menyen i Windows 10
I Windows 10 trykker du på Windows-tasten. I Windows 7 eller 8 trykker du på Windows-tasten + R. I Windows 10 åpnes Start-menyen der du kan skrive kommandoer direkte. I Windows 7 eller 8 åpnes «Kjør»-dialogboksen der du også kan skrive kommandoer. Uansett, skriv inn «outlook.exe /safe» (uten anførselstegn) og trykk Enter. Dette vil åpne profilvelgeren.
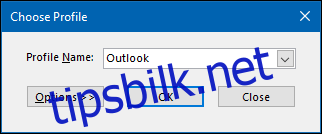
Velg profilen du vil åpne (for de fleste vil det bare være én «Outlook»-profil) og klikk «OK». Dette åpner Outlook i sikkermodus.
Uansett hvilken metode du bruker, vil Outlook åpnes i sikkermodus. Navnet på programmet i overskriftslinjen vil endres fra «Microsoft Outlook» til «Microsoft Outlook (sikker modus)».

Alle tillegg vil nå være deaktivert, med UNNTAK av noen av Microsoft Offices kjernetillegg. Disse er svært usannsynlig å forårsake problemer, men du kan deaktivere dem manuelt når Outlook er åpen. Når du neste gang åpner Outlook på vanlig måte (ikke i sikkermodus), vil alle tilleggene aktiveres igjen, med mindre du har deaktivert dem manuelt.
Slik deaktiverer du individuelle tillegg
Sikkermodus hjelper deg å avgjøre om et av tilleggene er problemet. Hvis du ønsker å deaktivere et spesifikt tillegg – for eksempel et nylig installert tillegg, eller et Microsoft kjernetillegg som ikke deaktiveres i sikkermodus – kan du gjøre det på følgende måte. Gå til «Fil» og deretter «Alternativer». Klikk på «Tillegg» til venstre.
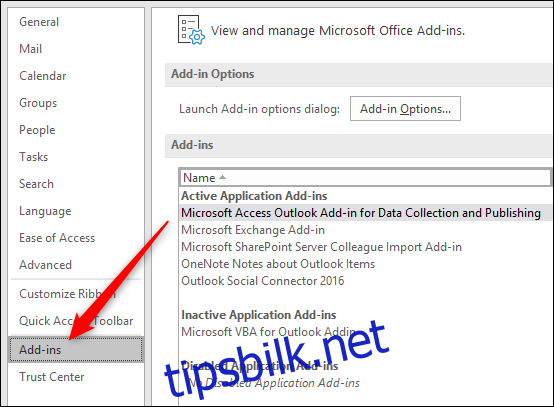
Dette åpner tilleggsinnstillingene. For å aktivere eller deaktivere tillegg, forsikre deg om at «COM-tillegg» er valgt i nedtrekksmenyen (dette er standardvalget, så du trenger sannsynligvis ikke å endre det) og klikk deretter på «Gå».
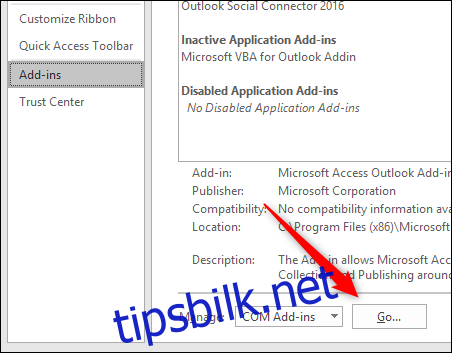
Dette åpner dialogboksen for COM-tillegg, der du kan aktivere og deaktivere tillegg.
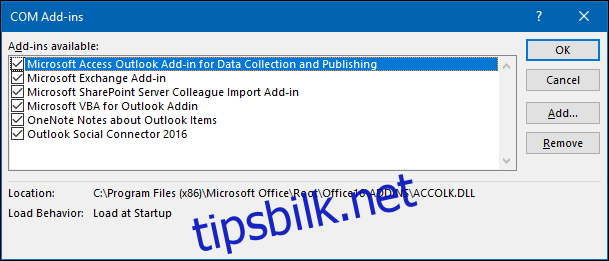
Aktivering og deaktivering gjøres ved hjelp av avkrysningsbokser – en hake betyr at tillegget er aktivert, og ingen hake betyr at tillegget er deaktivert. For å deaktivere et tillegg, fjerner du haken og klikker «OK».
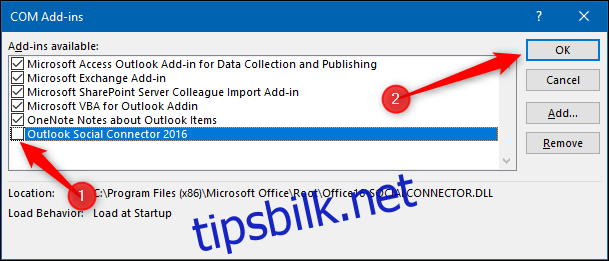
Viktig: Pass på at du ikke klikker «Fjern». Dette vil avinstallere det valgte tillegget, ikke bare deaktivere det!
Når du går tilbake til «Fil» > «Alternativer» > «Tillegg», vil tillegget du har deaktivert, vises i delen for deaktiverte tillegg.
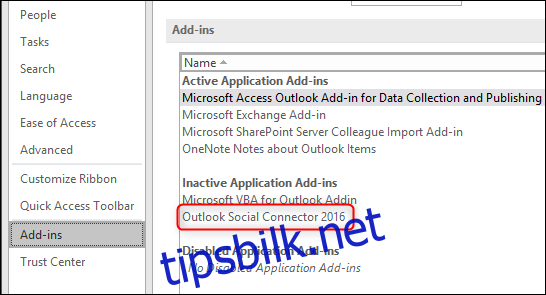
Tillegget forblir deaktivert helt til du aktiverer det igjen. Test om problemet vedvarer etter deaktivering. Hvis det fortsatt er der, fortsett å deaktivere tillegg ett etter ett til du finner det som forårsaker problemet.
Slik aktiverer du individuelle tillegg
Når du har identifisert hvilket tillegg som forårsaker problemet (hvis det er et tillegg som er årsaken), kan du aktivere alle de andre tilleggene du har deaktivert. Prosessen for å aktivere tillegg er like enkel som å deaktivere dem: Gå til «Fil» > «Alternativer» > «Tillegg», sørg for at «COM-tillegg» er valgt i nedtrekksmenyen og klikk deretter «Gå» for å åpne dialogboksen for COM-tillegg.
Kryss av for tilleggene du ønsker å aktivere, og klikk deretter «OK». Det kan være nødvendig å starte Outlook på nytt for at tilleggene skal lastes. Det er også lurt å gjøre det for å forsikre deg om at alt fungerer som det skal.
Du kan deaktivere og aktivere tillegg når du feilsøker et problem i Outlook. De er ikke alltid årsaken til problemet, men dersom Outlook har fungert fint og problemene oppstår etter at et nytt tillegg har blitt installert, er det et godt sted å begynne feilsøkingen.