Når du logger deg inn på Chrome med din Google-konto, blir en mengde personlig informasjon lagret og synkronisert på tvers av alle dine enheter. Men hva gjør du om du ønsker å fjerne alt som er lagret i skyen? Her er en forklaring på hvordan du sletter synkronisert informasjon.
Fjerne synkronisert informasjon
For de som allerede er logget inn i Chrome og har synkronisering aktivert, start Chrome, klikk på profilbildet ditt, og velg «Synkroniserer til». Alternativt, kan du skrive chrome://settings/people i adressefeltet og trykke Enter.
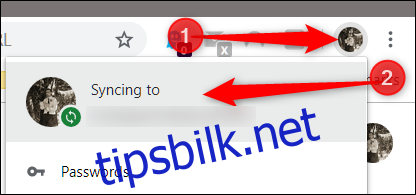
Under overskriften «Personer», klikk på «Synkronisering og Google-tjenester».
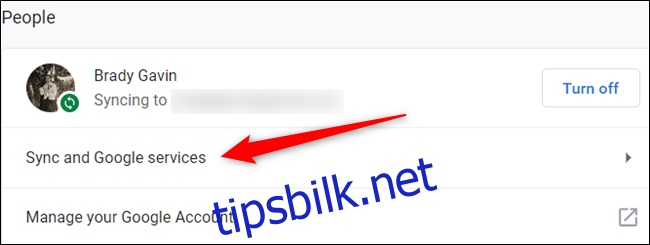
Velg deretter «Data fra Chrome-synkronisering», dette vil åpne en ny fane.
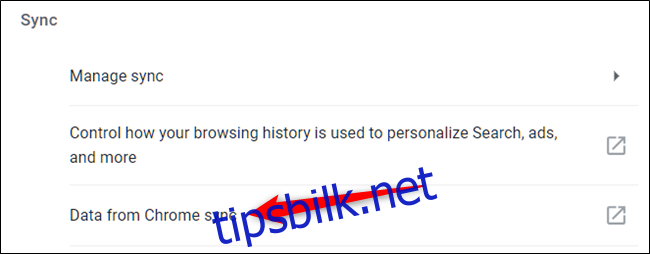
Dersom du ikke er logget inn på Chrome på den gjeldende enheten, kan du likevel fjerne all informasjon fra Googles servere ved å gå til innstillingssiden for synkronisering av din Google-konto. Logg inn via nettleseren – det behøver ikke en gang å være Chrome!
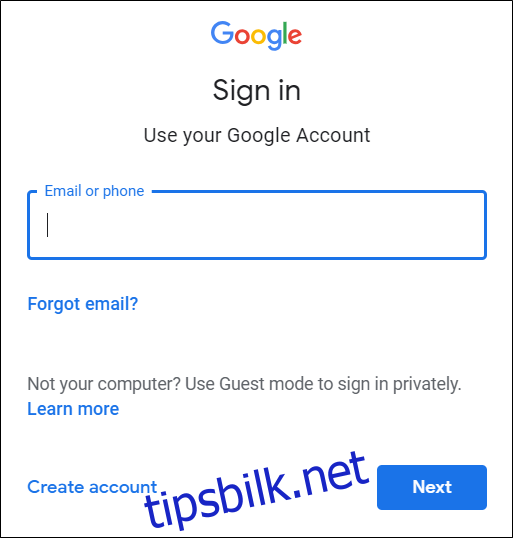
Etter å ha fylt ut e-postadressen og passordet, får du se en oversikt over alle typer informasjon som er lagret i skyen. Ved siden av hver oppføring vises et tall som indikerer hvor mange av hver type data som er synkronisert.
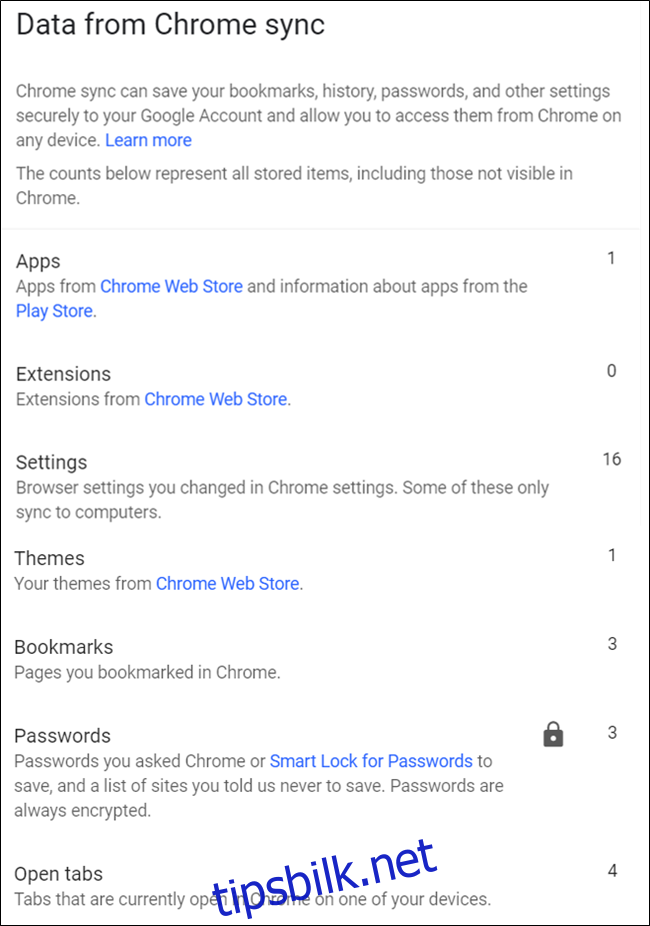
Scroll ned til du finner «Tilbakestill synkronisering». Klikk på denne for å slette all informasjon fra Googles servere.
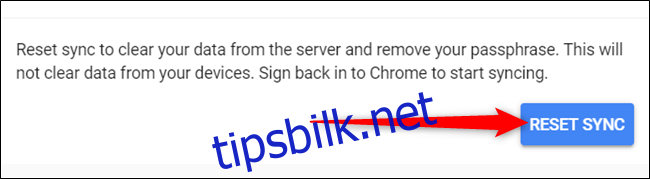
Merk: Ved å klikke på denne knappen, slettes ikke data som er lagret lokalt på enheten din. Den fjerner all informasjon som er lagret i skyen og deaktiverer synkronisering mellom enheter når du er logget inn i Chrome med denne kontoen. Kopier av informasjon som er lagret på andre enheter, blir heller ikke slettet.
Klikk på «OK».
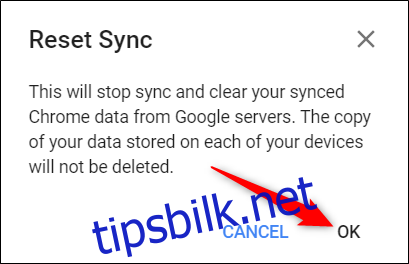
Etter å ha bekreftet med OK, vil en melding dukke opp som informerer deg om at synkroniseringen er slettet og deaktivert.

Dersom du også ønsker å fjerne alt som er lagret på din lokale datamaskin, kan du slette alle nettleserdata fra nettleserens innstillinger. Dette gjør du ved å skrive chrome://settings i adressefeltet og trykke Enter. I Innstillinger-fanen, scroll ned til bunnen og klikk på «Avansert».
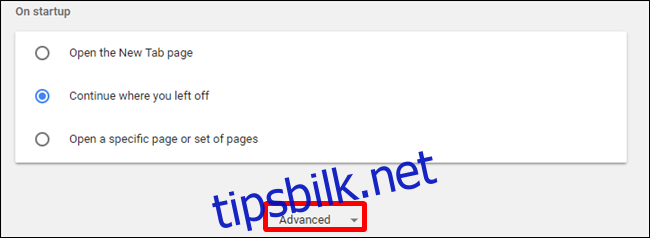
Scroll litt lenger ned til du finner «Slett nettlesingsdata». Klikk på den.
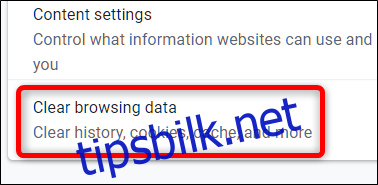
Velg deretter «Avansert», sett tidsintervallet til «Alle tider» fra nedtrekksmenyen, hak av for den informasjonen du ønsker å slette fra nettleseren, og klikk deretter «Slett data».
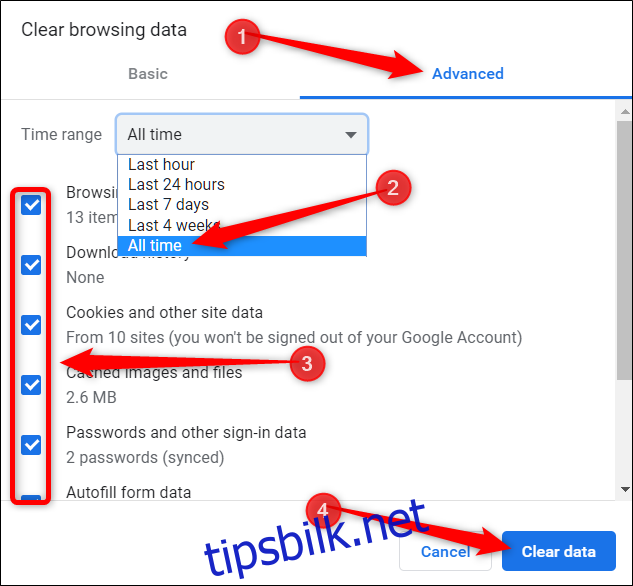
Etter å ha fulgt disse stegene, vil alt du noen gang har lagret, gjort eller besøkt i Google Chrome slettes fra nettleseren din. Neste gang du fyller ut et skjema, prøver å logge inn eller forsøker å gå til den ene nettsiden du besøkte forrige uke, må du grave litt dypere i hukommelsen for å fullføre disse oppgavene.