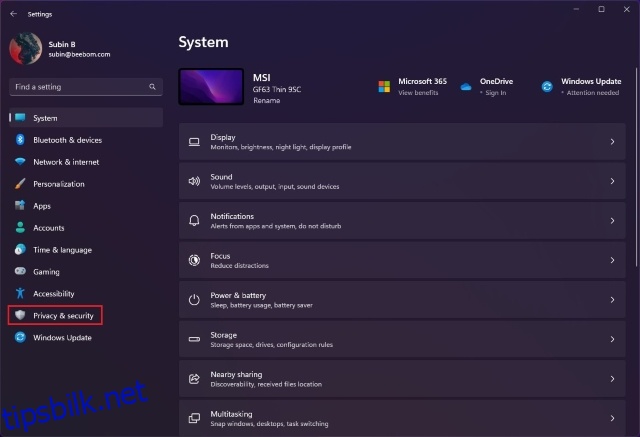Flere apper får tilgang til posisjonsdataene dine på din Windows 11-PC hver dag. Men hvis du ikke vil at apper skal spore posisjonen din, tilbyr Windows en måte for deg å deaktivere posisjonstjenester fra Innstillinger-appen. I denne opplæringen har vi detaljert trinnene for hvordan du deaktiverer posisjonssporing i Windows 11.
Innholdsfortegnelse
Deaktiver posisjonssporing i Windows 11 (2022)
Slik deaktiverer du posisjonstilgang i Windows 11
1. Åpne Innstillinger-appen ved å bruke Windows 11-snarveien «Win+I» og bytt til «Personvern og sikkerhet»-fanen fra venstre sidefelt.
![]()
2. Under «App-tillatelser»-delen i høyre rute velger du «Plassering» for å se stedsspesifikke innstillinger.
![]()
3. Deaktiver nå «Plasseringstjenester», og du er klar. Apper du har installert på din Windows 11-PC vil ikke lenger ha tilgang til enhetens plassering.
![]()
Deaktiver Windows 11-posisjonssporing på per-app-basis
Hvis du vil at bestemte apper skal ha tilgang til posisjonen din, kan du også gjøre det. Følg trinnene nedenfor for å finne ut hvordan det fungerer:
1. Naviger til Innstillinger -> Personvern og sikkerhet -> Plassering og aktiver «La apper få tilgang til posisjonen din».
![]()
2. Du vil nå se en liste over systemapper og apper du har lastet ned fra Microsoft Store. Her kan du velge å tillate eller nekte plasseringstilgang for utvalgte apper. Hvis du vil deaktivere plasseringstilgang til andre skrivebordsapper, sjekk neste seksjon.
![]()
Deaktiver posisjonssporing på Windows 11 for skrivebordsapper
For å deaktivere posisjonstilgang for skrivebordsapper, gå til Innstillinger -> Personvern og sikkerhet -> Plassering og bla ned i delen «Gi apper tilgang til posisjonen din». Du finner «La skrivebordsapper få tilgang til posisjonen din»-bryteren nederst. Deaktivering av bryteren forhindrer skrivebordsapper fra å få tilgang til din nøyaktige plassering.
![]()
Angi standardplassering for apper i Windows 11
Hvis du ikke vil at apper skal få tilgang til den nøyaktige plasseringen din, har du muligheten til å angi en standard plassering i stedet. På denne måten vil appene fortsatt kjenne din region og vise deg relevant innhold. Slik gjør du det:
1. For å angi standardplasseringen i Windows 11, gå til Innstillinger -> Personvern og sikkerhet -> Plassering og klikk på «Angi standard»-knappen ved siden av alternativet «Standardplassering».
![]()
2. Windows vil nå åpne Maps-appen. Klikk på «Angi standardplassering» og velg den omtrentlige regionen du vil bruke som standardplassering for din PC.
![]()
Tøm posisjonsloggen i Windows 11
Etter at du har deaktivert posisjonstilgang, ikke glem å slette posisjonsloggen din. Dette alternativet sletter dine tidligere stedslogger og gir deg en ny start. For å bli kvitt dine gamle posisjonsdata, åpne Innstillinger -> Personvern og sikkerhet -> Plassering og klikk på «Tøm»-knappen ved siden av alternativet «Stedshistorikk».
![]()
ofte stilte spørsmål
Spørsmål: Hvordan endre plassering på Windows 11?
Du kan endre standardplasseringen på din Windows 11-PC fra Innstillinger -> Personvern og sikkerhet -> Plassering -> Standardplassering.
Spørsmål: Hvorfor har datamaskinen min feil plassering?
Din Windows 11 PC kan vise feil plassering når du er koblet til en VPN. Du kan slå av VPN for å gi apper tilgang til din nåværende plassering via posisjonstjenester.
Spørsmål: Hvorfor sier datamaskinen min at posisjonen min er i bruk?
Windows 11 viser en «Din plassering er i bruk»-ledeteksten i systemstatusfeltet for å indikere at en app har tilgang til plasseringsdataene. Du bør gå gjennom personverninnstillingene og avinstallere useriøse apper hvis du ser dette varselet når du ikke bruker plasseringsrelaterte apper.
Forbedre personvernet ved å deaktivere posisjonstilgang på Windows 11
Deaktivering av posisjonstilgang vil bidra til å unngå uønskede posisjonssporingsforsøk fra påtrengende applikasjoner. I prosessen vil du også bli kjent med appene som tidligere har fått tilgang til posisjonsdataene dine. Hvis du fant en app som sporer posisjonen din uten å bruke den, ikke nøl med å avinstallere den. Før du drar, sjekk listen vår over Windows 11-innstillingene du bør endre for å beskytte personvernet ditt.