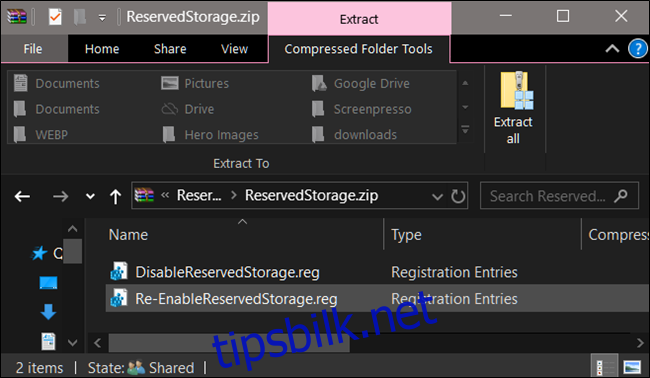Fra og med oppdateringen i mai 2019, vil Windows 10 dedikere omtrent 7 GB av lagringsplassen på din enhet til oppdateringer og valgfrie tilleggsfunksjoner. Dette tiltaket er ment å sikre en problemfri installasjon av fremtidige oppdateringer, men det er mulig å frigjøre denne plassen hvis du ønsker det.
Hva innebærer reservert lagring?
Windows trenger en viss mengde ledig diskplass for å kunne gjennomføre oppdateringer. Hvis datamaskinen ikke har tilstrekkelig plass, vil ikke oppdateringene kunne installeres. For å løse dette problemet, har Microsoft innført reservert lagring med oppdateringen fra mai 2019, som dedikerer plass for kommende oppdateringer.
Tidligere, dersom det ikke var nok ledig plass på datamaskinen, feilet Windows i forsøket på å installere oppdateringer. Den eneste løsningen var å frigjøre diskplass før man kunne fortsette.
Med «reservert lagring» allokerer Windows 10 minimum 7 gigabyte på harddisken for å garantere at oppdateringer kan lastes ned, uavhengig av hvor mye diskplass som er tilgjengelig.
Når denne plassen ikke brukes til oppdateringsfiler, vil reservert lagring brukes til applikasjoner, midlertidige filer og systembuffere, som bidrar til en smidigere daglig bruk av datamaskinen.
Det er viktig å forstå at reservert lagring ikke betyr at Windows bruker hele 7 GB ekstra lagringsplass til enhver tid. Den vil mest sannsynlig lagre midlertidige filer her, som ellers ville blitt lagret andre steder på systemdisken.
Hvordan sjekke om din PC benytter reservert lagring?
Før du går videre, er det lurt å kontrollere om systemet ditt faktisk bruker reservert lagring. Hvis ikke, er det unødvendig å fortsette, da Windows ikke reserverer ekstra plass på enheten din. Du kan sjekke dette, samt hvor mye plass som er reservert, via Innstillinger-appen.
Denne funksjonen aktiveres automatisk på nye datamaskiner med Windows 10 versjon 1903 (mai 2019-oppdateringen) forhåndsinstallert, samt ved rene installasjoner av Windows 10 versjon 1903. Ved oppgradering fra en tidligere Windows 10-versjon, vil reservert lagring ikke aktiveres.
For å sjekke om Windows bruker reservert lagring, går du til Innstillinger > System > Lagring. (Du kan raskt åpne Innstillinger ved å trykke Windows-tasten + i på tastaturet). Klikk på «Vis flere kategorier» under listen over elementer som bruker plass.
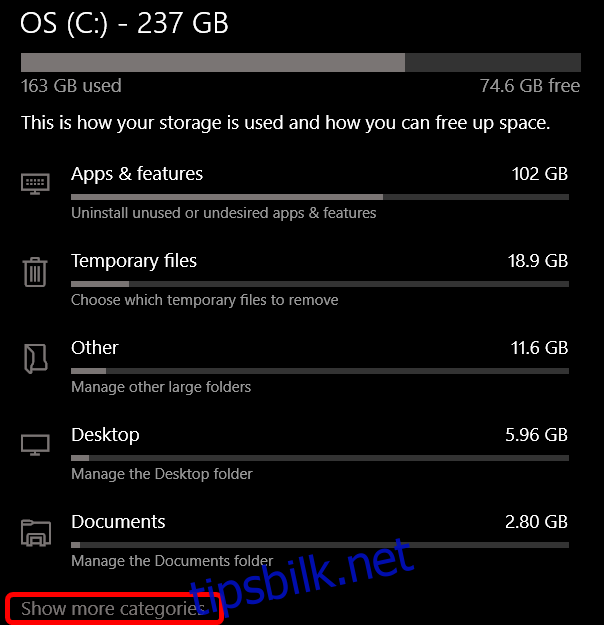
Klikk deretter på «System og reservert».
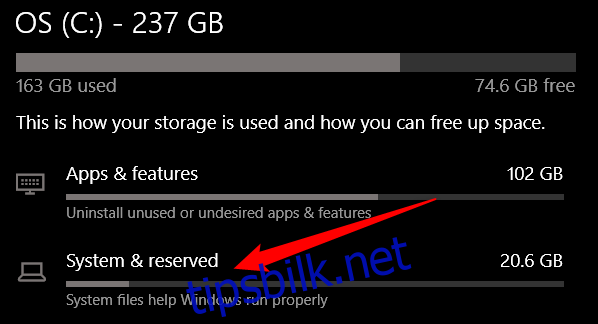
Dersom reservert lagring er aktivert på din PC, vil du se seksjonen «Reservert lagring» med 7+ GB lagringsplass i bruk. Hvis du ikke finner «Reservert lagring» her, er ikke denne funksjonen aktivert på ditt system.
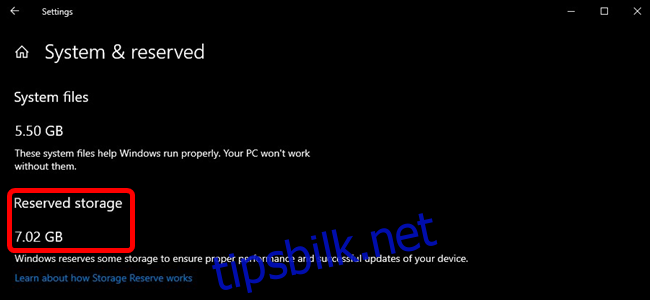
Bør du deaktivere reservert lagring?
Du kan frigjøre noe av den reserverte lagringsplassen ved å avinstallere valgfrie funksjoner (Innstillinger > Apper og funksjoner > Administrer valgfrie funksjoner) og språkpakker (Innstillinger > Tid og språk > Språk).
Men, for å frigjøre maksimalt med plass, må du deaktivere reservert lagring fullstendig. Microsoft fraråder imidlertid dette, og argumenterer slik:
Vårt mål er å forbedre den daglige ytelsen på din PC ved å sikre at kritiske OS-funksjoner alltid har tilgang til nødvendig diskplass. Uten reservert lagring, vil mange Windows- og applikasjonsscenarier bli upålitelige dersom brukeren nesten fyller opp lagringsplassen. Windows og applikasjonsscenarier vil kanskje ikke fungere som forventet hvis de trenger ledig plass for å fungere. Med reservert lagring er det mindre sannsynlig at oppdateringer, applikasjoner, midlertidige filer og cacher tar opp verdifull ledig plass, og de burde fortsette å fungere som tiltenkt.
Likevel, om du trenger plassen, kan du fritt deaktivere reservert lagring. De fleste Windows 10-maskiner i praksis har fortsatt denne funksjonen deaktivert og fungerer utmerket.
Slik deaktiverer du reservert lagring
Før du går videre, vær oppmerksom på at endringen ikke trer i kraft umiddelbart. Tester har vist at reservert lagring ikke blir slettet fra systemet før neste gang Windows installerer en oppdatering. Heldigvis førte en enkel kumulativ oppdatering, av den typen Microsoft publiserer hver måned, til at den reserverte lagringen ble fjernet etter at endringen ble gjort. (Dette kan endre seg i fremtiden – Microsoft ønsker tydeligvis ikke at folk skal fjerne denne funksjonen.)
Med dette avklart, la oss se på hvordan du deaktiverer reservert lagring ved hjelp av Registerredigering.
En standard advarsel: Registerredigering er et kraftig verktøy, og feil bruk kan føre til at systemet blir ustabilt eller til og med ubrukelig. Dette er et relativt enkelt inngrep, og så lenge du følger instruksjonene, burde det ikke oppstå problemer. Men, hvis du ikke har erfaring med Registerredigering fra før, bør du vurdere å lese deg opp på hvordan verktøyet fungerer før du går i gang. Det anbefales også å ta en sikkerhetskopi av registeret (og datamaskinen!) før du gjør endringer.
Åpne Registerredigering ved å trykke på Start og skrive «regedit». Trykk Enter for å åpne programmet og tillate det å gjøre endringer på datamaskinen.
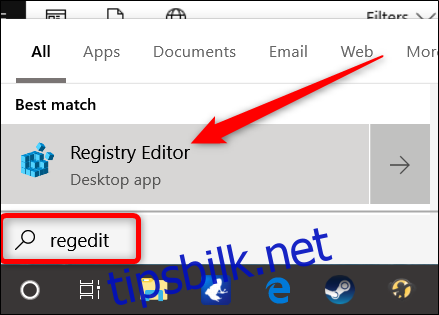
I Registerredigering bruker du venstre sidefelt for å navigere til følgende nøkkel. Du kan også kopiere og lime den inn i adressefeltet i Registerredigering:
HKEY_LOCAL_MACHINESOFTWAREMicrosoftWindowsCurrentVersionReserveManager
Når du er her, finner du ShippedWithReserves og dobbeltklikker på den.
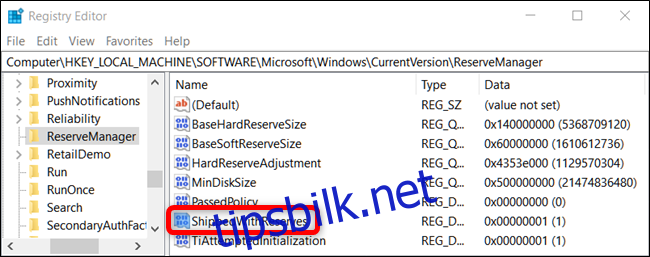
Endre tallet under «Verdidata» fra 1 til 0, og trykk deretter «OK».
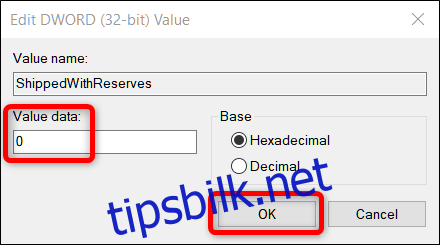
Det er alt. Lukk Registerredigering og start Windows på nytt for å aktivere endringene.
Endringen er nå gjort, men det kan ta noen uker før Windows installerer en oppdatering og fjerner den reserverte lagringen.
Last ned vårt registerhack med ett klikk
Hvis du ikke er komfortabel med å navigere i Registerredigering selv, har vi laget et registerhack du kan benytte i stedet. Bare last ned og pakk ut følgende ZIP-fil:
Deaktiver Reserved Storage Registry Hack
Inni filen finner du en REG-fil for å deaktivere tvungen reservert lagring i Windows, samt en annen fil for å reaktivere den. Etter at filene er pakket ut, dobbeltklikker du på den filen du ønsker å bruke og godtar forespørselen om du er sikker på at du vil gjøre endringer i registeret.
Dette hacket endrer verdien av ShippedWithReserves til 0, akkurat som beskrevet i forrige seksjon. Den andre filen reaktiverer reservert lagring ved å endre «Verdidata» tilbake til 1, og tilbakestiller den til slik den var opprinnelig. Hvis du liker å eksperimentere med registeret, kan det være verdt å lære hvordan man lager sine egne registerhacks.