Deaktiver Synkronisering av Utklippstavle i Windows 10
Windows 10 sin funksjon for utklippstavle gir deg muligheten til å se en historikk over kopierte elementer, feste ofte brukte elementer og synkronisere disse på tvers av flere enheter. Imidlertid, om du er bekymret for at sensitive data skal synkroniseres til skyen, kan denne funksjonen enkelt deaktiveres.
Som standard er synkronisering av utklippstavle ikke aktivert. Hvis den allerede er i bruk, kan du styre funksjonene under Innstillinger > System > Utklippstavle. Vær oppmerksom på at aktivering av synkronisering automatisk vil synkronisere all tekst du kopierer.
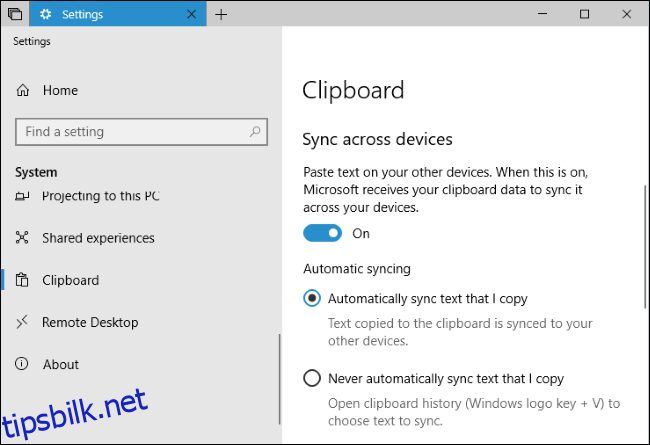
For å unngå at brukere på maskinen ved et uhell synkroniserer sensitiv informasjon som passord til Microsofts servere, kan du deaktivere denne funksjonen permanent.
For Hjemmebrukere: Deaktiver Synkronisering via Registerredigering
Brukere av Windows 10 Home må benytte Registerredigering for å gjøre disse endringene. Denne metoden kan også brukes av de med Windows 10 Professional eller Enterprise dersom man foretrekker å jobbe i registeret fremfor Group Policy Editor. (For Pro eller Enterprise anbefales Group Policy Editor, som beskrevet lenger ned i artikkelen, da denne er enklere i bruk.)
Advarsel: Registerredigering er et kraftig verktøy og feil bruk kan føre til ustabilitet eller gjøre systemet ubrukelig. Denne veiledningen er forholdsvis enkel, og om du følger trinnene nøye, skal det ikke oppstå problemer. Om du ikke har jobbet med registeret tidligere, anbefales det å lese seg opp på bruk av Registerredigering før du begynner. Det anbefales også sterkt å sikkerhetskopiere registeret (og hele maskinen) før du gjør endringer.
Lag et systemgjenopprettingspunkt før du fortsetter. Windows vil sannsynligvis gjøre dette automatisk i forbindelse med store oppdateringer, men det skader ikke å gjøre det manuelt – slik at du har en backup dersom noe skulle gå galt.
For å åpne Registerredigering trykker du Windows-tasten + R, skriver «regedit» og trykker Enter.
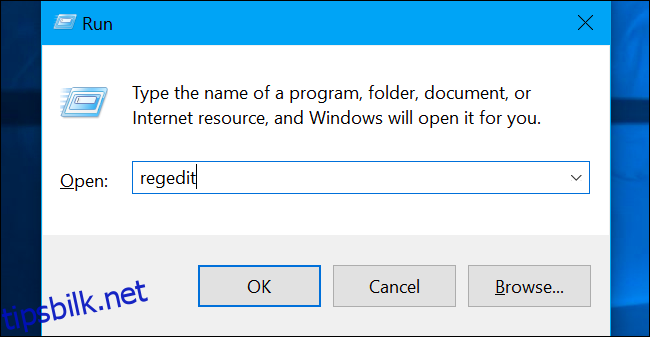
Naviger til følgende nøkkel i venstre sidepanel:
HKEY_LOCAL_MACHINE\SOFTWARE\Policies\Microsoft\Windows\System
Høyreklikk på «System»-nøkkelen (mappen) og velg Ny > DWORD (32-bit) verdi.
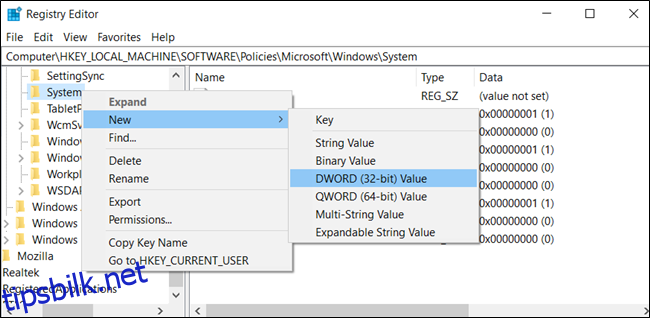
Gi verdien navnet «AllowCrossDeviceClipboard». Dobbeltklikk på den og sett verdien til «0».
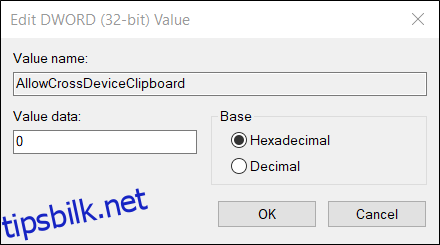
Du kan nå lukke Registerredigering. Omstart eller utlogging er ikke nødvendig for at endringene skal tre i kraft.
For å reaktivere synkronisering, gå tilbake, finn «AllowCrossDeviceClipboard»-verdien og sett den tilbake til «1», eller slett den helt.
Last ned enklere registerendring med ett klikk
Om du ikke ønsker å endre registeret manuelt, kan du laste ned et registerhack for å deaktivere utklippstavlesynkronisering. Last ned .zip-filen, dobbeltklikk på «DisableClipboardSyncAcrossDevices.reg» og godkjenn endringen. Vi har også lagt ved en «EnableClipboardSyncAcrossDevices.reg» om du vil aktivere funksjonen igjen senere.
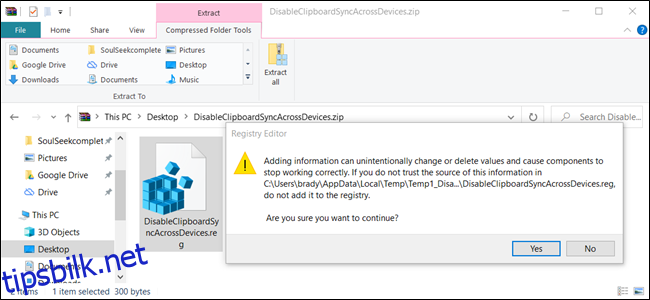
Disse .reg-filene endrer de samme registerinnstillingene som forklart ovenfor. For å se hva en .reg-fil gjør før du kjører den, høyreklikk filen og velg «Rediger» for å åpne den i Notisblokk. Du kan enkelt lage dine egne registerhack.
For Pro- og Enterprise-brukere: Deaktiver Synkronisering via Gruppepolicy
For brukere av Windows 10 Professional eller Enterprise, er det enkleste å deaktivere utklippstavlesynkronisering med Local Group Policy Editor. Det er et kraftig verktøy, og om du ikke har brukt det tidligere, er det verdt å sette av tid til å lære hva det kan gjøre.
Om du er på et firmanettverk, sjekk med administrator før du gjør endringer. Hvis datamaskinen er en del av et domene, kan det være at domenegruppepolicy vil overskrive de lokale innstillingene.
Det er også lurt å opprette et systemgjenopprettingspunkt før du fortsetter, da dette gir deg muligheten til å rulle tilbake om noe skulle gå galt.
Start Group Policy Editor ved å trykke Windows-tasten + R, skriv «gpedit.msc» og trykk Enter.
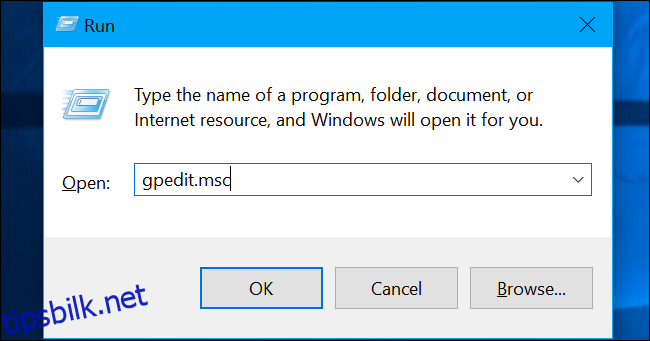
Naviger til Datamaskinkonfigurasjon > Administrative maler > System > OS-policyer.
Finn «Tillat synkronisering av utklippstavle på tvers av enheter» og dobbeltklikk på den.
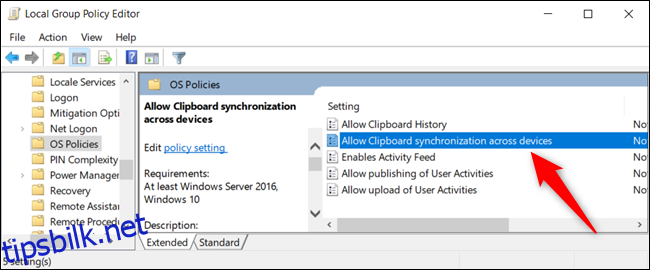
Sett «Tillat synkronisering på tvers av enheter» til «Deaktivert», og klikk «OK» for å lagre endringene.
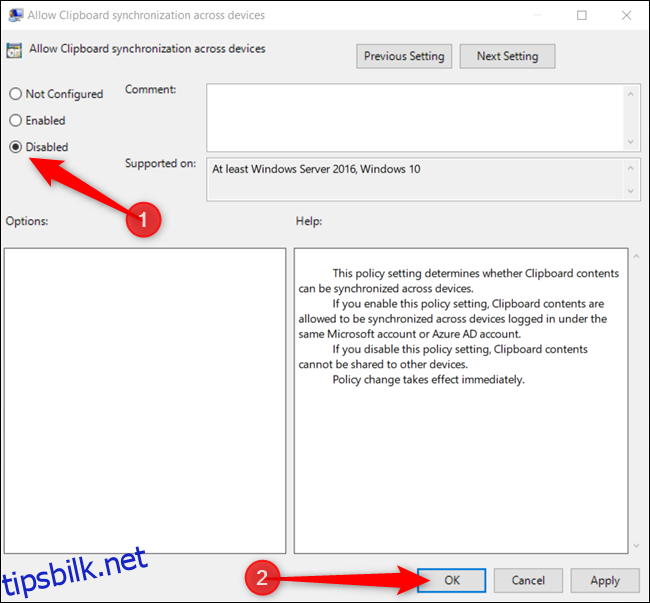
Policyendringen vil tre i kraft umiddelbart. Du kan nå lukke Group Policy Editor uten å måtte starte enheten på nytt.
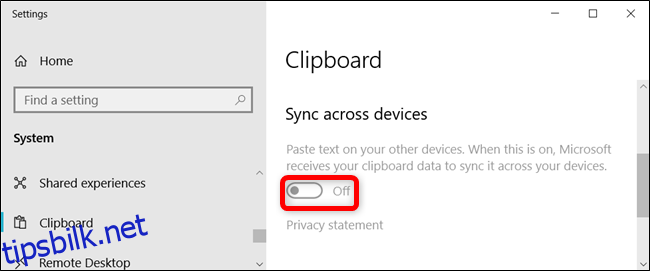
For å aktivere synkronisering igjen, gå tilbake til innstillingen og endre den til «Ikke konfigurert» eller «Aktivert».