Bærbare datamaskiner med Windows gir deg ofte muligheten til å utføre klikk ved å berøre pekeplaten eller styreflaten med en eller flere fingre. Hvis du opplever at dette er forstyrrende, kan du enkelt skru av denne funksjonen, eller aktivere den igjen dersom den ikke fungerer som den skal.
Forskjellige plasseringer for innstillingene avhengig av datamaskin
Normalt vil et enkelt trykk med én finger fungere som et venstreklikk, mens et trykk med to fingre tilsvarer et høyreklikk. Det er ganske enkelt å justere disse innstillingene, selv om de spesifikke stedene for konfigurasjon kan variere. Dette skyldes forskjeller i maskinvaren for pekeplaten og hvordan produsenten av den bærbare datamaskinen har satt opp systemet. Selv om du velger å deaktivere trykk-for-klikk, kan du fortsatt klikke ved å trykke ned selve styreflaten eller ved å bruke de tilhørende knappene.
Mange nyere bærbare datamaskiner med Windows er utstyrt med det som kalles Precision Touchpads. Hvis din datamaskin har dette, kan du konfigurere trykk-for-klikk og andre relaterte innstillinger direkte i Windows 10 sin Innstillinger-app.
Slik endrer du innstillinger for trykk-for-klikk
For å finne ut om disse funksjonene er tilgjengelige på din PC, går du til Innstillinger > Enheter > Pekeplate. Du kan raskt åpne Innstillinger ved å trykke Windows-tasten + i på tastaturet.
Under overskriften «Trykk» vil du finne alternativer for å aktivere eller deaktivere funksjoner som «Trykk med en enkelt finger for å klikke én gang», «Trykk med to fingre for å høyreklikke», og «Trykk to ganger og dra for å velge flere elementer». Hvilke alternativer som faktisk er tilgjengelige, avhenger av din spesifikke datamaskin. Hvis du ikke ser disse valgene, betyr det at din PC ikke har en Precision Touchpad, og at du må justere disse innstillingene et annet sted.
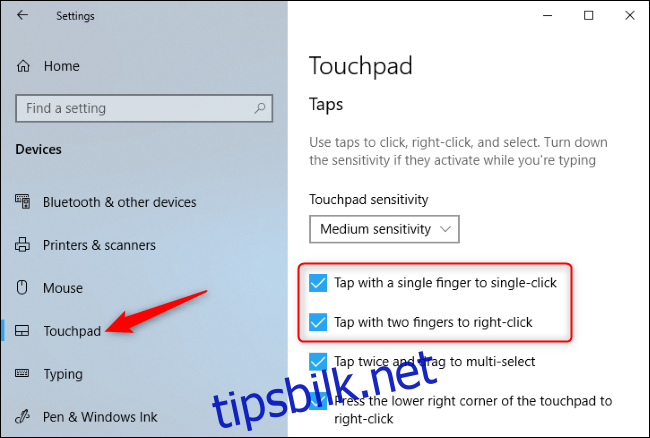
Hvis du ikke finner de nødvendige valgene her, bør du se etter et alternativ som heter «Flere innstillinger» under «Relaterte innstillinger» i panelet for pekeplateinnstillinger.
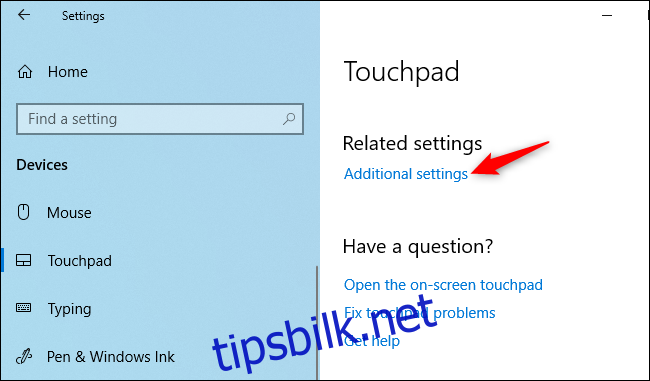
Dette vil typisk åpne et eldre vindu med museegenskaper, der du finner innstillingene for styreflaten.
På en bærbar datamaskin fra HP med en Synaptics-berøringsplate, ble vi sendt til panelet «ClickPad Settings». Her kan vi klikke på «ClickPad Settings» for å få tilgang til de detaljerte innstillingene for styreflaten.
(Du kan også finne disse innstillingene ved å gå til Kontrollpanel > Maskinvare og lyd > Mus. Der vil du finne innstillingene for styreflaten som driverne for din bærbare datamaskin har lagt til. Dette gjelder spesielt for datamaskiner med Windows 7.)
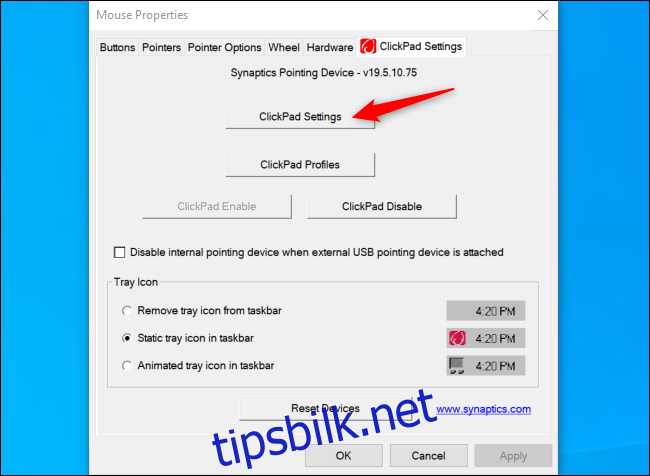
Her kan du for eksempel deaktivere «Tapping» helt, eller bare «To-finger-trykk», «Tre-finger-trykk» eller «Fire-finger-trykk». Når du er ferdig, trykker du «OK» to ganger for å lagre endringene.
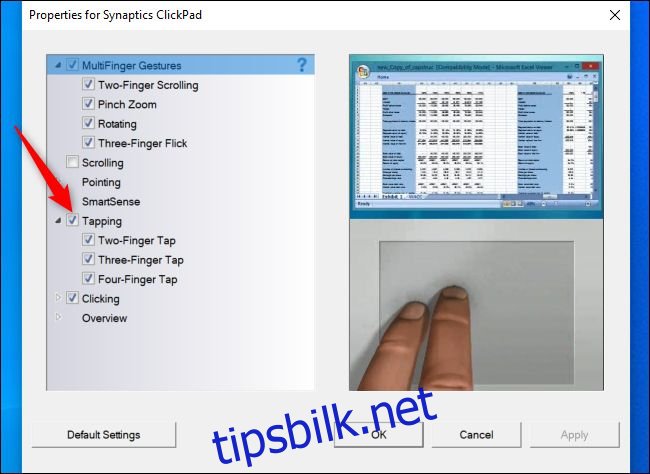
Hvilke valgmuligheter og navnet på de spesifikke innstillingene du ser, vil som nevnt variere avhengig av produsenten av den bærbare datamaskinen, hvordan de har konfigurert pekeplaten, og hvilke drivere som brukes. Selv om mange bærbare datamaskiner benytter Synaptics-berøringsplater og vil ligne på det som er beskrevet her, har andre ELAN-styreflater.
Det kan også hende at noen få bærbare datamaskiner ikke tilbyr muligheten til å deaktivere trykk-for-klikk i det hele tatt. De aller fleste bærbare datamaskiner gir deg derimot muligheten til å justere denne funksjonen.