Det er ingen hemmelighet at tidsstyring kan være en utfordring. Det krever betydelig selvdisiplin for å opprettholde høy produktivitet daglig, og mange sliter med å finne motivasjonen som trengs. Dette har ført til en rekke løsninger, både digitale og analoge, som skal hjelpe oss med dette problemet.
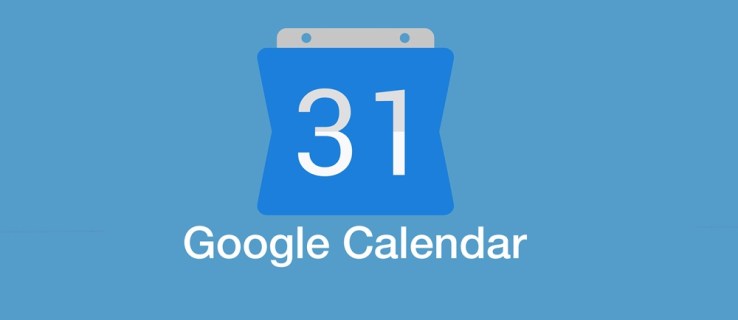
Store teknologiselskaper har også tatt tak i denne utfordringen, og Google Kalender er et godt eksempel på det. Denne nettbaserte applikasjonen har gjennomgått flere endringer siden lanseringen. Hvordan deler man kalenderen sin i dag? Det er nettopp det vi skal se nærmere på.
Dele kalender med Google-brukere
Google Kalender gir deg muligheten til å dele kalenderen din med spesifikke personer. Det er viktig å huske at de du deler med må være Google-brukere, og deling kan kun utføres via en datamaskin. Her er fremgangsmåten for å gi andre tilgang til din kalender:
- Åpne Google Kalender. Dette kan du gjøre ved å gå til https://calendar.google.com. Alternativt kan du åpne Google Apps-menyen (øverst til høyre i et hvilket som helst Google-produkt) og velge kalender derfra.
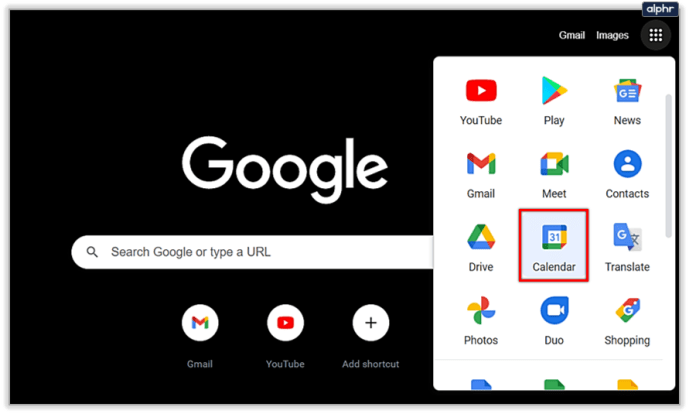
- På venstre side av kalendervinduet finner du en liste over kalendere under overskriften «Mine kalendere». Hold musepekeren over kalenderen du ønsker å dele. Tre loddrette prikker vil dukke opp. Klikk på dem.
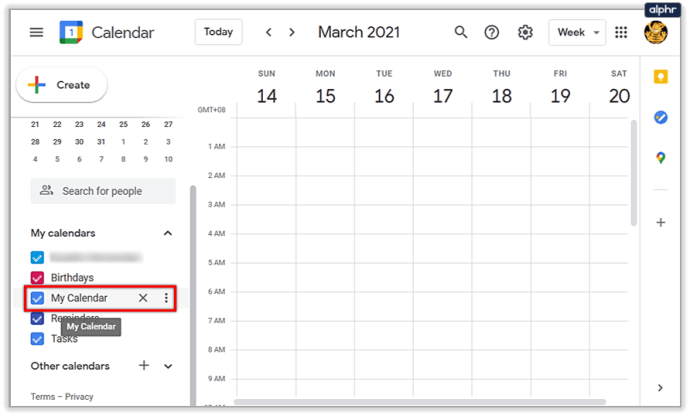
- En popup-meny vil vises. Velg «Innstillinger og deling».
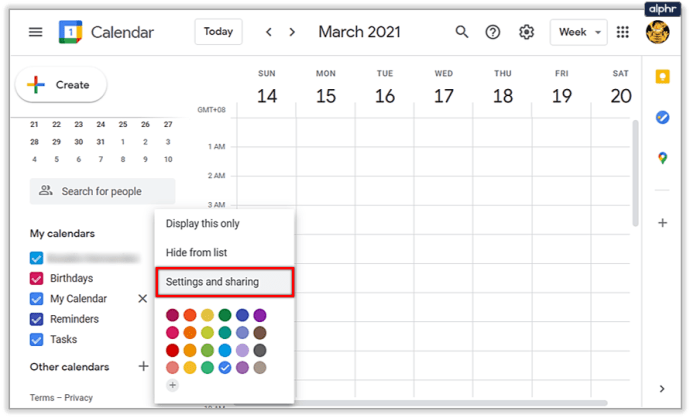
- Du blir nå ført til Innstillinger-menyen. Her skal du finne alternativet «Del med spesifikke personer». Du kan enten bla nedover til du finner det, eller bruke sidemenyen til venstre for raskere navigering.
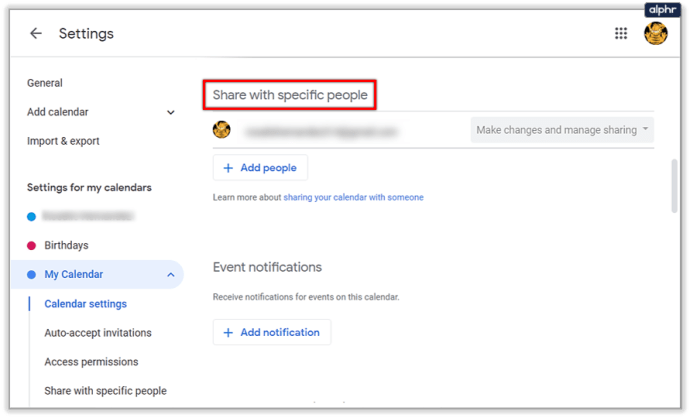
- Når du har funnet dette alternativet, klikk på knappen «Legg til personer».
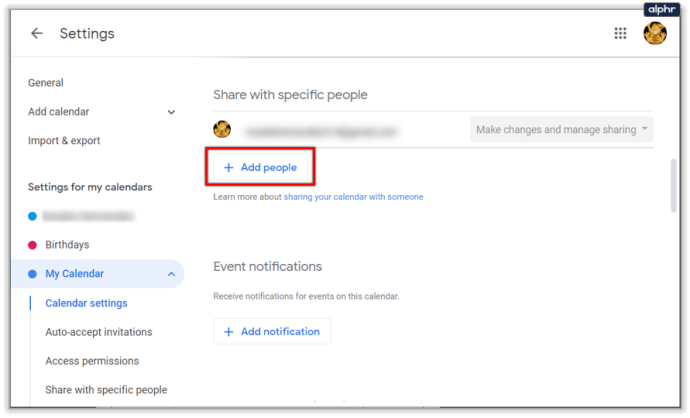
- Et nytt popup-vindu med tittelen «Del med bestemte personer» vil dukke opp. Her blir du bedt om å oppgi e-postadressen eller navnet på personen du vil dele med. Systemet foreslår også kontakter du har hatt tidligere kommunikasjon med. Google identifiserer kun brukere som har aktivert Kalender i sin Google-konto.
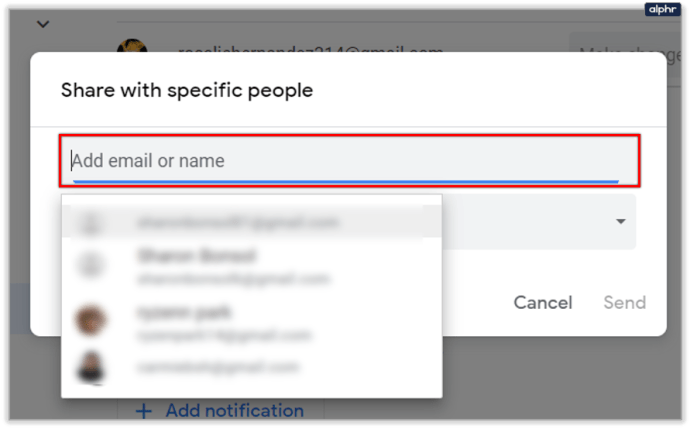
- Etter at du har valgt en eller flere kontakter, bestemmer du hvilken tilgang de skal ha til kalenderen din ved å justere «Tillatelser»-innstillingen. «Se bare ledig/opptatt (skjul detaljer)» gir kun innsikt i om du er tilgjengelig eller opptatt, uten å avsløre detaljer om dine avtaler. «Se alle hendelsesdetaljer» gir full innsikt i alle dine hendelser og deres detaljer, men uten mulighet for redigering. «Gjør endringer i hendelser» gir mulighet for å redigere alle hendelser, men ikke til å dele dem videre. «Gjør endringer og administrer deling» gir full tilgang til å redigere og dele hendelser, nesten som om de eide kalenderen selv. Merk at du kan endre tillatelsene for hver person individuelt og når som helst.
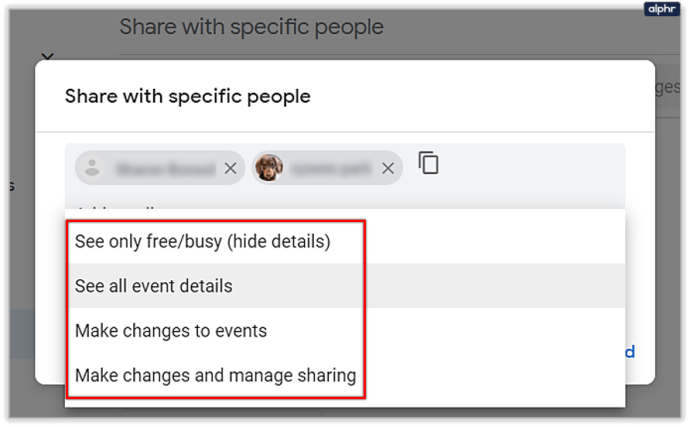
- Klikk på den blå «Send»-knappen nederst til høyre i vinduet. Vindu lukkes, og du returneres til kalenderinnstillingene. De du inviterte til å se eller redigere kalenderen din, er nå lagt til.
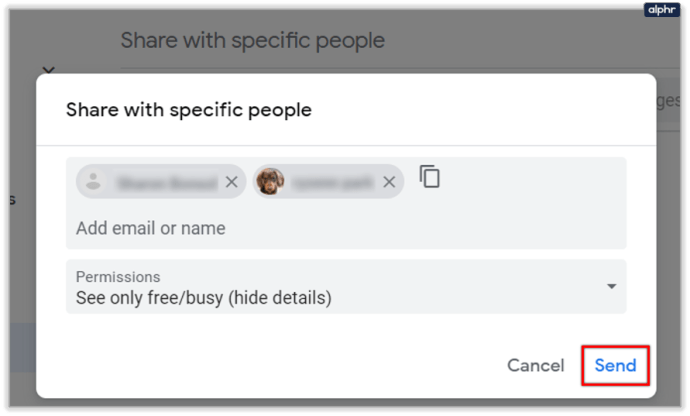
Hvis du bruker Google-grupper, kan du også dele kalenderen med hele gruppen. Alt du trenger å gjøre er å skrive inn gruppens e-postadresse i «Del med bestemte personer»-vinduet.
For å stoppe deling med en person eller gruppe, klikker du på «X»-knappen ved siden av vedkommende.
Dele kalender med de som ikke bruker Google Kalender
For å dele kalenderen din med personer som ikke bruker Google Kalender, må du gjøre kalenderen offentlig og dele en lenke med dem. Dette gjør du ved å gå til kalenderinnstillingene på samme måte som i forrige metode, og deretter følge disse trinnene:
- Finn alternativet «Tilgangstillatelser» i kalenderinnstillingene. Du kan enten bla deg nedover for å finne det, eller bruke sidemenyen til venstre for enklere navigering.
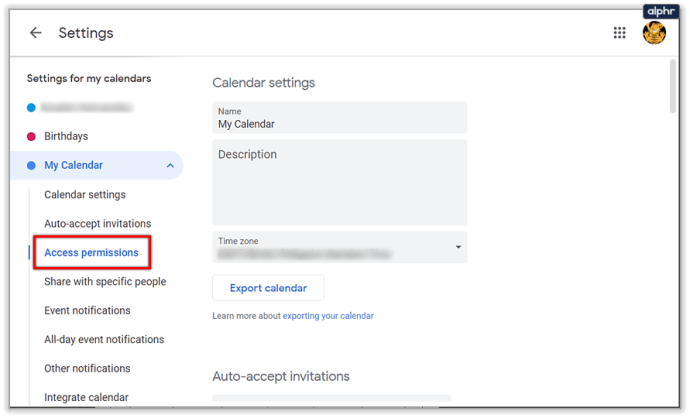
- Du må først gjøre kalenderen offentlig tilgjengelig. Klikk på avmerkingsboksen ved siden av alternativet «Gjør tilgjengelig for offentlig».
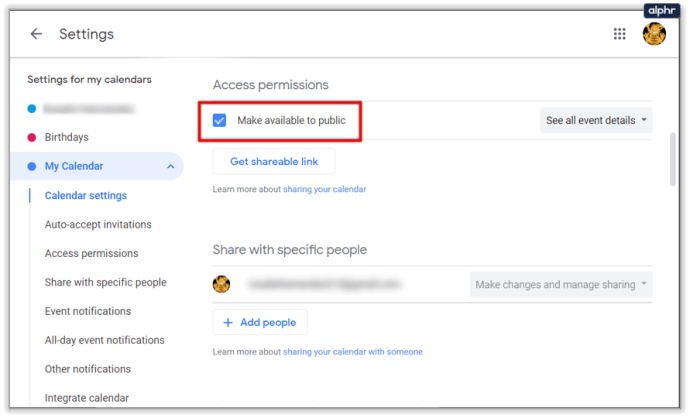
- Google vil advare deg om at alle vil kunne se kalenderhendelsene dine, samt finne kalenderen din ved å søke på Google. Klikk «OK» hvis du er komfortabel med dette.
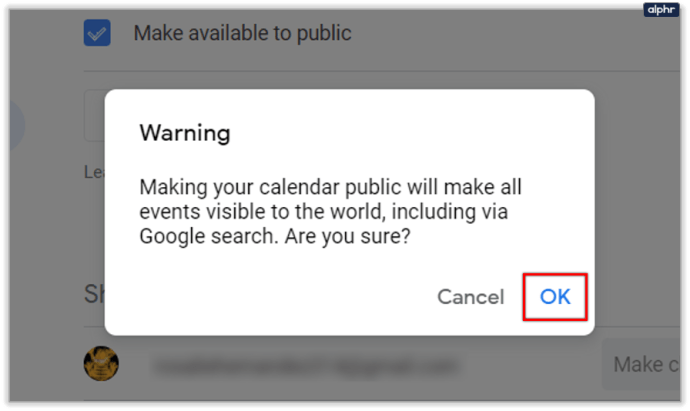
- Kalenderen din er nå offentlig, men for at andre skal få tilgang til den, må du dele en lenke. Klikk på «Få delbar lenke»-knappen under alternativet du nettopp aktiverte.
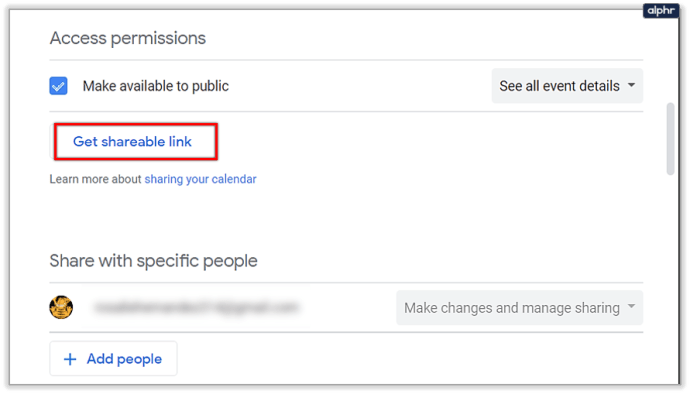
- En kalenderlenke, etterfulgt av «Kopier lenke»-knappen, vil vises. Klikk på knappen for å kopiere lenken. En bekreftelse vises nederst på skjermen som sier at lenken er kopiert til utklippstavlen din.
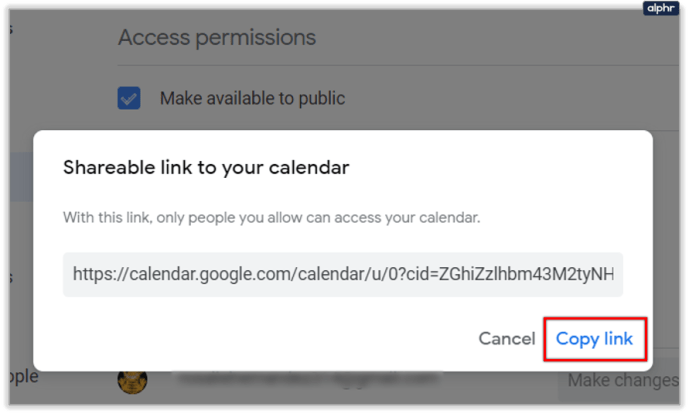
For å stoppe offentlig deling av kalenderen, fjerner du markeringen for «Gjør tilgjengelig for offentlig».
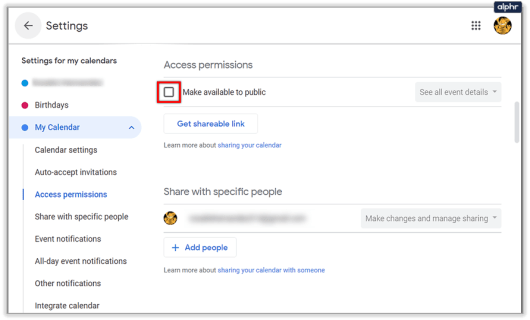
Håndtering av invitasjoner
En annen nyttig funksjon når du deler kalenderen, er å administrere invitasjoner. Hvis du har delt kalenderen med andre som har tillatelse til å se detaljer om dine aktiviteter, kan du velge hvilke invitasjoner som skal godtas automatisk.
Standardinnstillingen er «Legg til alle invitasjoner automatisk i denne kalenderen». Dette vil synliggjøre alle invitasjoner til nye hendelser, også de som kolliderer med hverandre. Alternativt kan du velge «Godta invitasjoner som ikke er i konflikt automatisk». Da vil kun invitasjoner som ikke forstyrrer allerede eksisterende hendelser, bli godtatt.
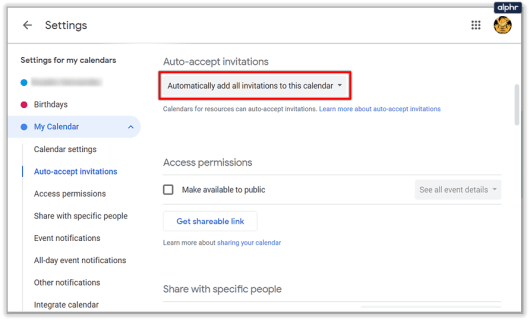
Hold oversikt
Det kan være svært nyttig å dele Google-kalenderen din med enkeltpersoner eller grupper, enten det er for å informere andre om din tilgjengelighet, eller av profesjonelle årsaker. Forhåpentligvis har denne artikkelen gjort det klarere hvordan du kan dele kalenderen din med andre.
Hva tenker du om å dele kalenderen din? Hvis du allerede gjør det, hvordan hjelper det deg med tidsstyringen? Legg gjerne igjen en kommentar under.