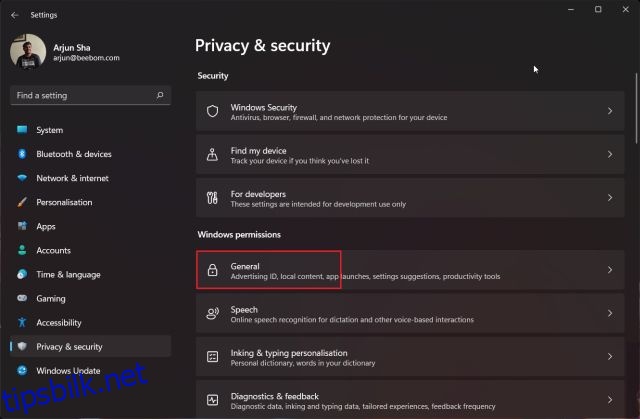I det siste har Microsoft fått mye kritikk for å legge til unødvendige bakgrunnstjenester, kjøre aktiv telemetri for å spore aktiviteten din, unødvendig bloatware lagt til systemet og mye mer. Mange kritikere har til og med ropt opp Microsoft og sammenlignet Windows med slike som spionprogrammer. Sannheten er at etter utgivelsen av Windows 10 har Microsoft i økende grad samlet inn flere brukerdata. Og med Windows 11 tar ting ikke riktig sving. Så hvis du er bekymret for personvernet ditt på Windows 11, følg veiledningen vår for å beskytte personvernet ditt på Microsofts nyeste operativsystem. Vi har nevnt nøkkelinnstillinger som du bør slå av for å beskytte personvernet ditt på Windows 11.
Innholdsfortegnelse
Slik beskytter du personvernet ditt på Windows 11 (2022)
Vi har lagt til 10 forskjellige måter å ivareta personvernet ditt på Windows 11. Mot slutten har vi også inkludert et tredjepartsprogram for å gjøre Windows 11 til et personvernvennlig OS. På det notatet, la oss dykke og sjekke personverninnstillingene du bør endre med en gang.
1. Endre generelle personverninnstillinger
1. Trykk først på Windows 11-snarveien «Windows + I» for å åpne Innstillinger-appen. Gå nå til «Personvern og sikkerhet» fra venstre sidefelt og klikk på «Generelt» under «Windows-tillatelser» i høyre rute.

2. Deaktiver alle bryterne her. Dette forhindrer Microsoft i å spore applanseringene dine, lære om interessene dine og vise personlig tilpassede annonser. Det vil også blokkere nettsteder fra å få tilgang til standardspråket ditt.

2. Slå av online talegjenkjenning
Hvis du ikke vil bruke Windows 11s nye funksjoner som Voice Typing og Voice Access som bruker Microsofts online talegjenkjenning, kan du godt slå den av. Dette vil stoppe Microsoft fra å sende taledataene dine til skyen, og dermed bevare personvernet ditt. Her er hvordan du gjør det.
1. Gå til «Personvern og sikkerhet»-innstillingene og klikk på «Tale».

2. Her slår du av bryteren «Online talegjenkjenning». Det er det.

3. Deaktiver sending av diagnosedata
For å holde Windows 11 sikker og oppdatert, sender Microsoft en begrenset mengde diagnostiske data, som kreves som standard. Det er imidlertid et annet sett med valgfrie diagnosedata, som lar Microsoft få tilgang til nettleserloggen din, hvordan du bruker en app eller en funksjon og mer. Hvis du ikke vil sende de valgfrie diagnostiske dataene til Redmond-giganten, følg trinnene nedenfor.
1. Naviger til «Personvern og sikkerhet»-menyen og gå til «Diagnostikk og tilbakemelding»-innstillingsdelen.

2. Utvid delen «Diagnostiske data» her og deaktiver bryteren «Send valgfrie diagnosedata».

3. Bortsett fra det, vil jeg også foreslå å deaktivere alle tre bryterne rett nedenfor. Dette vil stoppe Windows 11 fra å bruke diagnosedataene dine til å vise personlig tilpassede tips og anbefalinger. Det vil også forhindre Windows 11 fra å sende blekk- og skrivediagnosedataene dine til Microsoft.

4. Deaktiver aktivitetslogg
I 2018 hadde Microsoft introdusert tidslinjefunksjonen på Windows 10 som holdt styr på all aktiviteten din på PC-en. Den ble senere omdøpt til Activity History. I Windows 11 viser den ikke tidslinjen for oppgavene og aktivitetene dine, men Microsoft lagrer fortsatt alle aktivitetene dine, noe som er ganske overraskende. Hvis du vil beskytte personvernet ditt på Windows 11 og stoppe Microsoft fra å holde styr på alle aktivitetene dine, følg trinnene nedenfor og deaktiver denne funksjonen.
1. Gå til «Personvern og sikkerhet»-menyen i Windows-innstillinger og klikk på «Aktivitetslogg» i høyre rute.

2. Deaktiver her avmerkingsboksen «Lagre aktivitetsloggen min på denne enheten». Deretter klikker du på «Tøm» for å slette all aktivitetsloggen din som er sendt til skyen.

5. Endre plasseringstillatelse
Hvis du ikke vil at apper skal få tilgang til posisjonen din på Windows 11, kan du blokkere tilgangen med et enkelt klikk. Når det er sagt, vil deaktivering av plasseringstjenester helt på Windows 11 også hindre deg i å finne enheten din i tilfelle tyveri. For å unngå det, foreslår jeg at du bare gir plasseringstillatelse til å velge apper som virkelig trenger det. Her er hvordan du administrerer plasseringstillatelsen og beskytter personvernet ditt på Windows 11 mot invasive apper.
1. I «Personvern og sikkerhet»-menyen, bla ned og klikk på «Plassering» under delen «Apptillatelser».

2. Gi deretter plasseringstillatelsen til apper som virkelig trenger det, og fjern tillatelsen til andre uønskede apper. Forresten, du kan helt slå av stedstjenester på Windows 11 ved å deaktivere bryteren øverst.

6. Endre kamera- og mikrofontillatelser i Windows 11
Blant de mange tillatelsene er kameraet og mikrofonen de mest sensitive, og du må gjøre endringer på Windows 11-PC-en din for å forhindre at ondsinnede apper får tilgang til kameraet og mikrofonen i bakgrunnen. Dette vil i stor grad beskytte personvernet ditt på Windows 11. Slik gjør du det.
1. Under «Personvern og sikkerhet»-menyen, bla ned og åpne «Kamera»-tillatelsesinnstillingene.

2. Hvis du vil deaktivere webkameraet/kameraet på din Windows 11 PC, slår du av bryteren «Kameratilgang». I tilfelle du vil gi kameraet tillatelse til å velge apper, sørg for å gå gjennom listen over apper og deaktivere tilgang til unødvendige.

3. På samme måte åpner du «Mikrofon»-tillatelsesinnstillingen og går gjennom listen. Deaktiver «Mikrofontilgang»-tillatelsen for apper som ikke trenger den.

7. Aktiver kryptert DNS
En annen måte å beskytte personvernet ditt på Windows 11 er å kryptere nettrafikken på datamaskinen. Kryptert DNS (aka DNS-over-HTTPS) er i ferd med å bli en vanlig standard for å kryptere DNS-spørringer. Hver gang du prøver å åpne et nettsted eller en app prøver å koble til serveren, snakker datamaskinen med en DNS-server for å slå opp domenenavnet. Denne utvekslingen har stort sett forblitt ukryptert og kan være en stor kilde til lekkasje. Hvis du mener personvernet ditt seriøst, bør du definitivt slå på kryptert DNS på Windows 11.

Vi har allerede skrevet en detaljert veiledning om hvordan du slår på DNS over HTTPS på Windows 11, så les veiledningen vår og bruk de nødvendige endringene. Det vil gå langt i å beskytte internettaktiviteten din, ikke bare på hjemmenettverk, men også på offentlige nettverk.
8. Flytt til en lokal konto
Nå vet du allerede at Microsoft presser brukere til å velge den elektroniske Microsoft-kontoen i stedet for en lokal konto på Windows 11. Og med tanke på de siste nyhetene, har Microsoft som mål å bringe kravet om nettkonto til Windows 11 Pro-brukere også. Alle disse endringene gjøres for å samle inn flere brukerdata, bygge en brukerprofil som kan tjene penger og målrette kunder med personlig tilpassede annonser. I utgangspunktet lar nettkontokravet Microsoft spore bruken din og bygge en nettprofil knyttet til Microsoft-kontoen din.

Så det første du bør gjøre for å bevare personvernet ditt på Windows 11 er å bytte til en lokal konto. Vi har en detaljert veiledning om hvordan du bytter fra en Microsoft-konto til en lokal konto på Windows 11, så følg instruksjonene nevnt i den koblede artikkelen. Dette vil hindre Microsoft i å bygge en nettprofil knyttet til aktiviteten din på enheten.
9. Slett Microsoft Cloud-dataene dine
Uansett hva du gjør på din Windows 11 PC, holder Microsoft styr på all aktiviteten din og sender dataene tilbake til serveren. Microsoft sier at dataene brukes til å forbedre tjenestene og produktene, tilpasse din nettopplevelse og gi bedre anbefalinger. Dataene er ment å forstå atferden din og vise deg målrettede annonser. Jeg
Hvis du vil slette alle skydataene dine, inkludert posisjonsaktivitet, nettleserlogg (samlet fra Edge eller Windows Search), apper og tjenesteaktivitet, medieaktivitet og ytelsesdata, følg trinnene nedenfor.
1. Først åpner du denne koblingen for å åpne Microsofts personvernoversikt. Logg nå på med Microsoft-kontoen knyttet til din Windows 11-PC.

2. Deretter utvider du «Stedsaktivitet»-delen og sletter dataene med en gang. For eksempel har jeg slått av stedstjenestene på min Windows 11-datamaskin, så det er ingen skydata. Under Nettleserhistorikk har den imidlertid lagret alle nettstedene jeg har besøkt ved å bruke Edge. Du kan klikke på «Slett all nettleseraktivitet» for å slette alle nettleserdataene dine.

3. På samme måte utvider du «Søkehistorikk»-delen, og du vil finne alle søkene du har gjort fra Bing Search, Windows Search, Cortana osv. For å slette alle søkedataene dine, klikk på «Tøm all søkehistorikk» .

4. Klikk deretter på «App- og tjenesteaktivitet» og klikk på «Slett all app- og tjenesteaktivitet». Dette vil fjerne alle app- og tjenesterelaterte aktiviteter fra Microsofts sky.

5. Utfør en lignende handling for «Medieaktivitet» og «App- og tjenesteytelsesdata». Dette vil slette alle dine personlige data fra Microsofts skyserver og vil beskytte identiteten din mot målrettet annonseprofilering.

10. Beskytt personvernet ditt på Windows 11 med ShutUp10++
Til slutt har vi O&Os ShutUp10++-program som lar deg deaktivere alle typer telemetri, bakgrunnsapptilgang, datainnsamling, forslag og mer med bare noen få klikk. ShutUp10++ er et antispionverktøy laget av et tysk selskap kalt O&O. Det er et gratis verktøy som tilbyr anbefalte innstillinger for å ha best mulig personvern på Windows 11. Du trenger ikke å åpne Windows 11-innstillinger og kan selv gjøre personvernvennlige endringer.
Dette programmet gjør alt dette sømløst og endrer hovedkonfigurasjoner gjennom register og gruppepolicy, som ikke er tilgjengelige i Windows-innstillinger. I tillegg, for å være på den tryggere siden, oppretter ShutUp10++ også et systemgjenopprettingspunkt i tilfelle noe går sørover. For å lære hvordan du bruker ShutUp10++ for å beskytte personvernet på Windows 11, følg instruksjonene nedenfor.
1. Fortsett og last ned ShutUp10++ herfra. Etter det, kjør den.
2. Klikk deretter på «Handlinger» i topplinjen og velg «Bruk kun anbefalte innstillinger». Foreløpig foreslår jeg bare anbefalte innstillinger. Hvis du forstår hvordan Windows fungerer, kan du manuelt endre innstillingene nedenfor eller velge alternativet «Anbefalte og noe anbefalte innstillinger».

3. Det vil be deg om å opprette et systemgjenopprettingspunkt. Klikk på «Ja».

4. Nå vil alle personverninnstillingene bli brukt umiddelbart. Lukk appen og start datamaskinen på nytt. Denne gangen vil din Windows 11 PC starte opp med alle de personvernvennlige endringene. Du trenger ikke å fikle med Windows-innstillinger eller noe.

5. I tilfelle du ønsker å tilbakestille endringene, åpne programmet igjen og velg «Angre alle endringer» fra «Handlinger»-menyen. Start PC-en på nytt, og du vil være tilbake til den opprinnelige tilstanden.

Slå av disse Windows 11-personverninnstillingene akkurat nå
Så dette er hvordan du enkelt kan ivareta personvernet ditt på Windows 11. Jeg vil foreslå at du går gjennom alle Windows 11-personverninnstillingene som bør slås av og deretter bruker ShutUp10++ for å gjøre andre anbefalte endringer. Uansett, det er alt fra oss. I tillegg, hvis du ønsker å øke hastigheten på din Windows 11-PC, kan du gå gjennom vår uttømmende artikkel. Og hvis du vil prøve ut en ren og lett versjon av Windows 10 kalt Tiny10, følg vår tilknyttede veiledning. Du kan også prøve ut en redesignet versjon av Windows 11 kalt Rectify 11 på datamaskinen din og få tilgang til en mer konsistent brukergrensesnittopplevelse. Til slutt, hvis du har spørsmål, gi oss beskjed i kommentarfeltet nedenfor.