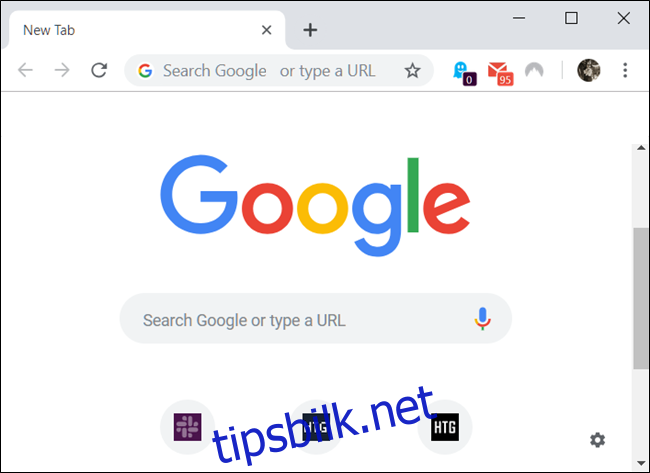En av de første tingene mange gjør når de setter opp en ny datamaskin, er å tilpasse den med et nytt bakgrunnsbilde eller et nytt tema. Dette gjelder også for Chrome OS. Her er en veiledning for hvordan du kan endre bakgrunnen og temaet på din Chromebook.
Endre bakgrunnsbilde
Når du skal velge et bakgrunnsbilde for Chromebooken din, har du et bredt utvalg av forhåndsinstallerte bilder, eller du kan bruke dine egne bilder som er lagret på datamaskinen. Dette gjør du via Bakgrunns-appen.
Først må du åpne Bakgrunnsvelgeren. Høyreklikk eller trykk med to fingre hvor som helst på skrivebordet, og klikk deretter på «Angi bakgrunn».
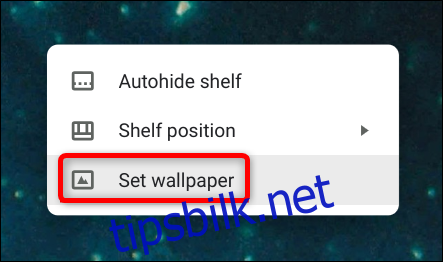
Bakgrunnsvelgeren åpnes i et nytt vindu. Her finner du flere alternativer for det nye bakgrunnsbildet. Velg en av kategoriene til venstre i vinduet, og klikk deretter på et av bildene til høyre for å bruke det som bakgrunn.
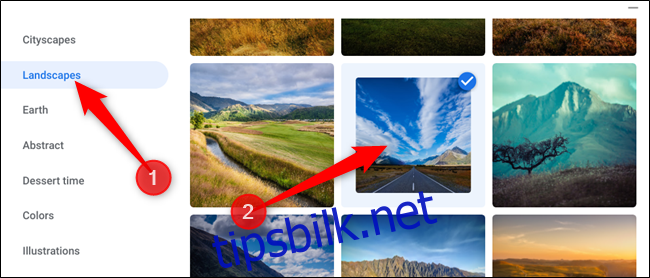
Ved å klikke på «Daglig oppdatering» øverst i bildevalgene, vil skrivebordsbakgrunnen automatisk endres til et nytt bilde hver dag. Dette er en fin funksjon for de som fort blir lei av å se det samme bildet over tid.
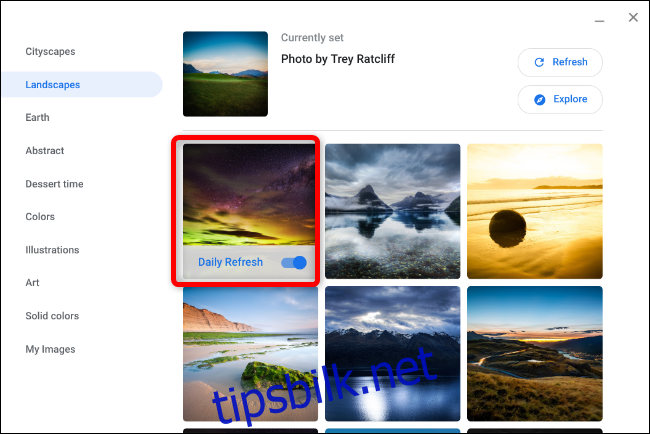
Hvis du har egne bilder på Chromebooken som du heller vil bruke, velger du «Mine bilder» nederst i listen til venstre. Velg deretter et bilde fra listen som vises, på samme måte som i eksemplet ovenfor.
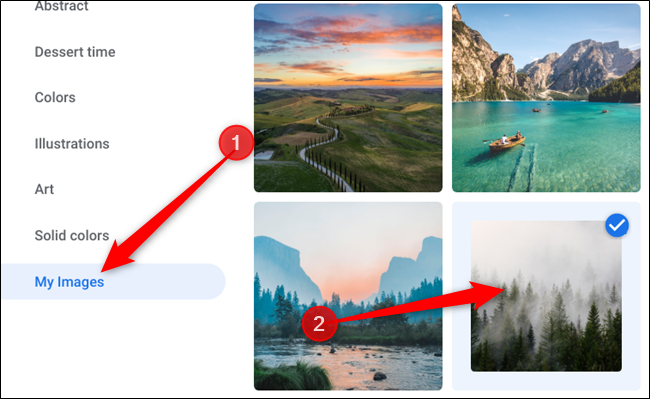
Noen ganger kan bildene du har lagret se litt strukket eller beskåret ut på grunn av forskjeller i oppløsning mellom bildet og skjermen. Hvis dette skjer, kan du bla til toppen og velge enten «Senter» eller «Senterbeskjært». Avhengig av bildets oppløsning, kan det vises midt på skrivebordet med svarte kanter rundt, eller strukket ut og litt beskåret.
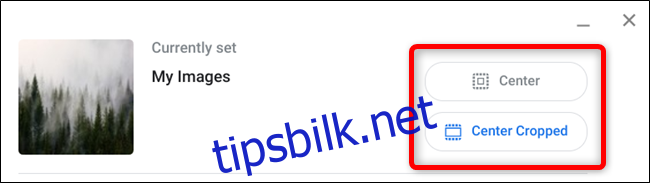
Endre tema
Å endre tema på en Chromebook vil ikke endre utseendet til selve operativsystemet, men det vil endre utseendet og følelsen til Chrome-nettleseren. Du kan velge blant et stort utvalg i Chrome Nettmarked.
Den enkleste måten å installere et nytt tema på, er å åpne Chrome og gå til Chrome Nettmarked. Her kan du finne mange spennende temaer som kan gjøre det standard temaet litt mer spennende. Du kan også komme deg dit ved å gå til Innstillinger > Utseende > Bla gjennom temaer.
Når du har åpnet Chrome Nettmarked, kan du søke etter temaer ved hjelp av søkefeltet, kategorivelgeren (de eneste alternativene er Google og artister), eller sortere etter vurdering.
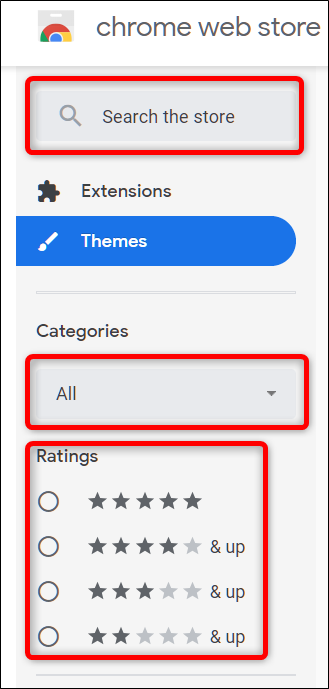
Når du har funnet et tema du liker, klikker du på det for å komme til temasiden.
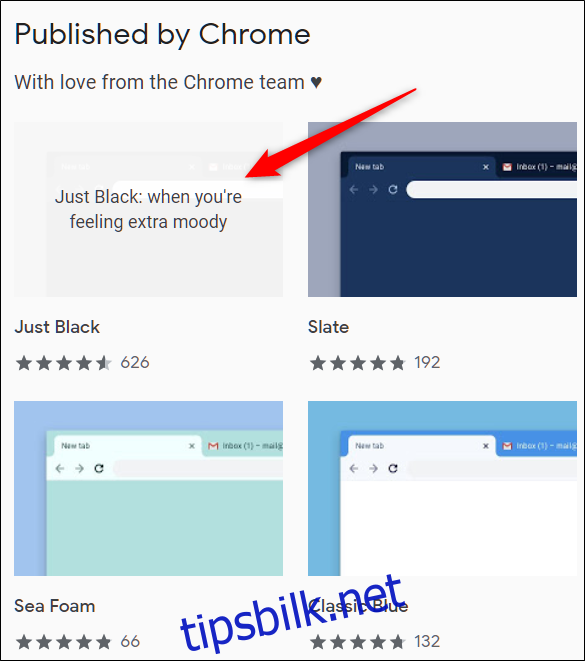
Klikk «Legg til i Chrome» for å installere det.
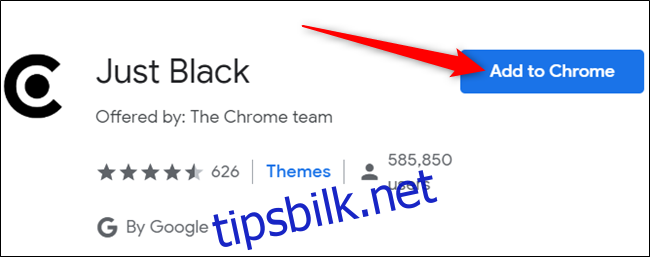
Merk at temaet synkroniseres med Google-kontoen din når du installerer det. Hvis du logger på Chrome på en annen enhet, vil temaet også bli synkronisert der. Du kan forhindre dette ved å gå til Innstillinger > Synkroniser og deaktivere «Temaer»-bryteren.
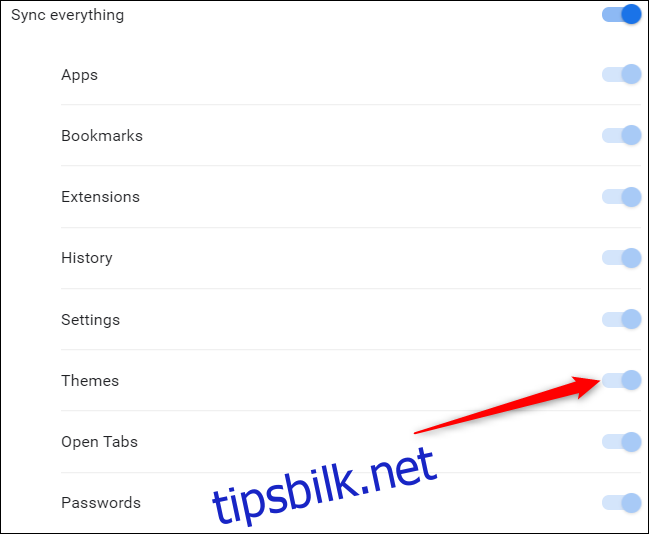
Når temaet er installert, vil «Legg til i Chrome»-ikonet endres til et nedtonet «Lagt til i Chrome»-ikon.
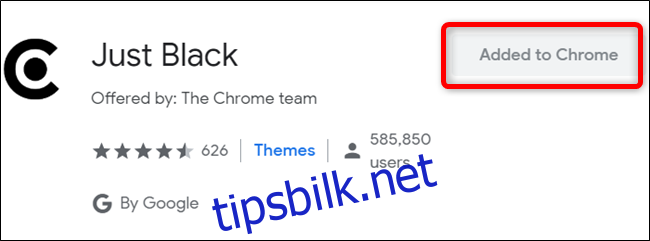
Temaet brukes umiddelbart i Chrome uten at du trenger å starte nettleseren på nytt.
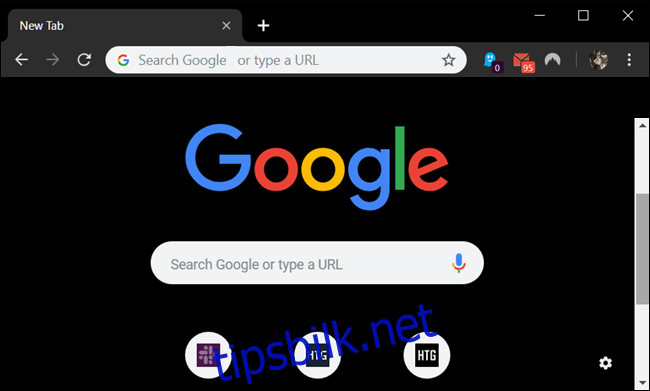
Fjerne et tema
Når du vil installere et annet tema, følger du samme prosess som beskrevet over. Hvis du vil fjerne et tema og gå tilbake til standard temaet, må du tilbakestille Chrome via Innstillinger-appen.
Åpne Innstillinger-appen og bla ned til «Utseende». Klikk deretter på «Tilbakestill til standard» ved siden av «Nettlesertema».
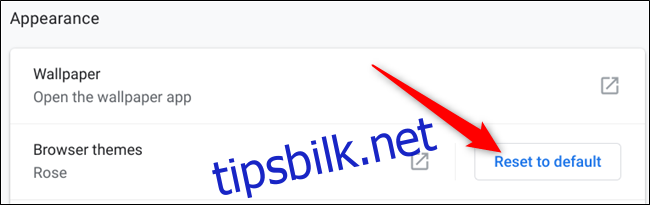
Alternativt kan du åpne Chrome, klikke på menyikonet og velge «Innstillinger», eller skrive chrome://settings/ i adressefeltet for å gå direkte dit.
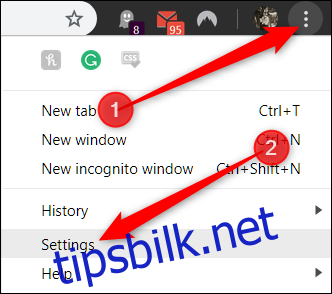
Rull ned til du ser «Utseende»-delen, og klikk deretter på «Tilbakestill til standard» under «Temaer».

Chrome husker kun det sist installerte temaet, så du trenger ikke fjerne andre temaer. Når du klikker på knappen, vil alt gå tilbake til standard utseende: grått og hvitt.