Når man arbeider med en stor mengde filer, kan det oppstå behov for å endre navn på dem alle samtidig for å oppnå bedre organisering. Å endre navn på filer manuelt kan være frustrerende, men Windows 11 tilbyr flere metoder for å forenkle denne prosessen. I denne artikkelen skal vi se på ulike trinn for å endre navn på filer i grupper i Windows 11.
Endre filnavn i grupper i Windows 11 (2022)
Endre filnavn med Windows 11 Filutforsker
Visste du at du kan bruke Windows 11s innebygde Filutforsker til å endre navn på filer? Selv om den kanskje ikke er like avansert som PowerToys eller andre tredjepartsprogrammer for masseendring av filnavn, dekker den behovene til de fleste brukere. Her er hvordan det fungerer:
1. Åpne Filutforsker ved å trykke «Win+E», og marker filene du ønsker å endre navn på. Høyreklikk på de valgte filene, og velg «Gi nytt navn» fra hurtigmenyen. Alternativt kan du bruke hurtigtasten «F2».
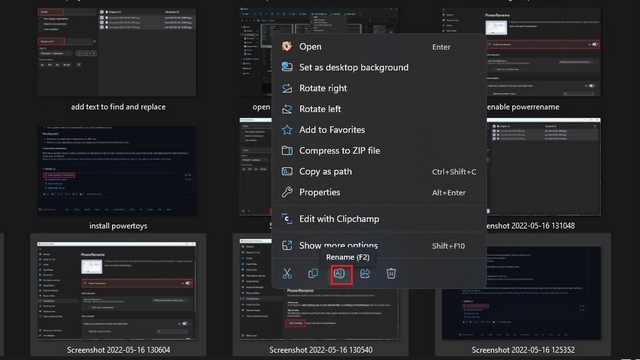
2. Skriv inn det nye filnavnet og trykk Enter. Selv om tekstboksen vises på en av filene, vil Windows gi alle de valgte filene det samme navnet med et unikt nummer.

3. Som du ser på bildet, har Windows endret navn på alle filene til samme navn, etterfulgt av et nummer. Hvis du aksepterer at filnavnene får et nummer, er dette en enkel måte å endre navn på mange filer i Windows 11.

Bruk PowerToys til å endre filnavn i grupper i Windows 11
1. Last ned den nyeste versjonen av PowerToys-installasjonsprogrammet fra GitHub, og start installasjonsfilen. Følg instruksjonene på skjermen for å fullføre installasjonen og åpne PowerToys.

2. Når PowerToys åpnes, naviger til «PowerRename»-fanen i menyen til venstre, og klikk på «Åpne innstillinger» for å se dine PowerRename-alternativer.

3. Som standard skal «Aktiver PowerRename»-bryteren være på. Hvis den ikke er aktivert, slå den på for å bruke PowerRename.

4. Marker filene du vil endre navn på, og høyreklikk dem. Klikk «Vis flere alternativer» for å utvide hurtigmenyen og velg «PowerRename».

5. I PowerRename-vinduet skriver du ordet du ønsker å erstatte i det øverste feltet, og erstatningsordet i feltet «Erstatt med».

6. Klikk på «Bruk» knappen nederst til venstre i vinduet for å endre filnavnene i Windows 11 ved hjelp av PowerRename.

Tredjepartsprogram for å endre filnavn i Windows 11
Du kan også vurdere å bruke et dedikert program for å endre filnavn i grupper. Selv om det finnes mange alternativer, anbefaler vi FastStone’s Photo Resizer. Selv om grensesnittet kan virke litt gammeldags, er programmet raskt og enkelt å bruke.
1. Installer FastStone Photo Resizer (last ned), og naviger til mappen med filene du vil endre navn på. Marker filene og klikk «Legg til» for å legge dem til i køen.

2. Du kan nå spesifisere et fellesnavn ved hjelp av filnavnmaler, eller søke og erstatte spesifikke ord i filnavnet. Du kan også bruke navnet på overordnet mappe, årstall, dato og mer ved å bruke symbolene som er beskrevet i appens tipsseksjon. Etter at du har valgt ønsket navn og format, klikker du «Gi nytt navn» for å endre filnavnene.

3. Programmet vil vise en bekreftelsesmelding. Klikk «Ja» for å bekrefte endringene.

4. FastStone vil nå endre navn på de valgte filene, og du kan se resultatene.

Enkelt å endre mange filnavn i Windows 11
Dette er tre måter å endre navn på filer i Windows 11. Husk å se våre andre guider om hvordan du alltid kjører apper som administrator i Windows 11, og hvordan du legger til en gjestekonto i Windows 11. Du kan også lese vår artikkel om de beste skjulte funksjonene i Windows 11 for å utforske enda flere nyttige funksjoner.