Google Dokumenter benytter en forhåndsdefinert skrifttype og linjeavstand som standardinnstillinger. Denne veiledningen demonstrerer hvordan du kan tilpasse disse standardformatene i Google Dokumenter. På denne måten unngår du å måtte justere disse elementene manuelt for hvert nytt dokument du oppretter.
For eksempel, når et nytt dokument initieres i Google Dokumenter, blir skriften automatisk satt til Arial, skriftstørrelsen til 11, og linjeavstanden til 1,15. Kanskje du foretrekker en 10-punkts Calibri-skrift med dobbel linjeavstand hver gang du starter et nytt dokument.
For å gjennomføre denne endringen, må vi først skrive noen få setninger eller modifisere eksisterende tekst for å matche de ønskede formatinnstillingene. Deretter kan vi lagre dette spesifikke formatet som standard.
Tilpassing av skrift og linjeavstand
Åpne Google Dokumenter. Du kan enten åpne et eksisterende dokument eller starte et nytt. Skriv noen setninger med den skrifttypen og linjeavstanden du ønsker. Marker disse setningene ved å klikke i begynnelsen eller slutten av teksten og deretter dra markøren over all teksten med den nye formateringen.
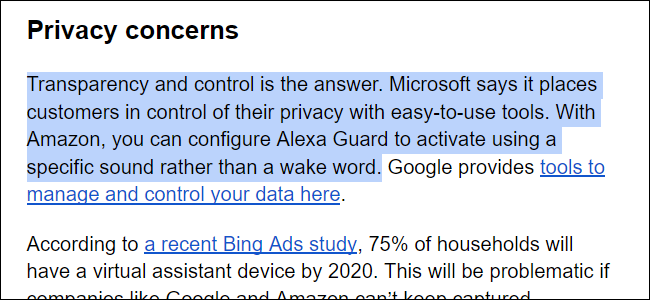
Med teksten uthevet, velg fanen «Format» i verktøylinjen. Deretter velger du «Avsnittsstiler» fra rullegardinmenyen (1), etterfulgt av «Normal tekst» (2).
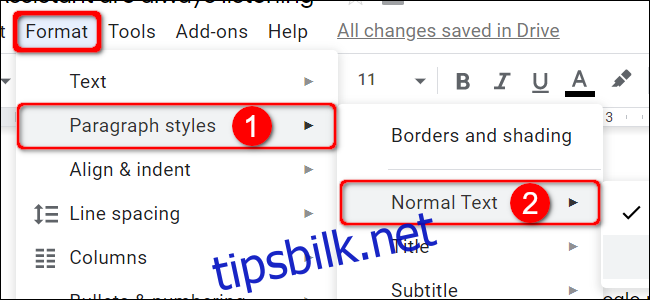
I den endelige undermenyen, velg «Oppdater «Normal tekst» for å matche» (3).
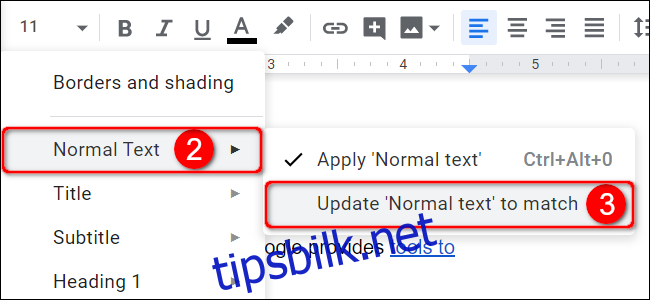
Klikk igjen på «Format» og deretter på «Avsnittsstiler». Denne gangen velger du «Alternativer» nederst i en annen meny (2). Til slutt, klikk på «Lagre som mine standardstiler» i den endelige undermenyen (3).
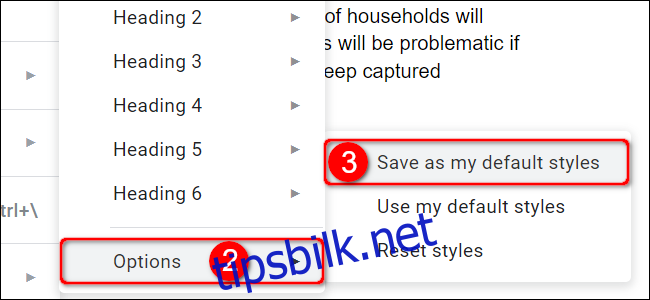
Justering av standardoverskrifter
Åpne et Google Dokumenter dokument, eller lag et nytt, og skriv en overskrift med den skriften og størrelsen du ønsker. Marker overskriften ved å klikke en gang i begynnelsen eller slutten, og hold museknappen nede mens du drar markøren over teksten.
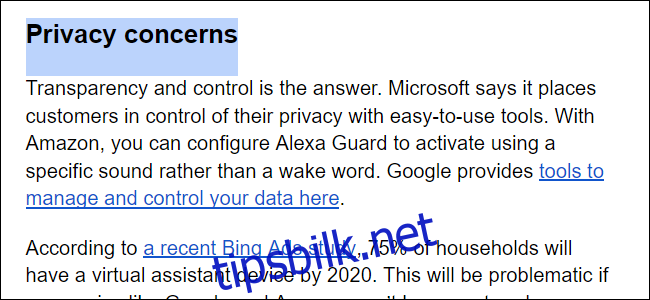
Når teksten er markert, velg «Format»-fanen på verktøylinjen. Deretter velger du «Avsnittsstiler» i rullegardinmenyen (1), etterfulgt av et av åtte alternativer fra «Tittel» til «Overskrift 6» (2). I dette eksemplet har vi valgt «Tittel».
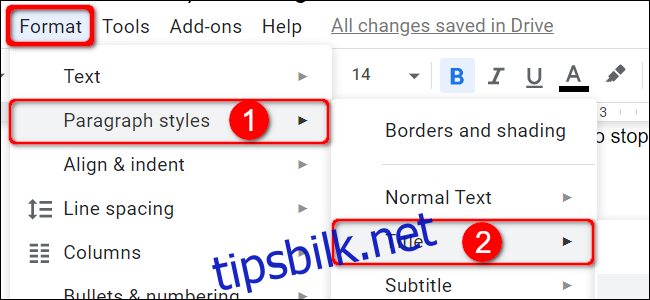
Velg «Oppdater [Ditt Valg] for å matche» i den siste undermenyen (3).
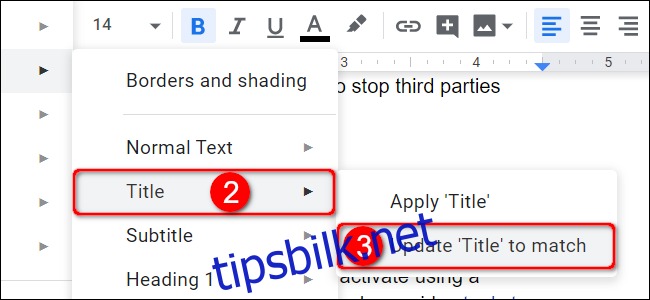
Klikk på «Format» igjen, etterfulgt av «Avsnittsstiler». Deretter velger du «Alternativer» nederst i en annen meny (2). Til slutt, klikk på «Lagre som mine standardstiler» i den endelige undermenyen (3).
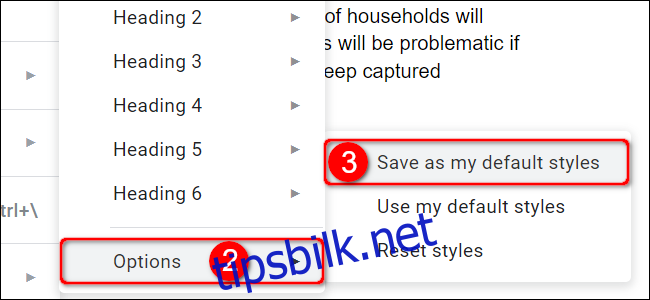
Fra nå av vil alle nye Google Dokumenter automatisk benytte de nye stilinnstillingene du har lagret.