Bokmerkelinjen i Google Chrome er langt mer enn en enkel samling av nettsider du har tenkt å besøke senere; den representerer et kraftig og fleksibelt verktøy som ofte undervurderes. Her viser vi deg hvordan du kan optimalisere, organisere og utnytte bokmerkene dine fullt ut.
Aktivering av bokmerkelinjen
Før du kan dra full nytte av bokmerkelinjen, må du sørge for at den er aktivert.
Start Google Chrome, klikk på menyikonet (tre prikker), hold musepekeren over «Bokmerker», og velg deretter «Vis bokmerkelinje». Alternativt kan du bruke snarveien Ctrl+Shift+B (Windows) eller Command+Shift+B (macOS).
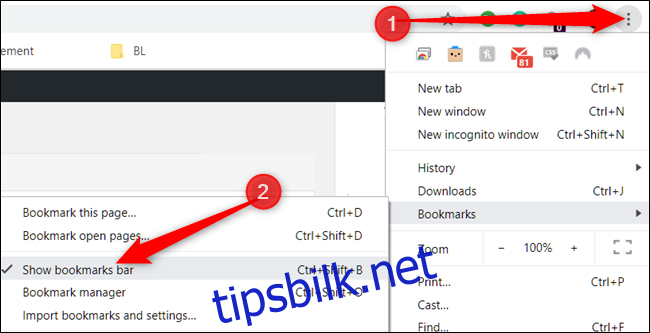
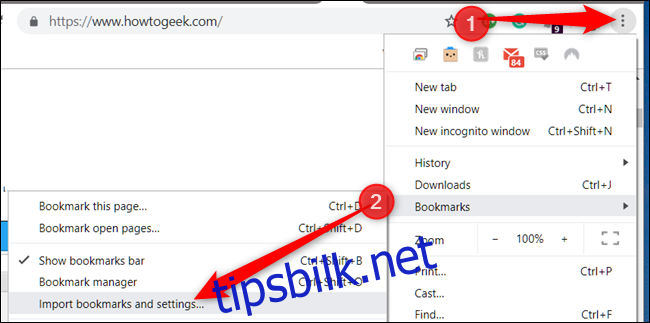
Velg hvilken nettleser du vil overføre bokmerker fra, og klikk deretter «Importer».
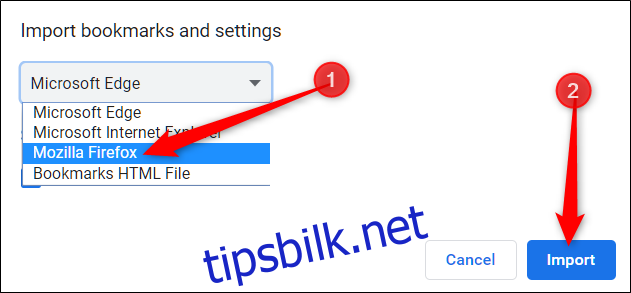
Chrome fullfører importen og plasserer alt i en mappe, enten i «Andre bokmerker» eller direkte på bokmerkelinjen. Mappenavnet vil reflektere nettleseren bokmerkene ble importert fra, for eksempel «Importert fra Firefox».
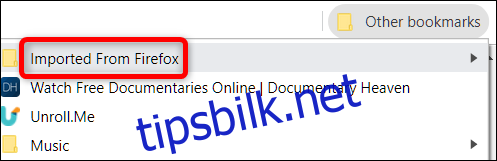
Import av bokmerker fra en HTML-fil
Uansett om du bytter fra Firefox, Explorer, Edge, Opera eller Safari, er det enkelt å flytte over alle dine lagrede bokmerker til Chrome.
Etter at du har eksportert bokmerkene dine til en HTML-fil, åpner du bokmerkebehandleren. Start Chrome, klikk på menyikonet, hold markøren over «Bokmerker», og klikk deretter på «Bokmerkebehandling». Du kan også bruke hurtigtasten Ctrl+Shift+O (Windows) eller Command+Shift+O (macOS).
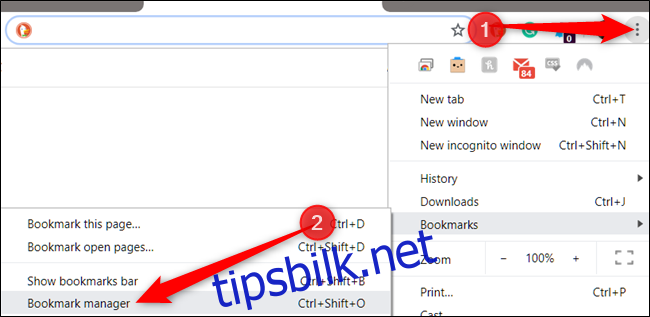
I bokmerkebehandleren, klikk på menyikonet og deretter «Importer bokmerker».
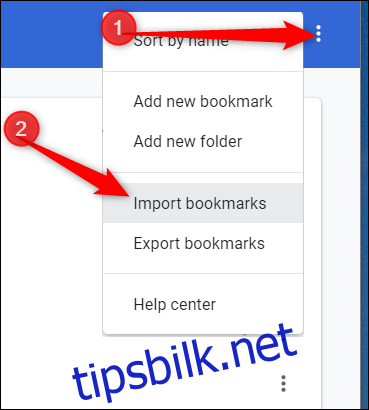
I dialogboksen som åpnes, naviger til og velg HTML-filen som inneholder dine eksporterte bokmerker, og klikk «Åpne».
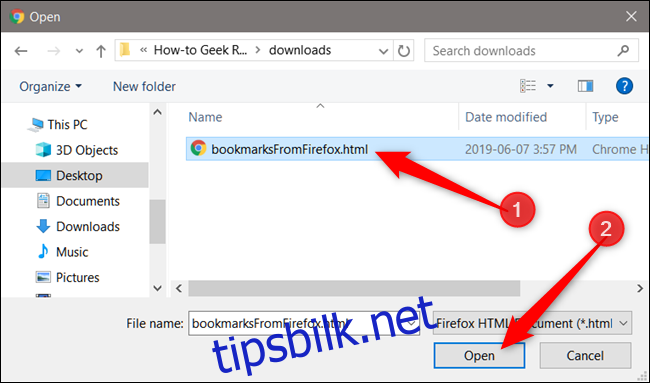
Alle dine importerte bokmerker blir lagt til i en egen mappe i Chrome, på samme måte som ved bruk av den forrige metoden.
Gjenoppretting av slettede bokmerker
Dersom du ikke har sikkerhetskopiert eller eksportert bokmerkene dine, har Google Chrome ingen angrefunksjon, og det er ikke mulig å bruke Ctrl+Z for å hente tilbake slettede bokmerker.
Skulle du likevel slette en hel mappe med bokmerker ved et uhell, kan de hentes tilbake fra en midlertidig sikkerhetskopi som er lagret i Chromes applikasjonsmapper. Chrome lagrer en enkelt sikkerhetskopi av bokmerkefilen din, og denne overskrives hver gang du starter Chrome.
Start med å lukke alle åpne Chrome-vinduer. Ikke åpne Chrome på nytt. Om du allerede har lukket Chrome, la den forbli lukket.
Som standard kan Chrome fortsette å kjøre i bakgrunnen i Windows, selv etter at nettleservinduet er lukket. Du må derfor avslutte Chrome via ikonet i systemstatusfeltet. Klikk på «Vis skjulte ikoner»-knappen (dersom du ikke ser Chrome-ikonet i systemstatusfeltet), høyreklikk på Chrome-ikonet, og velg deretter «Avslutt». Om du ikke ser ikonet, betyr det at Chrome ikke kjører i bakgrunnen, og du kan gå videre til neste trinn.
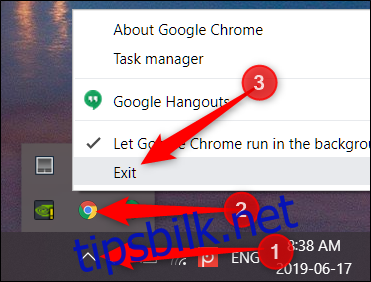
Åpne Windows Utforsker, og gå til følgende filbane, hvor du erstatter «NAVN» med navnet på din Windows-brukerkonto:
C:UsersNAVNAppDataLocalGoogleChromeUser DataDefault
I denne mappen finner du to filer av interesse: «Bookmarks» og «Bookmarks.bak». Den første er din nåværende bokmerkefil, mens den andre er sikkerhetskopien fra forrige gang du startet Chrome.
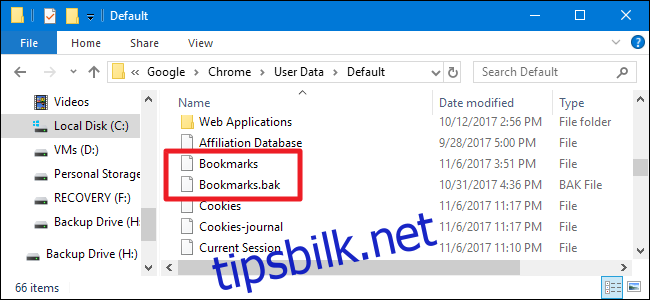
Merk: Dersom du ikke ser filendelsen «.bak», må du aktivere visning av filendelser i Windows Utforsker.
For å gjenopprette sikkerhetskopien (igjen, sørg for at alle Chrome-vinduer er lukket), gjør du følgende:
Endre navnet på den nåværende bokmerkefilen til for eksempel «Bookmarks.old». Dette sikrer at du har en kopi av den gjeldende filen i tilfelle du skulle trenge den senere.
Endre navnet på filen «Bookmarks.bak» til «Bookmarks» (fjern «.bak»-endelsen). Dette gjør at Chrome laster inn sikkerhetskopien ved neste oppstart.
Start Chrome på nytt, og sjekk om de slettede bokmerkene er gjenopprettet.
Dersom disse stegene ikke fungerer, betyr det at Chrome har lagret en nyere versjon av sikkerhetskopien. Da er eneste mulighet for å gjenopprette bokmerkene via en eldre sikkerhetskopi av PC-en din, forutsatt at du har en.
Vær oppmerksom på at ved bruk av denne metoden vil alle bokmerker du har lagt til siden forrige gang du startet Chrome også gå tapt.
Bruk av Bookmarklets
Bookmarklets er små JavaScript-kodesnutter som lagres som bokmerker i nettleseren. Disse gir deg mulighet til å utføre repeterende oppgaver med ett enkelt klikk.
Disse er gratis å bruke og gir nettleseren din ekstra funksjonalitet, som å hente ut data fra nettsider, endre utseendet på en side, forbedre lesbarheten ved å fjerne uønskede elementer, dele sider til andre tjenester, og mye mer. Mulighetene er nesten ubegrenset.
Den enkleste måten å installere en bookmarklet er ved å dra den til bokmerkelinjen. Klikk og dra bokmerket direkte til bokmerkelinjen, så vil det bli lagret på lik linje med andre bokmerker.
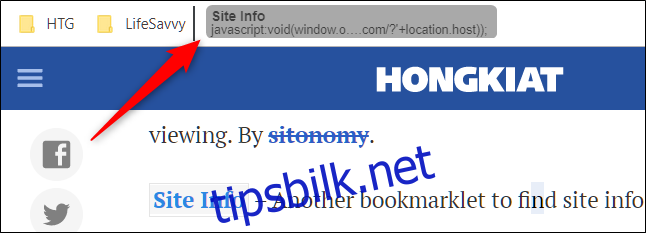
For å bruke en bookmarklet, klikker du på bokmerket, og nettleseren vil kjøre koden på den gjeldende siden.
Her er noen nyttige eksempler på hva bookmarklets kan gjøre:
Oversett en nettside: Besøker du en nettside som ikke er på ditt språk? Med denne bookmarkleten kan du automatisk oversette hvilken som helst side med et enkelt klikk.
Søk opp et ord på Wikipedia: Merk et ord i Chrome, og klikk på bookmarkleten for å raskt slå det opp på Wikipedia.
Send raskt en e-post fra Gmail: Klikk på denne bookmarkleten for å sende en e-post via Gmail fra hvilken som helst side.
Lagre artikler i Pocket: Lagre en hvilken som helst side i Pocket, og få den synkronisert på tvers av alle dine enheter for tilgang når som helst, selv offline!
Bokmerker for lesing senere
En av hovedårsakene til en uoversiktlig bokmerkelinje er alle artikler og sider du lagrer for å lese senere. Om disse i tillegg er organisert i mapper etter emne, er det stor sannsynlighet for at de blir liggende mye lenger enn planlagt, enten fordi du glemmer dem eller fordi du har for mange å sortere gjennom. Det er ikke noe galt med å bokmerke ting for å lese senere, men vær bevisst på hvor du lagrer dem og hvor lenge de har ligget der.
Opprett en mappe som heter «Les senere» og fjern alt som ikke lenger er relevant etter hvert som du leser ting, eller gjør dette med jevne mellomrom.
Unngå å bruke bokmerker som en «felle»
Selv om det kan være fristende å lagre alt du finner interessant, bør du kun bruke bokmerker for nyttige verktøy/nettsider, og ting du benytter regelmessig.
Vær ærlig med deg selv og slett alt du ikke finner nyttig. Dersom du har hundrevis av bokmerker, er det kanskje på tide å kvitte seg med den oppskriften på «De beste sjokoladekjeksene», med mindre du planlegger å lage dem i helgen.
Med dagens tilgjengelighet til internett, og et raskt Google-søk, er alt likevel tilgjengelig. Det er derfor enkelt å kvitte seg med denne typen bokmerker.
Lagre heller artikler og oppskrifter i Pocket, en gratis tjeneste som lagrer og synkroniserer artikler på tvers av alle enheter som har tjenesten installert. Installer utvidelsen til Chrome, eller bruk bookmarkleten nevnt tidligere. Da får du en rask og enkel måte å lagre nettsider på, uten at bokmerkelinjen blir overfylt.
Etter at du har opprettet en konto og logget inn, klikker du bare på Pocket-ikonet. Siden blir da lagret i «Pocket» for senere lesning. Legg til relevante stikkord i feltet for å holde alt organisert.
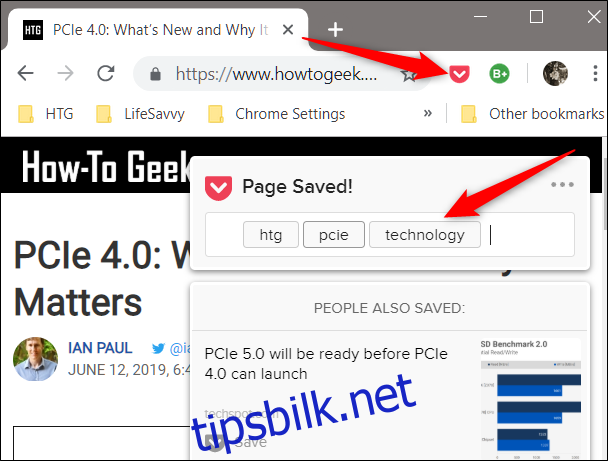
En tilpasset notatblokk
Skulle du få en aha-opplevelse mens du surfer på nettet, kan du opprette en tilpasset notatblokk for å raskt skrive ned ideene dine uten å måtte forlate nettleseren. Etter at du har opprettet den, lagrer du den som et bokmerke, slik at du får tilgang til den med ett enkelt klikk.
Høyreklikk på et tomt sted på bokmerkelinjen og velg «Legg til side».
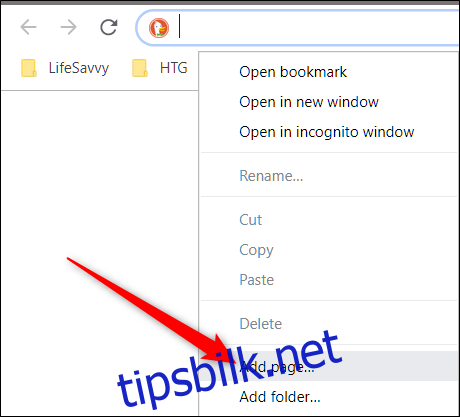
I dialogboksen som dukker opp, skriver du inn et navn som skal vises på bokmerkelinjen, kopierer inn følgende kode i URL-feltet, og klikker deretter «Lagre»:
data:text/html;charset=utf-8,Notepad