Windows 10 tilbyr et bredt spekter av konfigurasjonsmuligheter som brukere kan tilpasse. Noen av disse innstillingene er ganske enkle, som å endre bakgrunnsbilde, velge grafikkort for applikasjoner, administrere lagringsplass, kontrollere tilgang til mikrofon, kamera og posisjon for apper, med mer. Dette er de grunnleggende brukerinnstillingene.
Windows 10 har også mer avanserte innstillinger som krever administratorrettigheter for å endre. Disse innstillingene endres sjelden, og de fleste brukere har ikke behov for å bruke dem, med mindre de feilsøker systemproblemer.
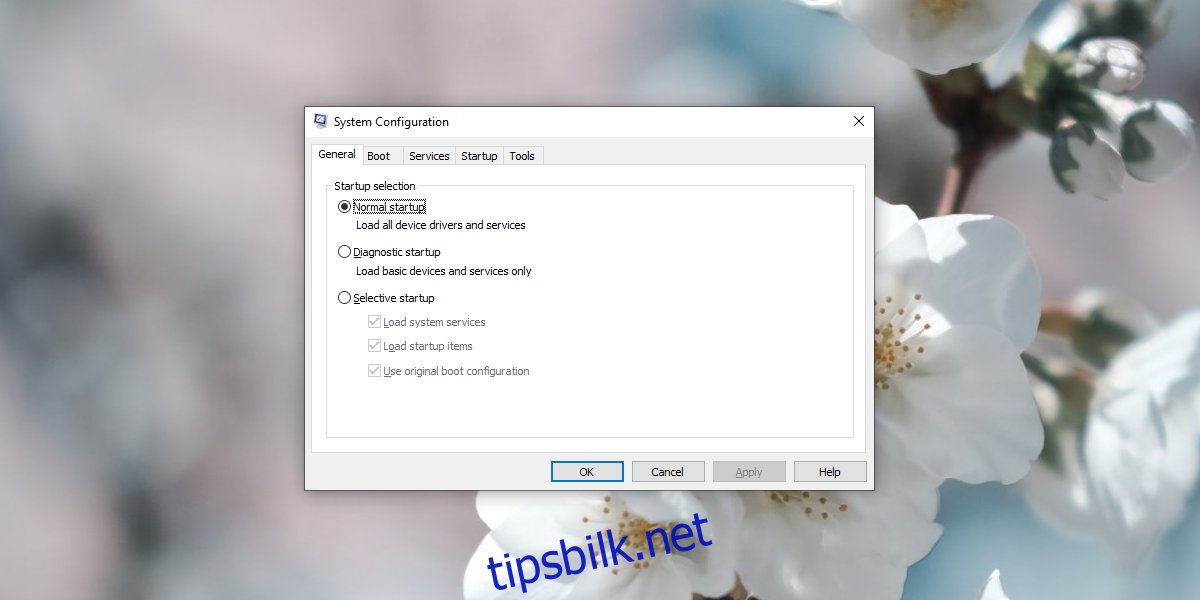
MsConfig i Windows 10
Når Windows 10 starter opp, laster den inn et standardmiljø der alle installerte applikasjoner kjører. Alle nødvendige systemtjenester er aktive. En lang liste over Windows 10-verktøy startes også.
Hvis systemet opplever problemer, er et vanlig feilsøkingstrinn å sjekke om problemet vedvarer når tredjepartsapplikasjoner, tjenester og andre ikke-essensielle verktøy er deaktivert, altså i sikkermodus.
Det er enkelt å starte i sikkermodus, men MsConfig, eller systemkonfigurasjonsdialogen, gir brukere kontroll over innstillingene for sikkermodus. Brukerne kan velge hvilke elementer som skal deaktiveres og hvilke som skal være aktive.
Det finnes flere måter å få tilgang til MsConfig-dialogen på i Windows 10.
1. Åpne MsConfig via Kjør-dialogen
For å åpne MsConfig via Kjør-dialogen:
Trykk på Win+R-tastene for å åpne Kjør-dialogen.
Skriv inn «msconfig» og trykk Enter.
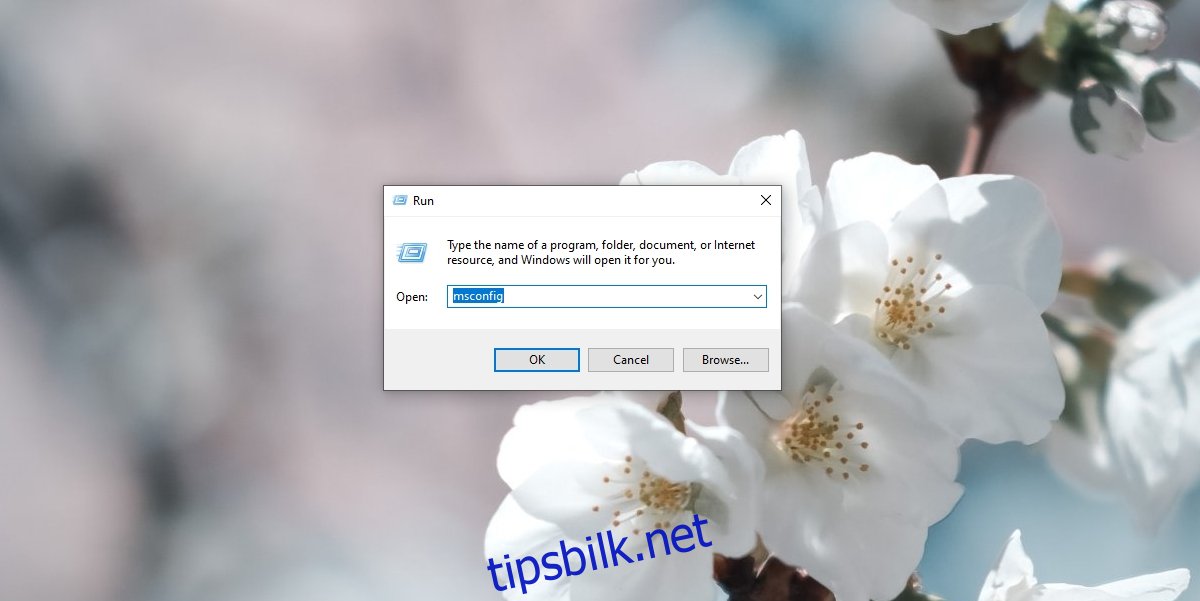
2. Åpne MsConfig via Filutforsker
For å åpne MsConfig via Filutforsker:
Åpne Filutforsker.
Klikk i adressefeltet.
Skriv inn «msconfig» og trykk Enter.
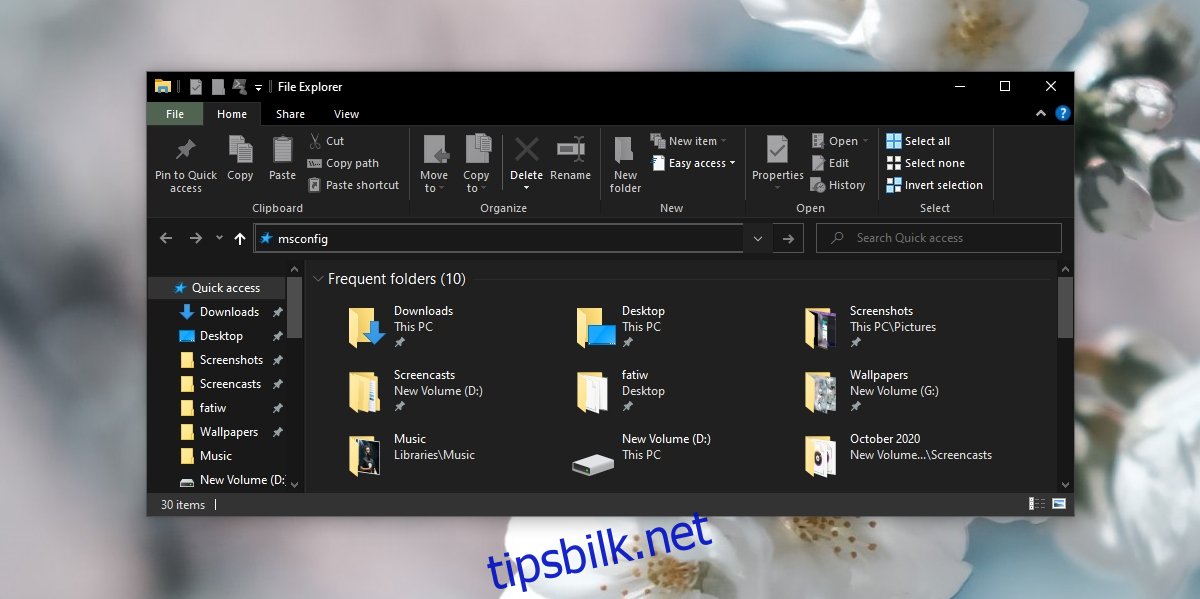
3. Åpne MsConfig via Oppgavebehandling
For å åpne MsConfig via Oppgavebehandling:
Høyreklikk på oppgavelinjen og velg «Oppgavebehandling» fra menyen.
Gå til «Fil» > «Kjør ny oppgave».
Skriv inn «msconfig».
Kryss av for «Opprett denne oppgaven med administrative rettigheter».
Trykk Enter.
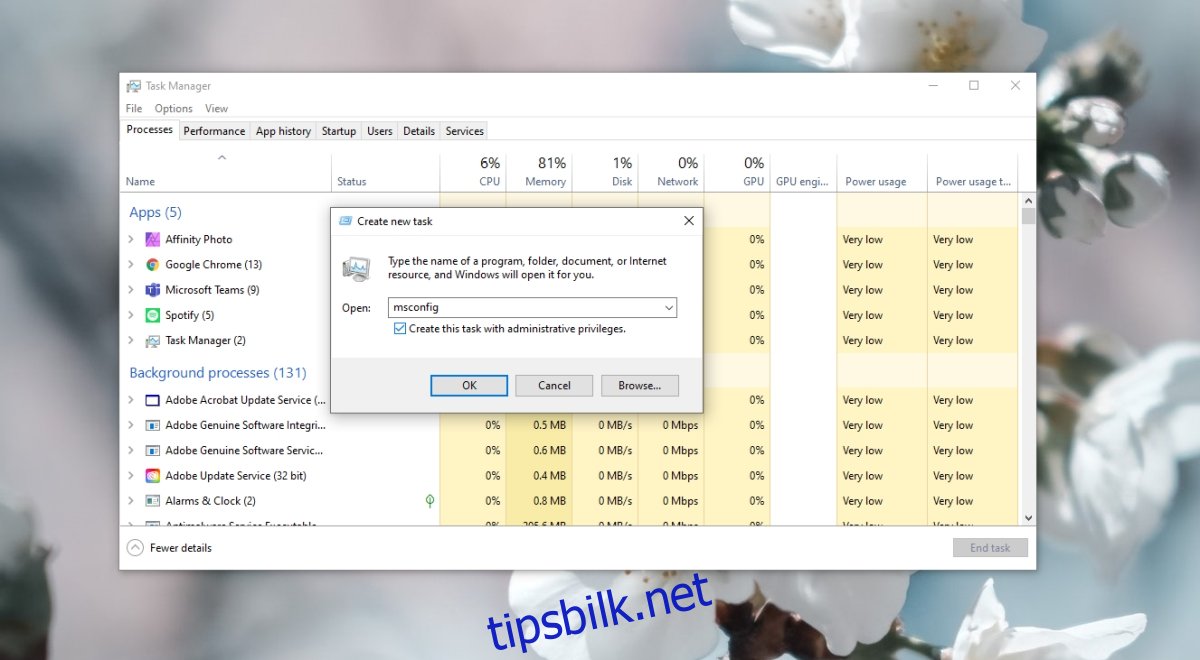
4. Åpne MsConfig via Ledetekst eller PowerShell
For å åpne MsConfig via Ledetekst eller PowerShell:
Åpne Ledetekst (med administratorrettigheter) eller PowerShell (med administratorrettigheter).
Skriv inn følgende kommando og trykk Enter (samme kommando fungerer i begge):
start msconfig
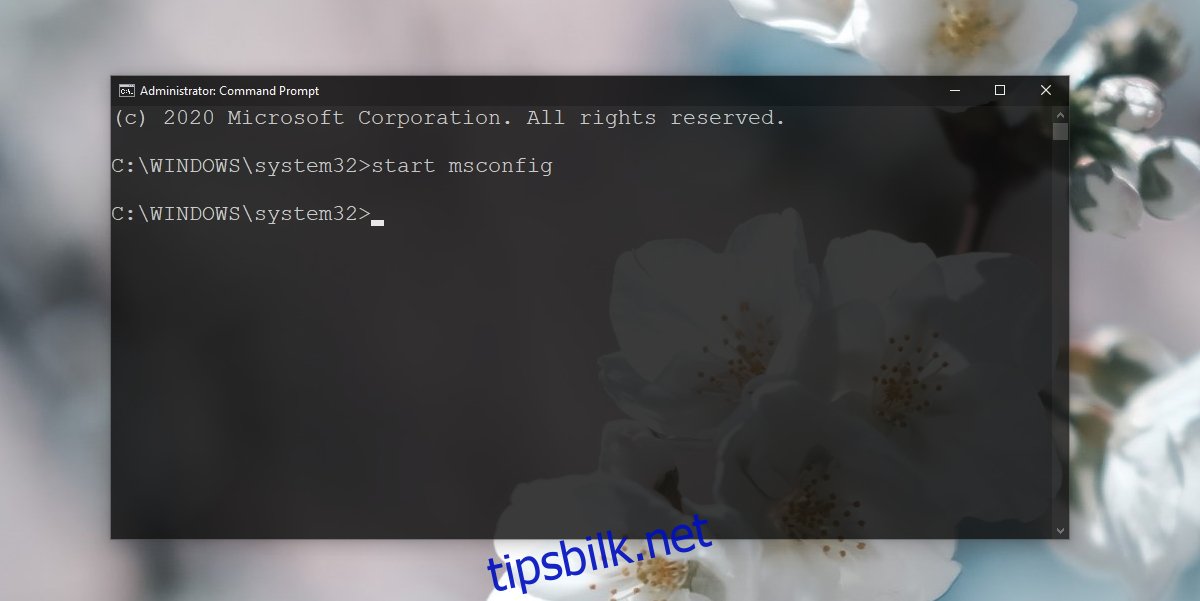
MsConfig-innstillinger
Uansett hvordan du åpner MsConfig-dialogen, vil du se de samme konfigurasjonsmulighetene.
Generelt: Velg hvilke systemtjenester og enhetskomponenter som skal startes ved oppstart.
Oppstart: Har avanserte innstillinger for å konfigurere sikker oppstart og normale oppstartsalternativer.
Tjenester: Viser alle tjenester som kjører i Windows 10, og gir brukerne mulighet til å deaktivere de de ikke ønsker skal startes ved oppstart.
Oppstart: Denne fanen er utdatert.
Verktøy: En omfattende oversikt over Windows 10-verktøy med en hurtigstartknapp for hvert enkelt verktøy, samt verktøyets plassering (EXE-fil).
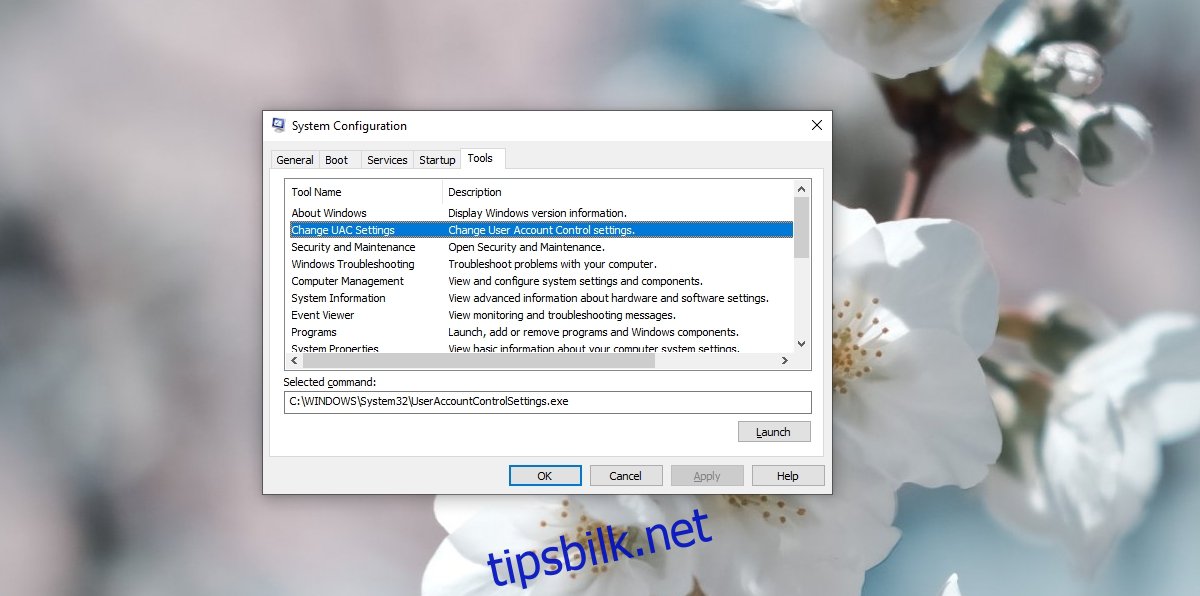
MsConfig – Konklusjon
MsConfig inneholder innstillinger som den gjennomsnittlige brukeren normalt ikke trenger å endre. Likevel kan det være vanskelig å unngå denne dialogboksen når du prøver å løse kompliserte problemer i Windows 10. Det er viktig å forstå hva du gjør og hvordan du kan angre endringer før du endrer noe.