Oppstår det problemer med internettforbindelsen din på datamaskinen? Det kan være frustrerende når du ikke får tilgang til de trådløse eller kablede nettverkene rundt deg, spesielt når du trenger det som mest. Heldigvis har Windows et innebygd verktøy som hjelper deg med å diagnostisere og løse disse problemene. La oss se nærmere på hvordan du kan feilsøke nettverkstilkoblingsproblemer i Windows 10 ved hjelp av nettverksfeilsøking, tilbakestilling av TCP/IP og andre metoder.

Hvordan fikse nettverksproblemer i Windows 10
Nettverksfeilsøking er et nyttig verktøy for å løse problemer knyttet til nettverket i Windows systemer. Her er noen av fordelene med å bruke nettverksfeilsøking:
- Verktøyet hjelper deg å identifisere og løse problemer i datanettverket ditt.
- Feilsøkeren analyserer alle aspekter av nettverksoperasjoner og viser problemene på skjermen.
- Dette forhindrer at potensielle nettverkstilkoblingsfeil oppstår igjen.
La oss se på de ulike metodene for å feilsøke nettverksproblemer som du kanskje opplever akkurat nå.
Metode 1: Bruk nettverksfeilsøkingen
Følg trinnene nedenfor for å starte nettverksfeilsøkingen fra innstillingene, og fikse nettverksproblemer på din Windows 10 PC:
1. Klikk på Windows-tasten og skriv inn «Feilsøkingsinnstillinger» i søkefeltet. Velg «Åpne» som vist.
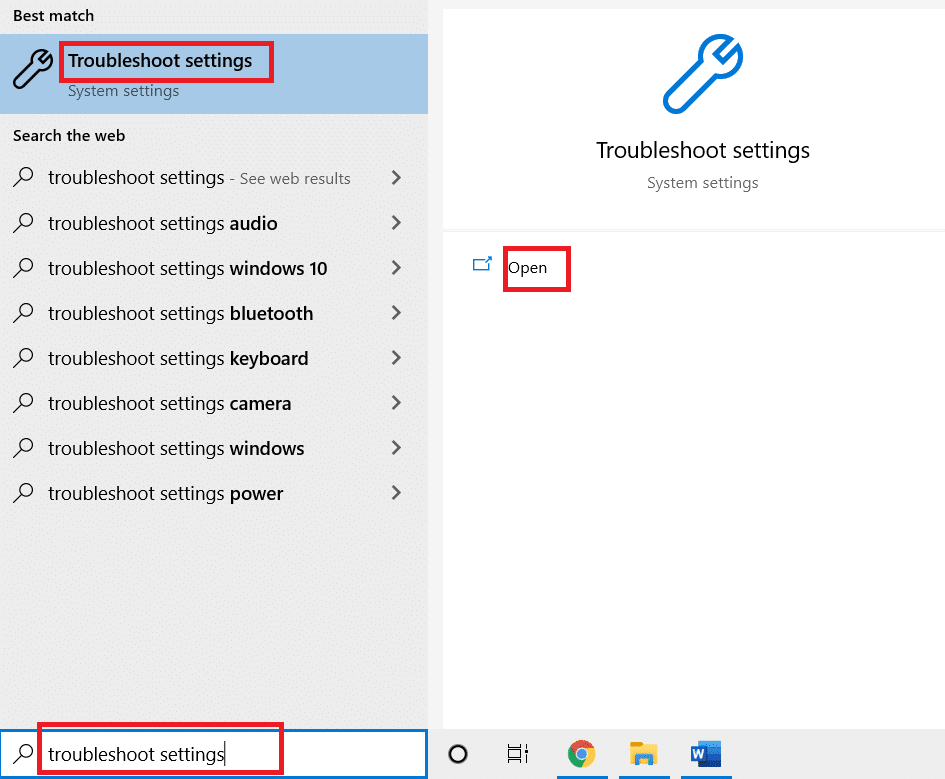
2. Velg «Flere feilsøkere».
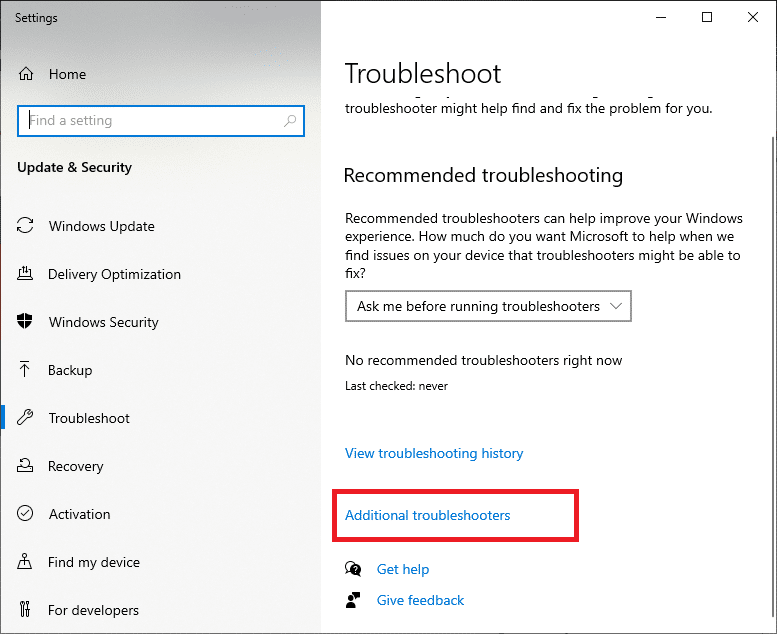
3. Klikk på «Nettverksadapter» og deretter på «Kjør feilsøkingsprogrammet» for å starte nettverksfeilsøkingen.
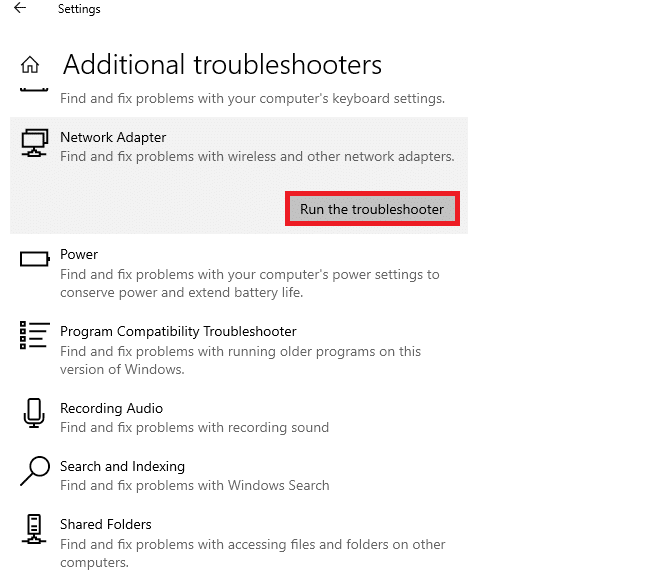
4. Velg hvilken nettverksadapter du vil diagnostisere, og trykk «Neste».
- Wi-Fi
- Ethernet
- Alle nettverkskort
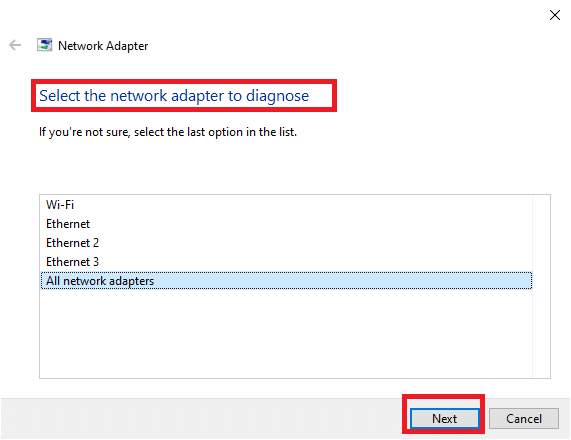
5. Vent mens feilsøkeren identifiserer problemer.
6A. Hvis feilsøkingen ikke finner noen problemer, klikker du på «Lukk feilsøkingsprogrammet».
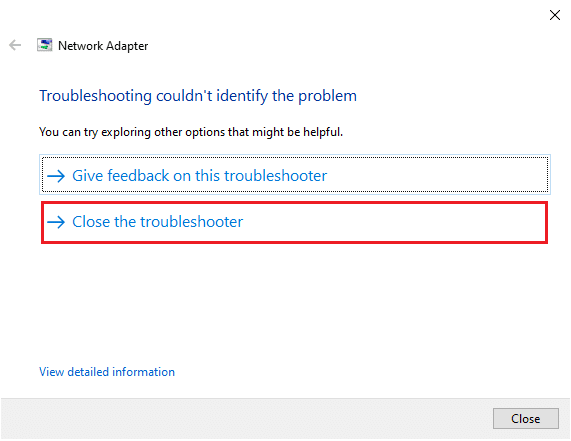
6B. Hvis feilsøkeren finner et problem, følg instruksjonene som vises for å fikse eventuelle nettverksproblemer.
Metode 2: Endre innstillinger for nettverksadapter
Vanlige årsaker til at nettverksadapteren ikke fungerer i Windows 10 inkluderer feil med TCP/IP-stabelen, IP-adressen eller DNS-klientbufferen. Prøv derfor å endre innstillingene for nettverksadapteren for å løse problemet. Slik gjør du det:
1. Start Kontrollpanel via Windows-søkefeltet, som vist.
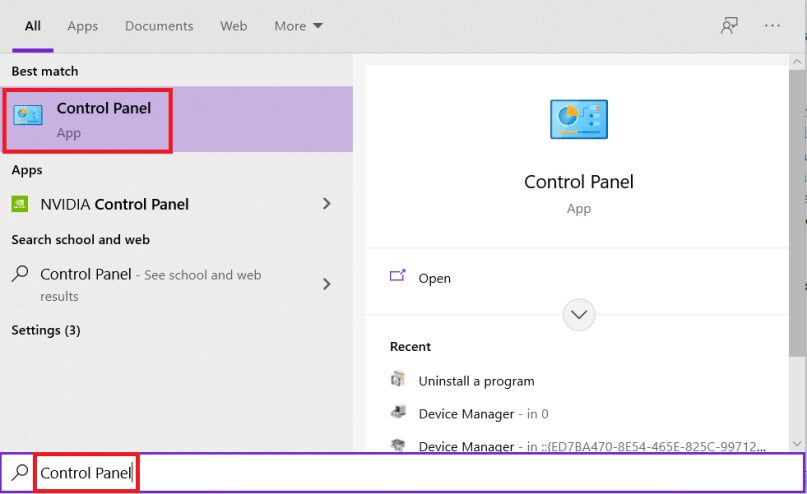
2. Endre «Vis etter» til «Store ikoner» og klikk på «Nettverks- og delingssenter».
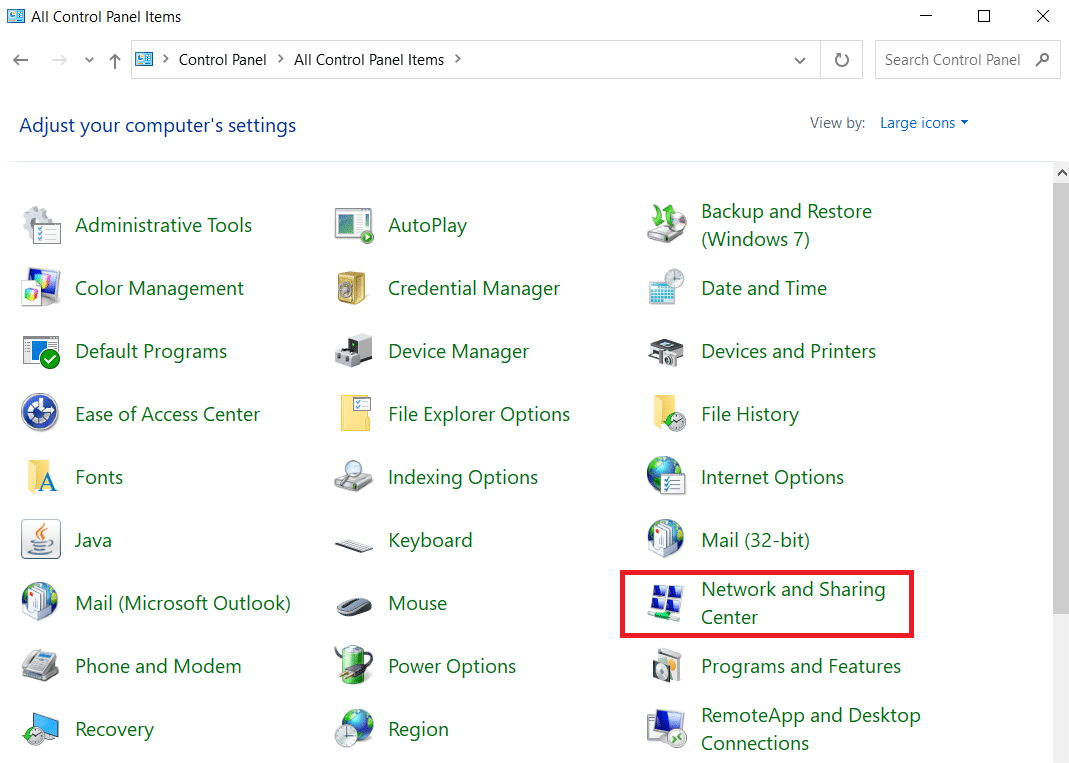
3. Klikk på «Endre adapterinnstillinger», som vist.
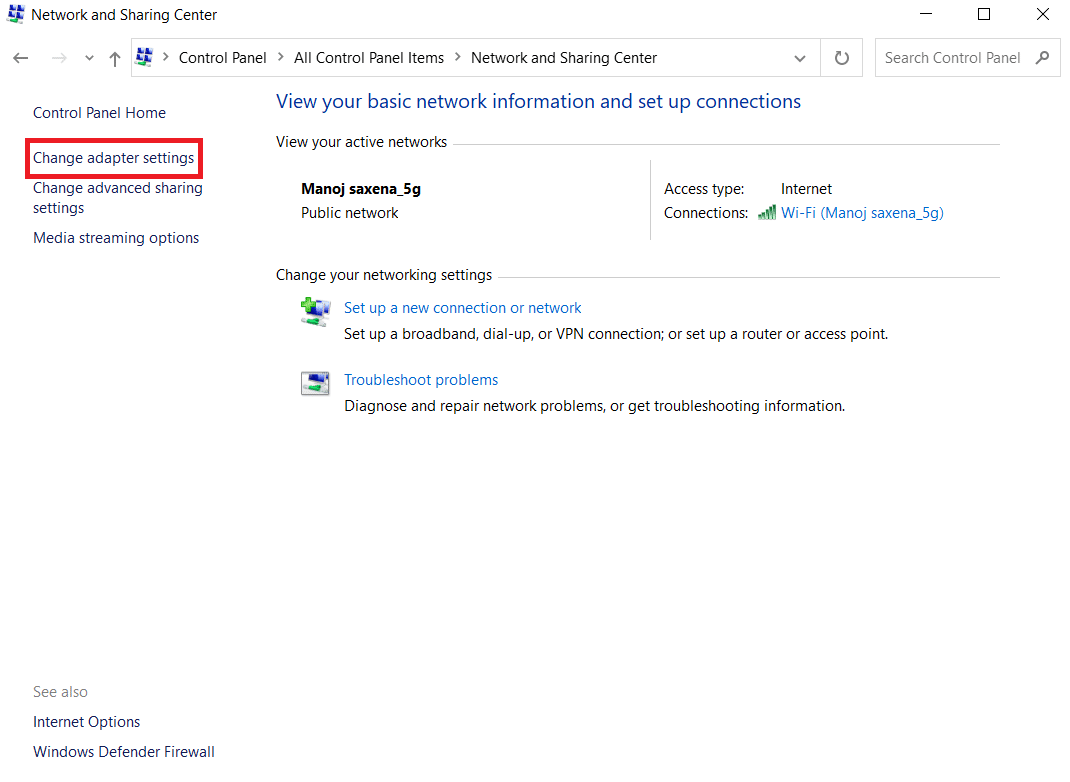
4. Høyreklikk på trådløs Wi-Fi-adapter og velg «Egenskaper».
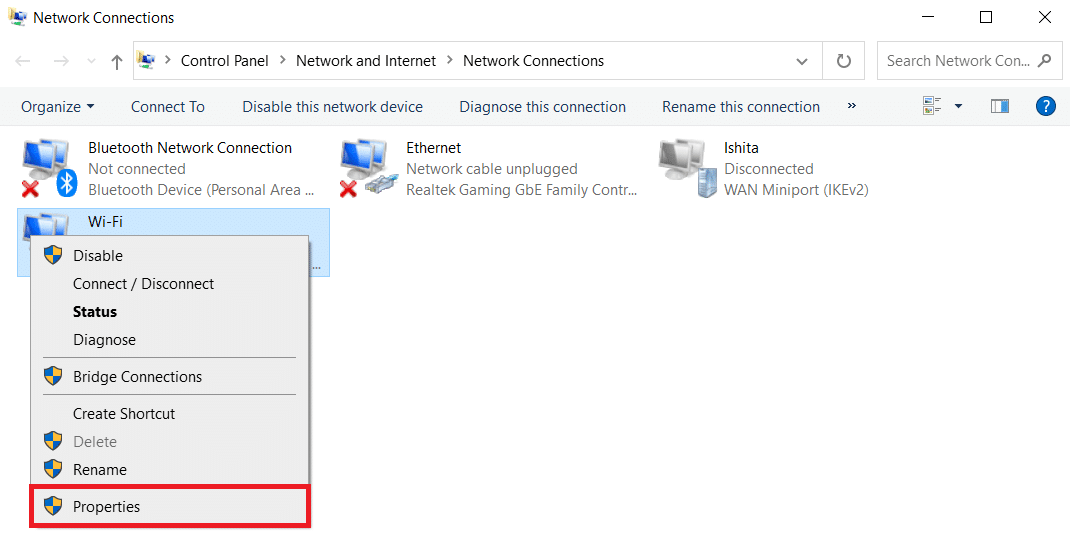
5. I listen over alternativer som vises, finn «Internet Protocol Version 4 (TCP/IPv4)» og fjern merket for å deaktivere den.
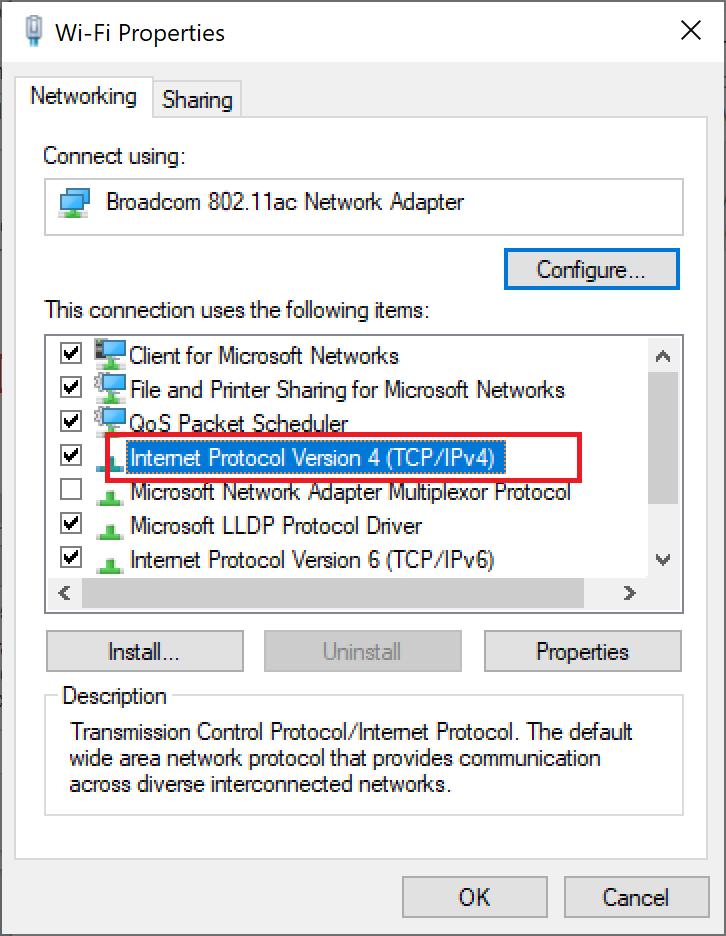
6. Klikk «OK» og start PC-en på nytt for at endringene skal lagres.
Metode 3: Tilbakestill TCP/IP
Noen brukere har funnet at tilbakestilling av TCP/IP-konfigurasjonen kan løse nettverksproblemer. Følg trinnene nedenfor for å tilbakestille TCP/IP:
1. Trykk på Windows-tasten, skriv «kommandoprompt» og klikk på «Kjør som administrator».

2. Skriv inn følgende kommandoer én etter én, og trykk Enter etter hver kommando:
ipconfig /release ipconfig /all ipconfig /flushdns ipconfig /renew

3. Vent til kommandoene er utført og start PC-en på nytt. TCP/IP-tilbakestillingen er nå fullført.
Metode 4: Start eller tilbakestill ruter og modem
Ved å restarte eller tilbakestille ruteren og modemet kan du løse nettverkstilkoblingsproblemer og oppdatere internettforbindelsen.
Metode 4A: Start ruteren/modemet på nytt
En omstart av ruteren/modemet kan fornye nettverkstilkoblingen. Mange brukere har funnet ut at endringer i konfigurasjonsinnstillingene trer i kraft etter en omstart. Følg trinnene nedenfor for å gjøre det:
1. Finn strømknappen på baksiden av ruteren/modemet.
2. Trykk på knappen én gang for å slå den av.

3. Koble fra strømkabelen og vent til strømmen er helt tømt.
4. Koble til strømkabelen igjen og slå den på etter et minutt.
5. Vent til nettverkstilkoblingen er gjenopprettet, og prøv å logge på igjen.
Metode 4B: Tilbakestill ruteren
Før du følger trinnene nedenfor, vær oppmerksom på følgende:
Merk 1: Alle innstillinger og oppsett som videresendte porter, svartelistede tilkoblinger, legitimasjon, osv. vil bli slettet. Husk å notere deg disse før du fortsetter.
Merk 2: Etter tilbakestilling vil ruteren gå tilbake til standardinnstillingene og standard passord for pålogging. Bruk standard legitimasjon for å logge på etter tilbakestilling.
1. Åpne ruterinnstillingene med standard IP-adresse for gateway. Bruk legitimasjonen din til å logge inn.

2. Noter deg alle konfigurasjonsinnstillingene. Du kan trenge dem etter tilbakestilling av ruteren, spesielt hvis du bruker en P2P-protokoll (Point-to-Point Protocol over Internett), da du kan miste ISP-legitimasjonen din.
3. Trykk og hold inne Tilbakestill-knappen på ruteren i 10-30 sekunder.
Merk: Du må kanskje bruke en nål eller tannpirker for å trykke på TILBAKESTILL-knappen på noen rutere.

4. Ruteren vil automatisk slå seg av og på igjen. Du kan slippe knappen når lysene begynner å blinke.
5. Angi konfigurasjonsdetaljene for ruteren på nytt på nettsiden.
Metode 4C: Tilbakestill modemet
Hvis problemet ikke løses etter omstart/tilbakestilling av ruteren, prøv å tilbakestille modemet. Dette er en effektiv metode for å feilsøke nettverkstilkoblingsproblemer.
Merk: Husk at tilbakestilling av modemet vil tilbakestille alle enhetsinnstillingene. Tilbakestilling kan gjøres på følgende måter:
Alternativ 1: Bruk tilbakestillingsknappen
Trykk på tilbakestillingsknappen på baksiden av modemet for å tilbakestille innstillingene.

Alternativ 2: Bruk nettleser
1. Skriv inn 192.168.1.1 eller 192.168.1.2 i adressefeltet til nettleseren.

2. Skriv inn legitimasjonen din og trykk Enter for å logge på.
Merk: Ulike rutere har forskjellig standard påloggingsinformasjon.
3. Velg «Innstillinger» > «System» > «Vedlikehold».
4. Velg «Gjenopprett standardinnstillinger» og vent til prosessen er fullført.
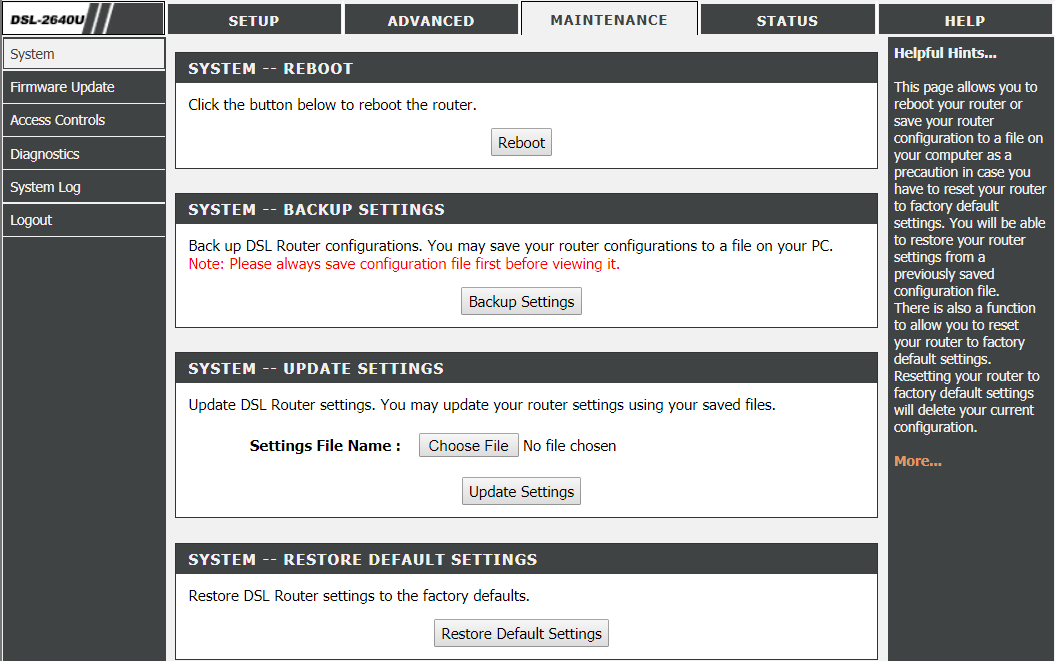
5. Etter at tilbakestillingen er fullført, starter modemet seg selv på nytt.
Ofte stilte spørsmål (FAQs)
Q1. Hva gjør en nettverksfeilsøking i Windows 10?
Svar. Når du kjører nettverksfeilsøking på systemet ditt, identifiserer den problemer med nettverk og tilkobling ved å analysere nettverkskomponenter og -operasjoner. Feilsøkeren løser deretter problemene i løpet av noen få trinn. Det er den sikreste og mest pålitelige måten å identifisere og løse nettverksproblemer på enheten din.
Q2. Kan alle enheter oppleve nettverksproblemer?
Svar. Ja, alle enheter kan oppleve nettverksproblemer en eller flere ganger. Dette skjer fordi et datasystem noen ganger ikke klarer å konfigurere seg med det tilgjengelige nettverket for å opprette en korrekt tilkobling. Heldigvis finnes det løsninger for hvordan du kan feilsøke nettverksproblemer. Denne artikkelen nevner noen metoder.
Q3. Er det vanskelig å feilsøke nettverksproblemer i Windows 10?
Svar. Nei, det er enkelt. Windows har gitt brukerne enkle måter å identifisere og løse nettverksproblemer på. Følg metodene ovenfor nøye for å lære hvordan du feilsøker nettverkstilkoblingsproblemer.
***
Dette var metodene for hvordan du feilsøker nettverkstilkoblingsproblemer i Windows 10. Gi oss gjerne tilbakemelding på hvilken metode som fungerte best for deg. Legg igjen spørsmål eller kommentarer i feltet nedenfor.