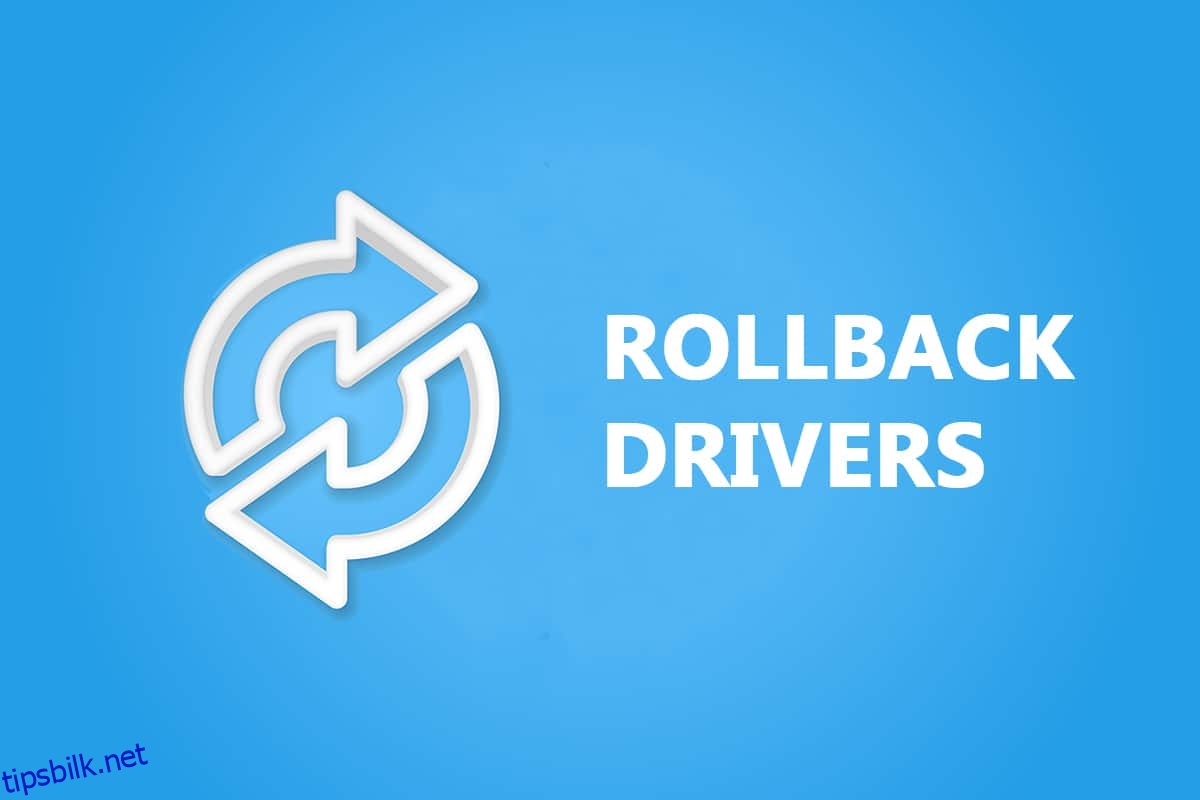Vi håper du fant vår guide for hvordan du oppdaterer grafikkdriver, lyddriver og nettverksadapterdriver nyttig. Men hvis du har kompatibilitetsproblemer, kan du alltid gå tilbake til forrige versjon. Med tilbakerullingsdriveralternativet i Windows 10 kan brukere avinstallere gjeldende drivere fra systemet og installere tidligere installerte drivere på nytt automatisk. Så les og følg trinnene nedenfor nøye for å lære hvordan du tilbakestiller NVIDIA-drivere og andre lyd- og nettverksdrivere på Windows 10.
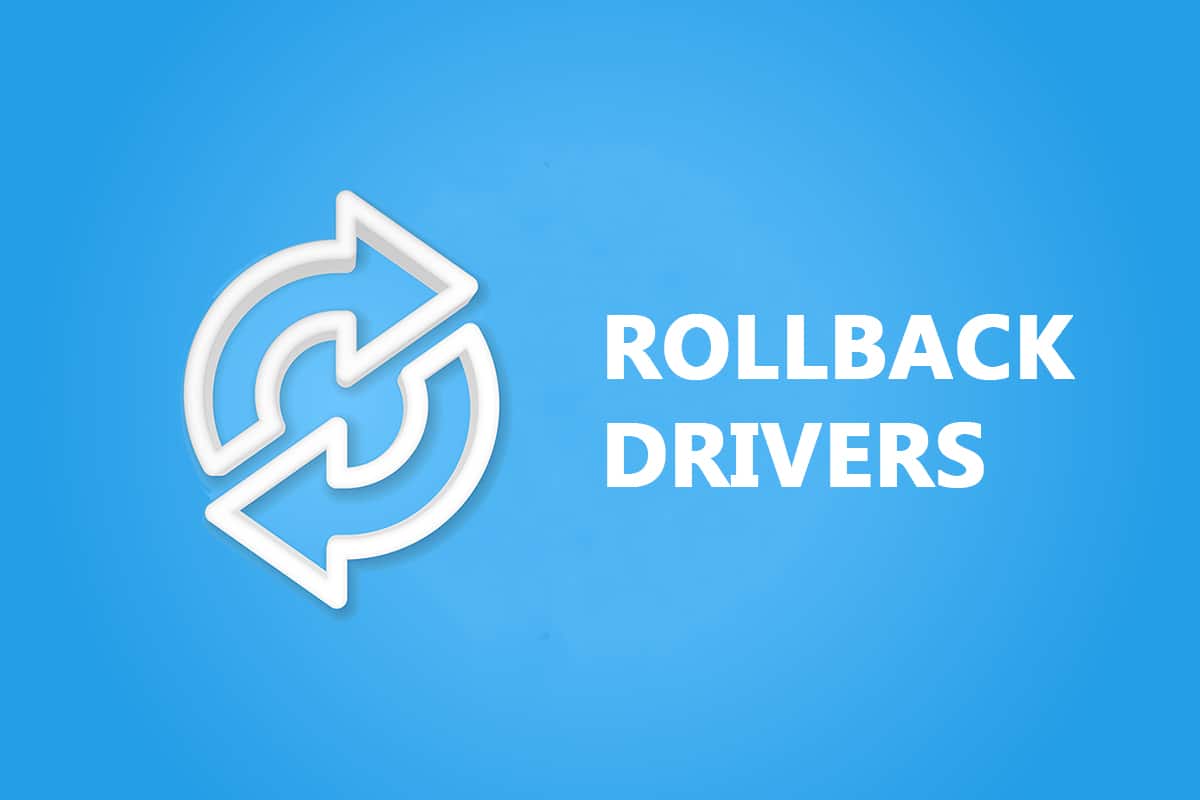
Innholdsfortegnelse
Slik ruller du tilbake systemdrivere på Windows 10
Hvis systemet ditt hadde fungert riktig og begynte å fungere feil etter en oppdatering, kan det hjelpe å rulle tilbake driverne. Tilbakestilling av driveren vil slette den gjeldende driveren som er installert i systemet og erstatte den med den forrige versjonen. Vi har utarbeidet tre typer drivere: lyd, grafikk og nettverk, med forklaring av tilbakeføringsmetoden for hver, én etter én. Følg den respektive metoden for å rulle tilbake ønsket drivertype nøye.
Alternativ I: Tilbakestill grafikkdriver (NVIDIA)
Tilbakeføringen av grafikkdriveren bør eliminere eventuelle feil i driverne og potensielt fikse video-/skjermrelaterte problemer.
Merk: I denne veiledningen har vi samlet trinn for å rulle tilbake en vanlig skjermdriver som er NVIDIA. Du anbefales å rulle tilbake den inkompatible driveren på enheten din på samme måte.
Følg de kommende trinnene for å vite hvordan du ruller tilbake NVIDIA-drivere Windows 10:
1. Trykk på Windows-tasten, skriv inn enhetsbehandler og klikk på Åpne.

2. Klikk på pilen ved siden av Skjermadaptere for å utvide den.

3. Høyreklikk på skjermdriveren (f.eks. NVIDIA GeForce 940MX) og velg Egenskaper, som illustrert nedenfor.

4. Bytt til fanen Driver og klikk på Rull tilbake driver-knappen vist uthevet.
Merk: Hvis alternativet for å rulle tilbake driver er nedtonet, indikerer det at Windows-PCen din ikke har de forhåndsinstallerte driverfilene eller at den aldri har blitt oppdatert.

5. Gi en grunn til hvorfor du ruller tilbake? i vinduet for tilbakeføring av driverpakke. Klikk deretter på Ja-knappen, vist uthevet.

6. Start nå PC-en på nytt for å gjøre tilbakeføringen effektiv. Slik ruller du tilbake NVIDIA-grafikkdrivere på Windows 10.
Alternativ II: Tilbakestill lyddriver
Denne tilbakerullingen av drivere Windows 10-prosessen skal eliminere eventuelle feil i lyddriverne.
1. Naviger til Enhetsbehandling > Lyd-, video- og spillkontrollere som vist.

2. Høyreklikk på den installerte lyddriveren (f.eks. Realtek High Definition Audio) og klikk Egenskaper i kontekstmenyen som vist nedenfor.

3. Gå til fanen Driver, og klikk på knappen Rull tilbake driver i vinduet Audio Driver Properties.
Merk: Hvis knappen er nedtonet eller ikke tilgjengelig, betyr dette at du ikke har noen nye oppdateringer installert for den respektive driveren.

4. I tilbakeføringen av sjåførpakken, gi en grunn for Hvorfor ruller du tilbake? og klikk på Ja for å rulle tilbake driveroppdateringer.

5. Start Windows 10-PC-en på nytt for å få de riktige driverne tilbakestilt etter systemoppstart.
Alternativ III: Tilbakestill nettverksdriver
Følg disse trinnene for å rulle tilbake nettverksdriveroppdateringer for å fikse nettverkstilkoblingsproblemet.
1. Start Enhetsbehandling som tidligere.
2. Utvid Nettverkskort ved å dobbeltklikke på det.
3. Høyreklikk på nettverksdriveren (f.eks. Intel(R) Dual Band Wireless-AC 3168) og velg Egenskaper, som vist.

4. Bytt til fanen Driver og velg Rull tilbake driver, som uthevet.
Merk: Hvis alternativet for å rulle tilbake driver er nedtonet, indikerer det at datamaskinen din ikke har de forhåndsinstallerte driverfilene eller at den aldri har blitt oppdatert.

5. Gi grunnen til hvorfor du ruller tilbake? i tilbakeføring av driverpakke. Klikk deretter på Ja, som illustrert nedenfor.
6. Klikk deretter på OK for å bruke denne endringen. Til slutt starter du PC-en på nytt.
***
Etter å ha fulgt disse trinnene, lærte du ikke bare hvordan du ruller tilbake NVIDIA-drivere på Windows 10 eller andre lydgrafiske, men også utfører tilbakerullingsdriveren på Windows 7 enkelt.