Feilsøking av vanlige problemer med Apple AirPods og AirPods Pro
Apples AirPods og AirPods Pro tilbyr en ekte trådløs opplevelse med god lydkvalitet. Men hva gjør du når de ikke fungerer som forventet? Her er en oversikt over vanlige utfordringer med AirPods og hvordan du kan løse dem.
Koble til dine nye AirPods
Når du har helt nye AirPods, er det enkelt å koble dem til ved å følge disse trinnene:
- Lås opp din iPhone og sørg for at startskjermen er synlig.
- Åpne AirPods-dekselet med AirPods inni og hold det ved siden av iPhonen. En melding skal dukke opp på skjermen.
- Følg instruksjonene som vises for å fullføre oppsettet.
AirPods synkroniseres med din Apple-ID, noe som betyr at du ikke trenger å gjenta denne prosessen. De skal også automatisk fungere med andre Apple-enheter som iPads, Mac-er og Apple Watches.
Dersom den automatiske tilkoblingen ikke fungerer, kan du se i avsnittet om manuell tilkobling lenger ned i denne artikkelen.
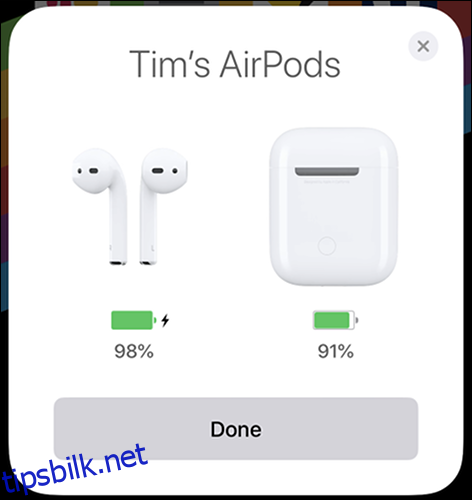
Når du tar på AirPods, vil de prøve å koble seg til den enheten de sist var koblet til. Noen ganger må du kanskje velge AirPods fra en liste over kjente enheter.
Slik finner du AirPods i listen over kjente enheter på iOS eller iPadOS:
- Sveip ned fra øverste høyre hjørne (iPhone X eller nyere) eller opp fra bunnen av skjermen (iPhone 8 eller eldre) for å åpne kontrollsenteret.
- Trykk på AirPlay-ikonet i «Spiller nå»-flisen.
- Velg AirPods fra listen.
Slik finner du AirPods i listen over kjente enheter på macOS:
- Klikk på «Volum»-ikonet i menylinjen øverst på skjermen.
- Velg AirPods fra listen.
Du kan også velge AirPods fra Systemvalg > Lyd > Utgang-menyen.
Manuell tilkobling av AirPods
Noen ganger kan det være nødvendig å koble AirPods til en ny enhet. Denne metoden kan brukes til å koble dem til en annen iOS-enhet som ikke bruker din Apple-ID. Du kan også koble AirPods til andre Bluetooth-enheter som Android-telefoner eller Windows-PC-er.
Følg disse trinnene for å koble AirPods til manuelt:
- Start Bluetooth-paringsmodus på den enheten du vil koble til AirPods.
- Åpne AirPods-dekselet med AirPods inni.
- Trykk og hold inne den lille knappen på baksiden av dekselet. LED-lampen skal begynne å blinke hvitt.
- Velg AirPods på enheten og fullfør prosessen.

Når AirPods er koblet til en ikke-Apple-enhet, fungerer de som standard Bluetooth-hodetelefoner. Dette betyr at funksjoner som automatisk øredeteksjon, bruk av kun én ørepropp eller tilpasning av bevegelser ikke er tilgjengelige.
Tilbakestill AirPods for å fikse tilkoblingsproblemer
Dersom AirPods ikke fungerer optimalt, for eksempel ikke dukker opp i lydutgangslisten eller kobler fra ofte, kan det hjelpe å få enheten til å «glemme» AirPods og deretter koble dem til på nytt.
Slik tilbakestiller du AirPods på iOS eller iPadOS:
- Gå til Innstillinger > Bluetooth og finn AirPods.
- Trykk på informasjonsknappen (i) ved siden av AirPods.
- Velg «Glem denne enheten».
- Følg deretter de automatiske instruksjonene for å koble til AirPods igjen.
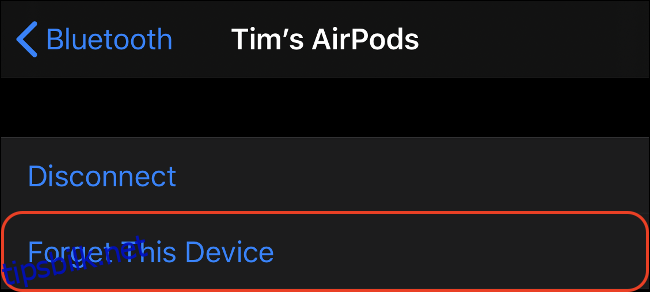
Slik tilbakestiller du AirPods på macOS:
- Gå til Systemvalg > Bluetooth.
- Finn AirPods og klikk på «X» ved siden av dem.
- Bekreft at du vil glemme tilkoblingen.
- Følg deretter de manuelle instruksjonene for å koble til AirPods igjen.
Start enheten på nytt
Et vanlig problem er at AirPods kan miste tilkoblingen under avspilling. Å ta dem ut og sette dem inn igjen fikser ikke alltid problemet, og det vil ofte fortsette.
Selv «Glem denne enheten»-alternativet løser ikke alltid dette. En omstart av iOS-enheten kan være nødvendig for å løse problemet.
Slik starter du en iPhone X eller nyere på nytt:
- Trykk og hold inne sideknappen og volum opp-knappen.
- Når meldingen vises, sveip for å slå av.
- Etter at iPhonen er slått av, trykk og hold sideknappen for å starte den på nytt.
Slik starter du en iPhone 8 eller eldre på nytt:
- Trykk og hold inne sideknappen.
- Når meldingen vises, sveip for å slå av.
- Etter at iPhonen er slått av, trykk og hold sideknappen for å starte den på nytt.
Endre navn og tilpass bevegelser
Du kan enkelt tilpasse AirPods. Par dem først med en iOS-enhet, og sett dem deretter i ørene slik at du hører tilkoblingslyden.
Gå deretter til Innstillinger > Bluetooth og finn AirPods i listen over tilkoblede enheter. Trykk på informasjonsknappen (i) for å se en liste over alternativer. Her kan du endre navn på AirPods og tildele bevegelser til hver ørepropp. Du kan dobbelttrykke på en ørepropp for å aktivere en ønsket handling.
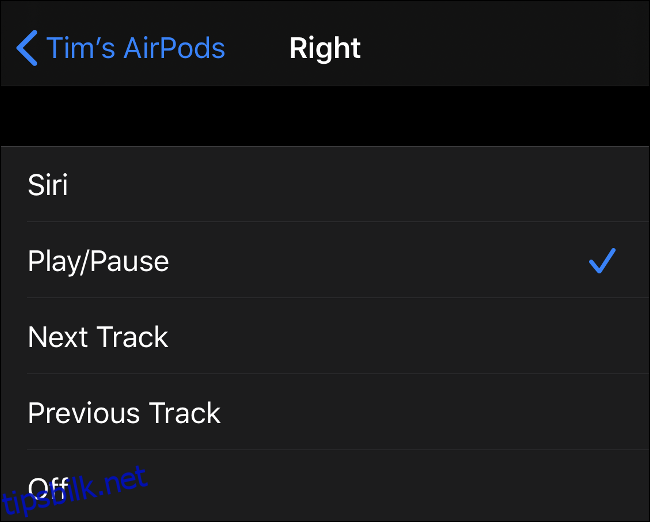
Hvis du oppdager at du uforvarende hopper over sanger eller aktiverer Siri, kan du slå av disse bevegelsene. Hvis du har tilbakestilt tilkoblingen og må koble til AirPods igjen, må du også konfigurere bevegelsene på nytt.
Løse problemer med automatisk øredeteksjon
Automatisk øredeteksjon er en viktig funksjon på AirPods. Den pauser og gjenopptar avspilling automatisk, og sparer batterilevetid når de ikke er i bruk.
Dessverre fungerer det ikke alltid som det skal. En hovedårsak er at AirPods kan tiltrekke seg ørevoks og smuss. Når sensorene (de små sorte prikkene på innsiden og utsiden av øreproppene) er dekket, vil ikke automatisk øredeteksjon fungere.
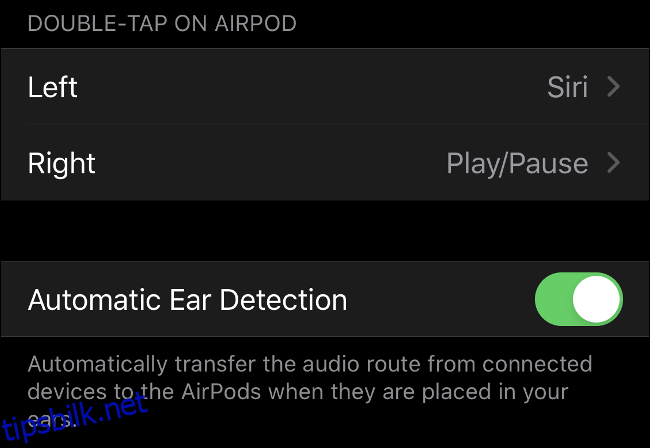
Det beste er å holde AirPods rene til enhver tid. Hvis du vil deaktivere øredeteksjon, går du til Innstillinger > Bluetooth, trykker på informasjonsknappen (i) ved siden av AirPods og slår av «Automatisk øredeteksjon».
Ujevn eller knitrende lyd
AirPods kan opprettholde tilkoblingen innenfor en radius på ca. 30 meter fra iOS-enheten. Hvis du lytter fra en Android-enhet, er rekkevidden kortere, rundt 10 meter. Disse avstandene kan variere avhengig av omgivelsene.
Dersom lyden begynner å knitre, flytt deg nærmere lydkilden. Vegger og elektriske apparater som mikrobølgeovner, rutere og støvsugere kan også begrense rekkevidden til AirPods.
Bruk Finn-nettverket for å finne tapte AirPods
Akkurat som din iPhone, Mac eller andre Apple-enheter er AirPods kompatible med Apples Finn-nettverk (tidligere kjent som «Finn min iPhone»).
Slik finner du AirPods via Finn-nettverket på iCloud:
- Logg inn på iCloud.com.
- Klikk «Finn iPhone» og vent til kartet lastes inn.
- Velg AirPods fra rullegardinlisten øverst på siden.
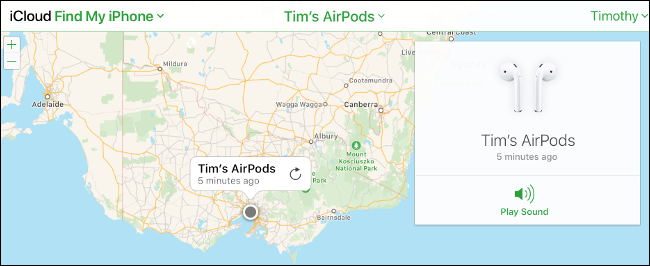
Du kan bruke hvilken som helst av Apples Finn-applikasjoner for å finne tapte AirPods. Hvis de er slått av, vil du se deres sist kjente posisjon. Hvis AirPods er på, men ikke i etuiet, kan du spille av en lyd for å finne dem.
Når AirPods ikke vil lade
Dersom du prøver å lade AirPods trådløst, må du forsikre deg om at du har et trådløst ladeetui. Første generasjons AirPods krever at du har oppgradert til et trådløst ladeetui for å kunne lade trådløst.
Et trådløst ladeetui har en LED-lampe på utsiden. Hvis du kun ser en LED-lampe på innsiden av etuiet, er AirPods ikke kompatible med trådløs lading.
Dersom du har problemer med lading via Lightning-kabel, kan ladeporten være skitten. Rengjør ladeporten for å fjerne støv eller annet som kan være årsaken til problemet.

Bytt ut enkelt AirPods eller ladeetuiet
Har du mistet eller ødelagt en av dine AirPods, eller har du mistet ladeetuiet? Heldigvis har Apple en ordning for dette. De vil erstatte en enkelt AirPod for en viss pris. Et ladeetui koster også en fast sum, mens et trådløst ladeetui koster noe mer.
For AirPods Pro vil du betale en høyere sum for en enkelt AirPod og ladeetuiet.
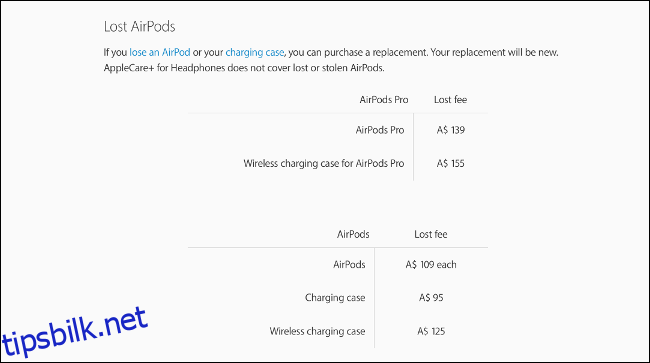
I noen tilfeller kan det være mer fornuftig å kjøpe et helt nytt sett med AirPods. Du kan også tegne en AppleCare+-avtale for AirPods, som dekker uhell for en fastpris per hendelse.
Få mer ut av dine AirPods
Dersom du er glad i dine AirPods, hvorfor ikke investere i litt tilbehør for å få mer ut av dem? Du kan oppgradere til et trådløst ladeetui eller legge til kroker for å forhindre at de faller ut under trening.
Hvis du allerede har et trådløst ladeetui, kan du vurdere å se på hvordan du kan lade dine enheter billigere med AirPower-alternativer.