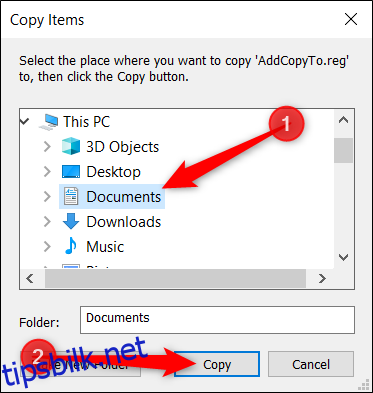Windows 10 skjuler en praktisk funksjon som lar deg høyreklikke på en fil for å enten flytte eller kopiere den til en spesifikk destinasjon etter eget valg. Ved å gjøre en liten endring i registeret, kan du enkelt administrere filoverføringer.
Det er viktig å starte med en standard advarsel: redigering av registeret er et kraftig verktøy, og feil bruk kan føre til ustabilitet eller gjøre systemet ubrukelig. Denne endringen er imidlertid ganske enkel, og så lenge du følger instruksjonene nøyaktig, skal du ikke oppleve problemer.
Dersom du ikke har erfaring med å jobbe i registerredigering tidligere, anbefales det at du leser deg litt opp før du går i gang. Det er også sterkt anbefalt å sikkerhetskopiere registeret (og datamaskinen) før du gjør endringer.
For ekstra sikkerhet kan du opprette et systemgjenopprettingspunkt. Da kan du enkelt rulle tilbake til en tilstand før eventuelle feil oppsto.
Aktiver «Flytt til» i høyreklikkmenyen
For å aktivere «Flytt til» i høyreklikkmenyen, må du først åpne registerredigering. Dette gjør du ved å trykke Windows-tasten + R, skrive «regedit» i dialogboksen, og trykke Enter.
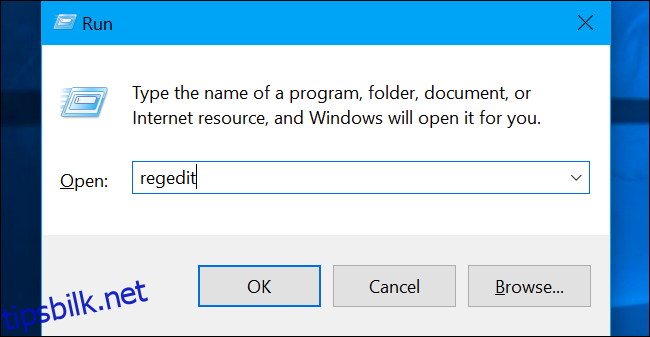
Naviger til følgende nøkkel i venstre sidepanel, eller lim den inn i adresselinjen:
HKEY_CLASSES_ROOTAllFilesystemObjectsshellexContextMenuHandlers
Høyreklikk på «ContextMenuHandlers» og velg Ny > Nøkkel fra menyen.
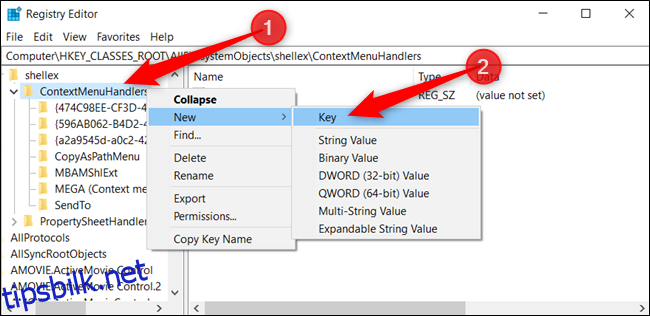
Gi den nye nøkkelen navnet «Flytt til», og trykk Enter.
Dobbeltklikk nå på «(Standard)», lim inn følgende streng i feltet «Verdidata», og trykk Enter:
{C2FBB631-2971-11D1-A18C-00C04FD75D13}
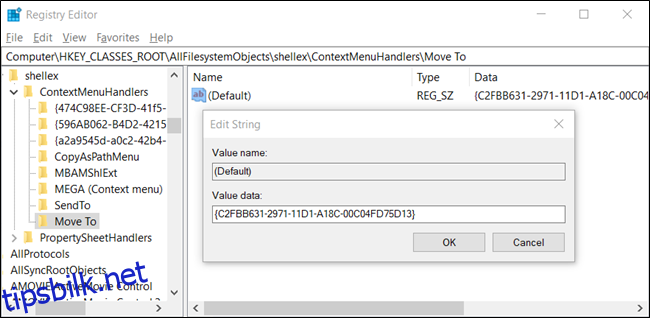
Du kan nå trygt lukke registerredigeringen. Det er ikke nødvendig å starte datamaskinen på nytt eller logge av for at endringen skal tre i kraft.
Aktiver «Kopier til» i høyreklikkmenyen
For å legge til «Kopier til» i høyreklikkmenyen, gjentar du prosessen. Åpne registerredigering ved å trykke Windows-tasten + R, skriv «regedit» og trykk Enter.
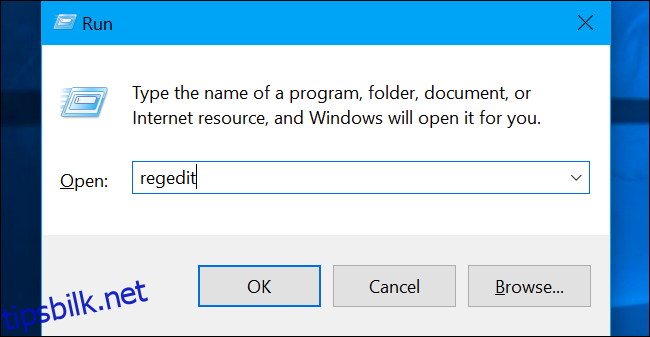
Naviger til følgende nøkkel, eller lim den inn i adresselinjen:
HKEY_CLASSES_ROOTAllFilesystemObjectsshellexContextMenuHandlers
Høyreklikk på «ContextMenuHandlers» og velg Ny > Nøkkel.
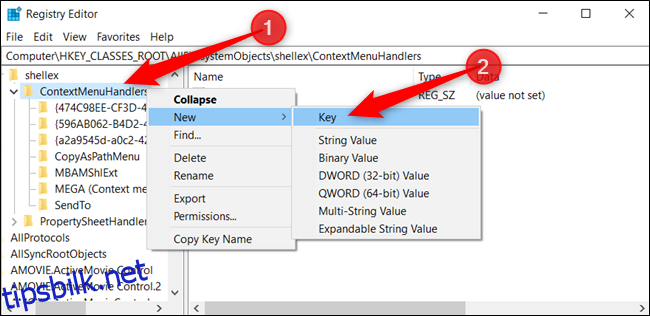
Gi den nye nøkkelen navnet «Kopier til» og trykk Enter.
Dobbeltklikk på «(Standard)», lim inn følgende streng i «Verdidata»-feltet og trykk Enter:
{C2FBB630-2971-11D1-A18C-00C04FD75D13}
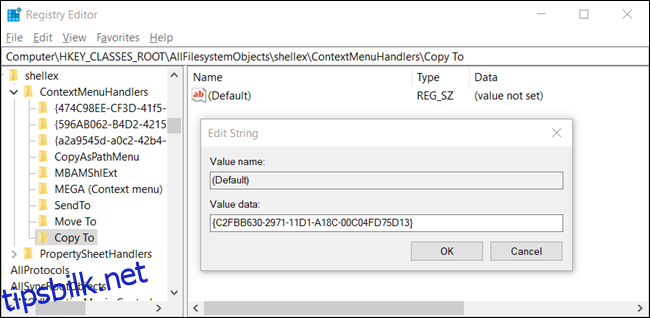
Du kan nå lukke registerredigering. Igjen, det kreves ingen omstart eller utlogging for at endringene skal bli aktive.
Last ned vårt registerhack med ett klikk
Dersom du foretrekker å unngå å redigere registeret manuelt, kan du laste ned vårt ferdige registerhack for «Flytt til» og «Kopier til». Bare pakk ut ZIP-filen, dobbeltklikk enten «AddMoveTo.reg» eller «AddCopyTo.reg» og klikk «Ja» for å legge til informasjonen i registeret ditt.
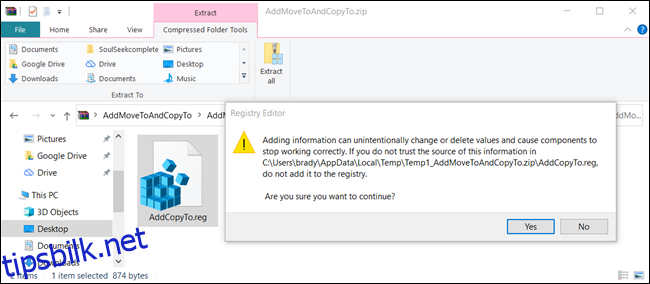
Disse REG-filene legger til de samme registerinnstillingene som vi har gjennomgått ovenfor. Hvis du ønsker å se hva en REG-fil vil gjøre før du kjører den, kan du høyreklikke på filen og velge «Rediger» for å åpne den i Notisblokk.
Du kan også enkelt lage dine egne registerhack.
Bruk av «Flytt til» eller «Kopier til» fra høyreklikkmenyen
Etter at du har lagt til disse endringene i Windows-registeret, vil høyreklikkmenyen, når du høyreklikker på en fil eller mappe, nå inneholde alternativene «Flytt til» og/eller «Kopier til».
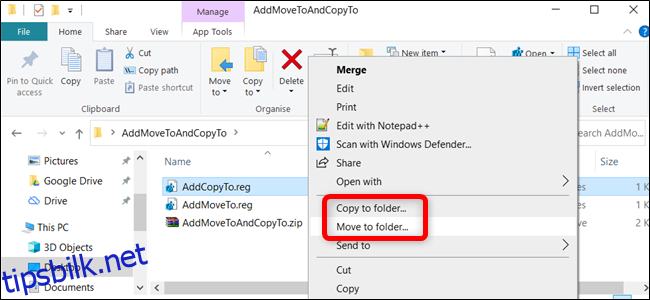
En dialogboks vil da åpnes, der du kan velge en målmappe. Etter at du har valgt mappe, klikker du på «Kopier» for å sende filen til den valgte destinasjonen.