En Ny Måte å Organisere Vinduer på i Windows 10
Funksjonen for å «snappe» vinduer i Windows 10 er betydelig annerledes enn i tidligere versjoner som Windows 8 og Windows 7. For de som ikke har opplevd Windows 8, eller som gikk tilbake til Windows 7, kan denne endringen i vindusbehandling i Windows 10 virke enda mer fremtredende. Vi har allerede berørt denne funksjonaliteten i vår gjennomgang av Windows 10. Det som er mest bemerkelsesverdig er at snapping ikke lenger er begrenset til å fylle halve eller en fjerdedel av skjermen. Du har nå et bredere spekter av muligheter og flere størrelsesalternativer for å tilpasse vinduenes plassering på skjermen. Denne guiden vil gå gjennom alle disse alternativene.
Ulike Muligheter for Vindusplassering
Galleriet nedenfor illustrerer de mange ulike måtene du kan plassere et vindu på skjermen. Dette er et utvalg av de mange posisjonene som Windows 10 tilbyr, men disse er trolig mest kjente for brukere av Windows 7. Det forklarer også en del av de nye funksjonene for snapping i Windows 10.
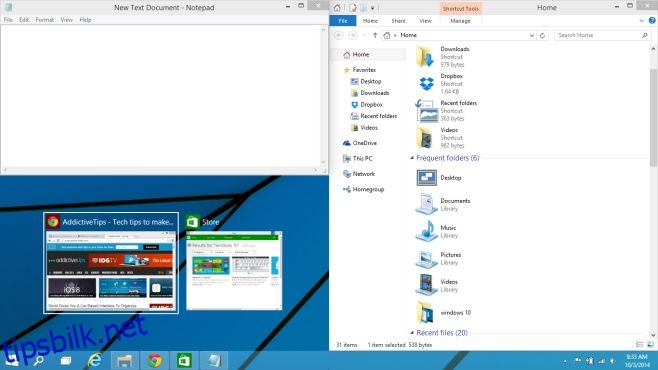
Hurtigtaster for Effektiv Vindushåndtering
For å plassere vinduer i de forskjellige posisjonene, vil du fortsatt bruke Windows-tasten i kombinasjon med piltastene på tastaturet. Nedenfor ser du de forskjellige kombinasjonene du kan bruke for å «snappe» vinduer. Det er verdt å merke seg at den tekniske forhåndsversjonen av Windows 10 kan være ustabil, og noen hurtigtaster fungerer ikke alltid like godt.
Ved å bruke Windows-tasten sammen med venstre piltast eller høyre piltast, vil du feste vinduet til henholdsvis venstre eller høyre halvdel av skjermen.
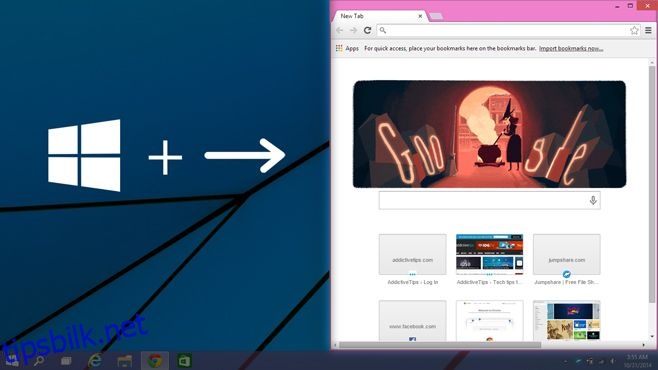
Kombinasjonen av Windows-tasten med oppover- eller nedoverpiltasten, vil feste vinduet til henholdsvis øvre eller nedre halvdel.
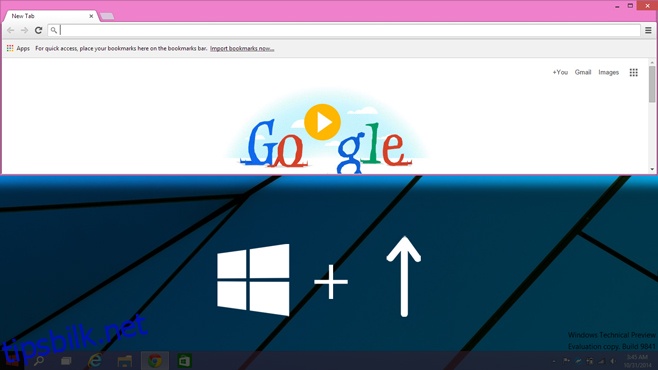
Med vinduet plassert i den øvre halvdelen, som vist i bildet over, kan du feste det til en fjerdedel av skjermen ved å trykke Windows-tasten sammen med venstre piltast to ganger. Hvis du deretter trykker Windows-tasten og nedoverpiltasten, vil vinduet flytte seg til nedre venstre hjørne.
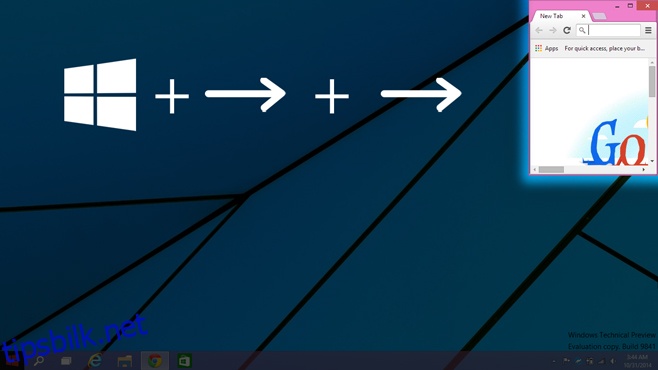
Når et vindu er plassert i venstre halvdel av skjermen ved hjelp av Windows-tasten og venstre piltast, kan du ved å trykke Windows-tasten og høyre piltast to ganger, flytte vinduet til høyre side av skjermen, hvor det tar opp en fjerdedel av arealet. Hvis du i stedet trykker på Windows-tasten og oppoverpiltasten, vil vinduet beholde sin bredde, men endre størrelse og fylle øvre halvdel av skjermen (se forrige skjermbilde).
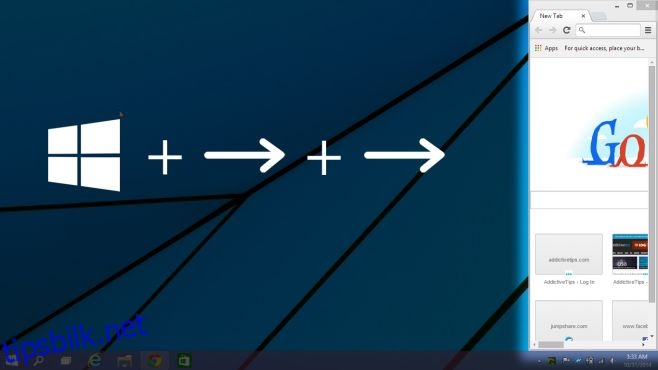
Du har kanskje lagt merke til at hurtigtastene for de to siste posisjonene er de samme, men de gir ulike resultater. Forskjellen oppstår på grunn av vinduets tidligere posisjon før du brukte hurtigtasten. Med vinduet festet til venstre halvdel, vil Windows-tasten sammen med høyre piltast trykket to ganger, flytte det til høyre, der det tar opp en fjerdedel av skjermen. Om vinduet derimot var i øvre halvdel, vil den samme hurtigtasten plassere det i øvre høyre hjørne.
Ved å trykke Windows-tasten sammen med høyre piltast og deretter nedoverpiltast, vil vinduet feste seg til nederste høyre fjerdedel av skjermen. Om du i den samme situasjonen istedet trykker Windows-tasten og venstre piltast, flyttes det til nedre halvdel av skjermen. Gjenta denne hurtigtasten for å flytte det til venstre halvdel. Du kan fortsette å bruke denne hurtigtasten for å bla gjennom de forskjellige kvadranter på skjermen. Du kan også gjøre det samme i motsatt rekkefølge med hurtigtasten Windows-tasten og venstre piltast.
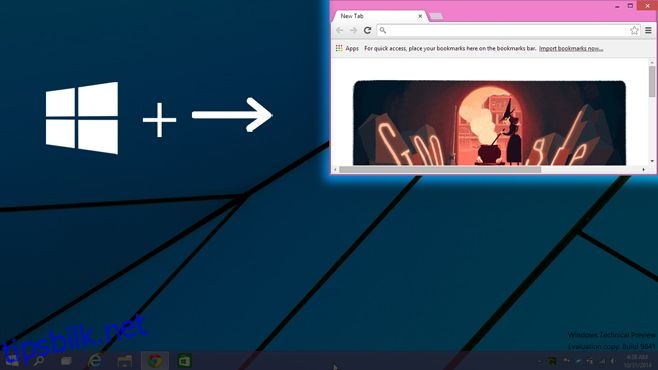
Med et vindu festet til øvre halvdel av skjermen, trykk Windows-tasten sammen med oppoverpiltasten to ganger for å feste det til øvre fjerdedel av skjermen. Du kan deretter bruke Windows-tasten og nedoverpiltasten og/eller Windows-tasten og venstre piltast for å endre størrelsen på vinduet og plassere det på venstre side, nederst eller høyre side av skjermen.
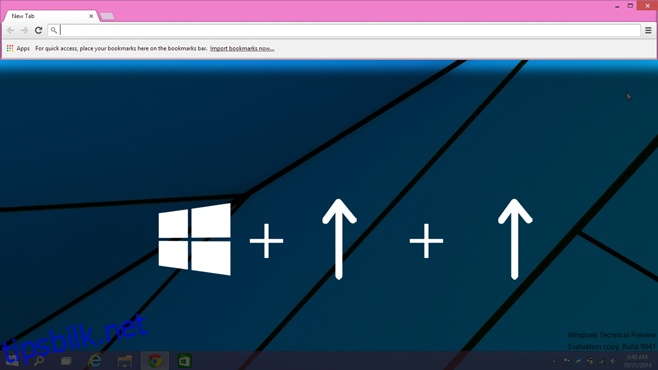
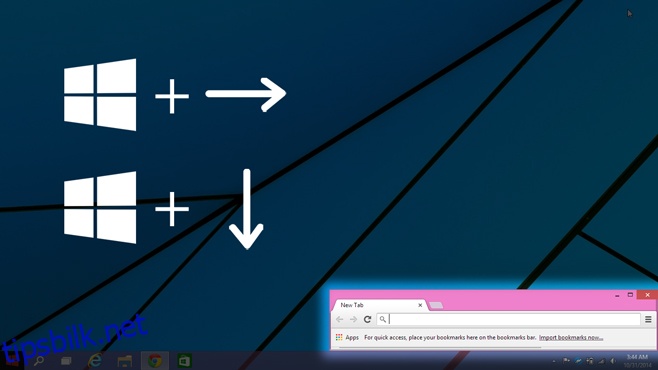
I Windows 10 er det syv ulike måter å feste et vindu på. Enhver posisjon eller størrelse som du kan feste det til på høyre side, kan også festes på venstre side. På samme måte kan enhver størrelse som et vindu kan festes til på toppen, også festes i bunnen.