Mange verktøy for videokonferanser er designet med et brukervennlig grensesnitt, som forenkler opprettelsen og deltakelsen i møter. Hver plattform håndterer dette på sin egen måte, men prosessen er som regel ganske enkel.
Selv om det er lett å starte eller bli med i et møte, kan håndtering av lyd og video være utfordrende. Hvis lydinnstillingene på enheten din ikke er korrekte, en brannmur blokkerer lydstrømmer, eller appen ikke klarer å koble seg til enheten, vil du oppleve problemer med å snakke eller høre de andre deltakerne.
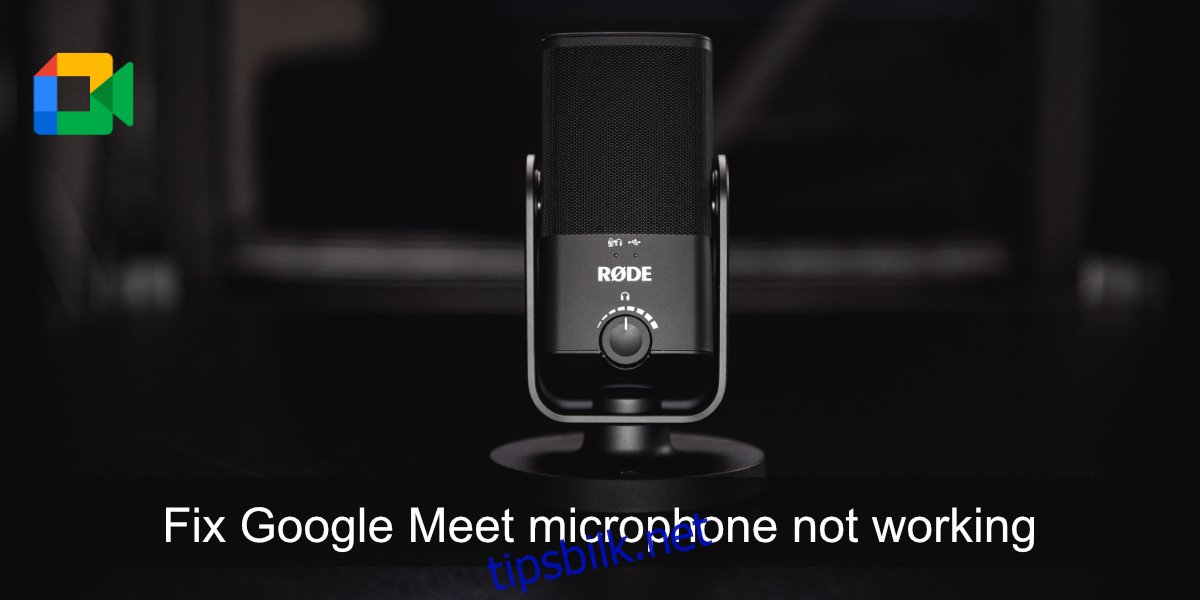
Løs problemer med mikrofon i Google Meet
Hvis mikrofonen din ikke fungerer etter at du har blitt med i et Google Meet-møte, finnes det flere trinn du kan ta for å løse problemet. Gå gjennom de følgende punktene for å få mikrofonen til å fungere.
1. Kontroller mikrofonfunksjonaliteten
Først må vi verifisere at mikrofonen fungerer i andre applikasjoner. Den enkleste måten å gjøre dette på er å åpne en app for stemmeopptak. Windows 10 har en standardapp som heter «Taleopptaker». Start appen og snakk i mikrofonen. Hvis du kan spille av opptaket, fungerer mikrofonen som den skal. Hvis du ikke kan spille inn stemmen din, indikerer det at mikrofonen ikke oppdages, og dette må løses før du kan delta i møter.
På macOS kan du bruke «Taleopptak»-appen for å utføre den samme testen.
2. Sjekk lydinngangsenheten
Både Windows 10 og macOS gir brukere mulighet til å koble til flere lydenheter og bytte mellom dem etter behov. Det er viktig å huske at du ikke kan bruke to enheter samtidig. Du må velge en. Sørg for at mikrofonen er angitt som standard lydinngangsenhet.
For Windows 10:
Åpne Kontrollpanel.
Gå til Maskinvare og lyd > Lyd.
Klikk på fanen Opptak.
Høyreklikk på mikrofonen din og velg «Angi som standardenhet».
Høyreklikk på mikrofonen igjen og velg «Angi som standard kommunikasjonsenhet».
Trykk OK og test mikrofonen på nytt.
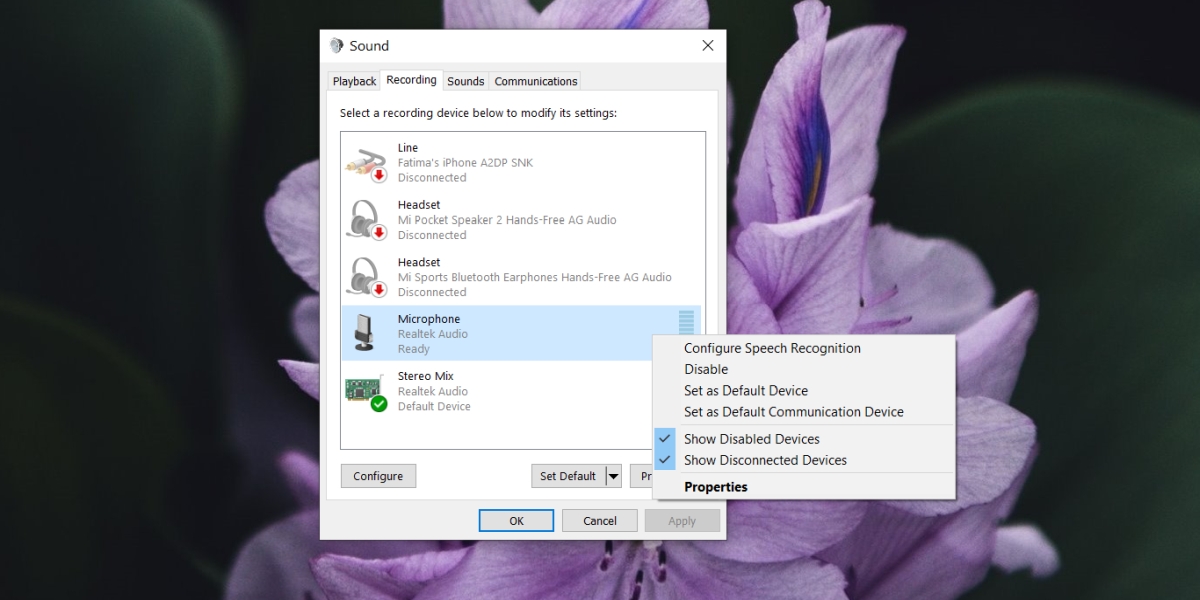
For macOS:
Åpne Systemvalg.
Gå til Lyd.
Velg kategorien Inndata.
Velg mikrofonen du ønsker å bruke.
Test mikrofonen på nytt.
3. Kontroller mikrofoninnstillingene i Google Meet
Google Meet lar brukere velge mikrofonen som brukes under et møte.
Bli med i et Google Meet-møte.
Klikk på knappen for flere alternativer (tre prikker) og velg Innstillinger fra menyen.
Åpne nedtrekksmenyen for mikrofon og velg den mikrofonen du vil bruke.
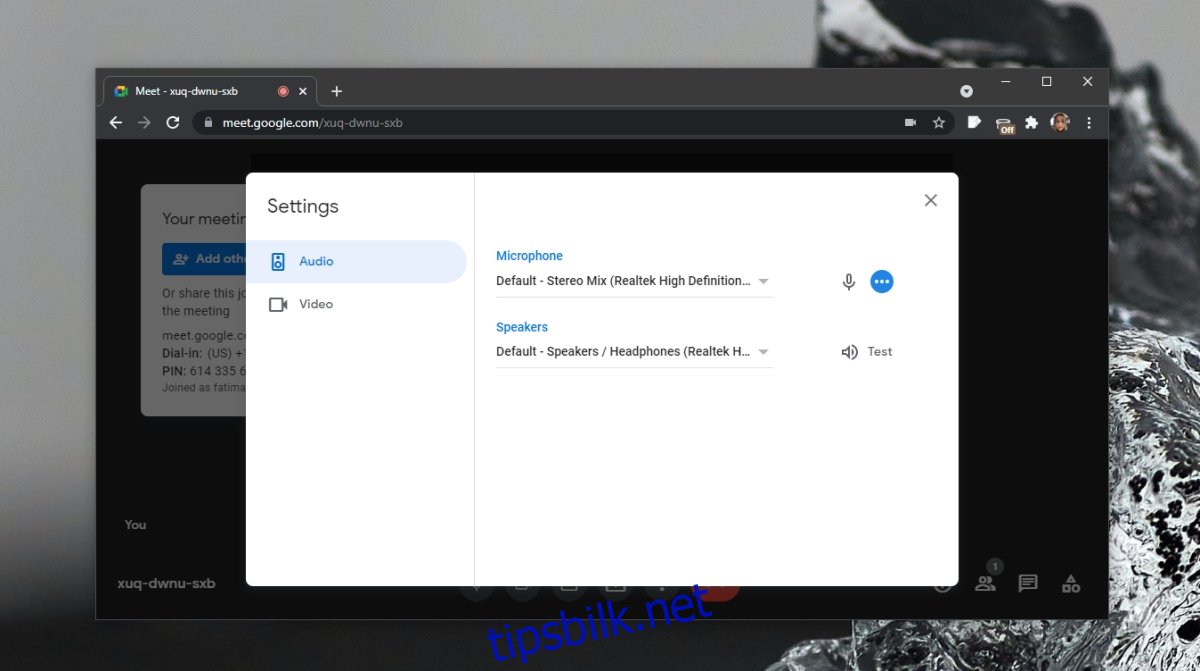
4. Sjekk nettlesertillatelse
Forsikre deg om at nettleseren du bruker for å delta i møtet, har tilgang til mikrofonen. I tillegg må du sjekke at Google Meet-nettstedet har tillatelse til å bruke mikrofonen.
Gå til Google Meet.
Hvis du bruker Chrome, trykker du på hengelåsikonet i adressefeltet og velger «Tillat» for mikrofonen.
Hvis du bruker Firefox;
Lim inn dette i adressefeltet: about:preferences#privacy.
Trykk på Innstillinger ved siden av «Mikrofon».
Bruk søkefeltet for å finne meet.google.com-domenet.
Hvis du ikke finner det, lukk nettleseren og delta i Google Meet-møtet på nytt. Nettleseren vil da be om tillatelse.
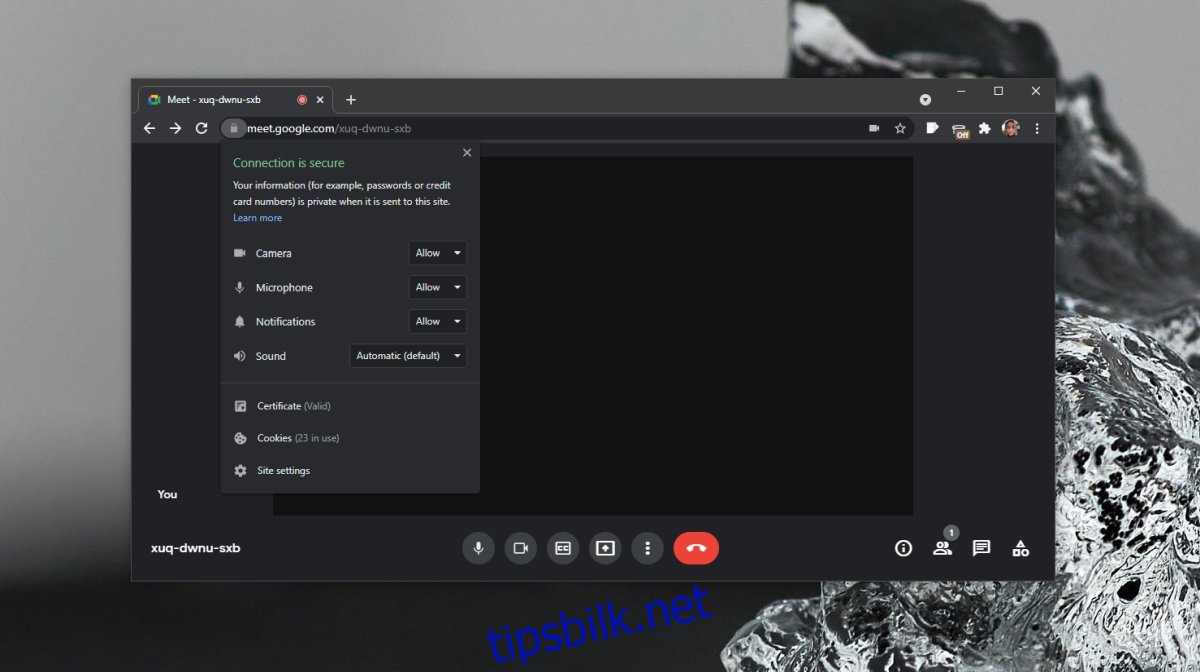
5. Kontroller statusen for demping
En møteleder kan dempe deg, eller du kan ha dempet deg selv. Sjekk at mikrofonen ikke er dempet. Hvis du mistenker at møtelederen har dempet deg, send en melding for å bekrefte det.
Oppsummering
Google Meet er en nettleserbasert tjeneste, så så lenge mikrofonen din fungerer, skal den kunne brukes i alle moderne nettlesere. Hvis du opplever problemer med mikrofonen, kan du bruke disse tipsene for å feilsøke mikrofonproblemer på Windows 10.