Google Meet fremstår som et særdeles anvendelig verktøy for nettkonferanser, tilgjengelig uten kostnad. Det er enkelt å sette opp, og deltakelse i møter er likeledes ukomplisert. Et møte kan vare i inntil en time med opptil 100 deltakere.
Google Meet overgår mange av sine konkurrenter, primært takket være muligheten for lengre møter og den brukervennlige designen.
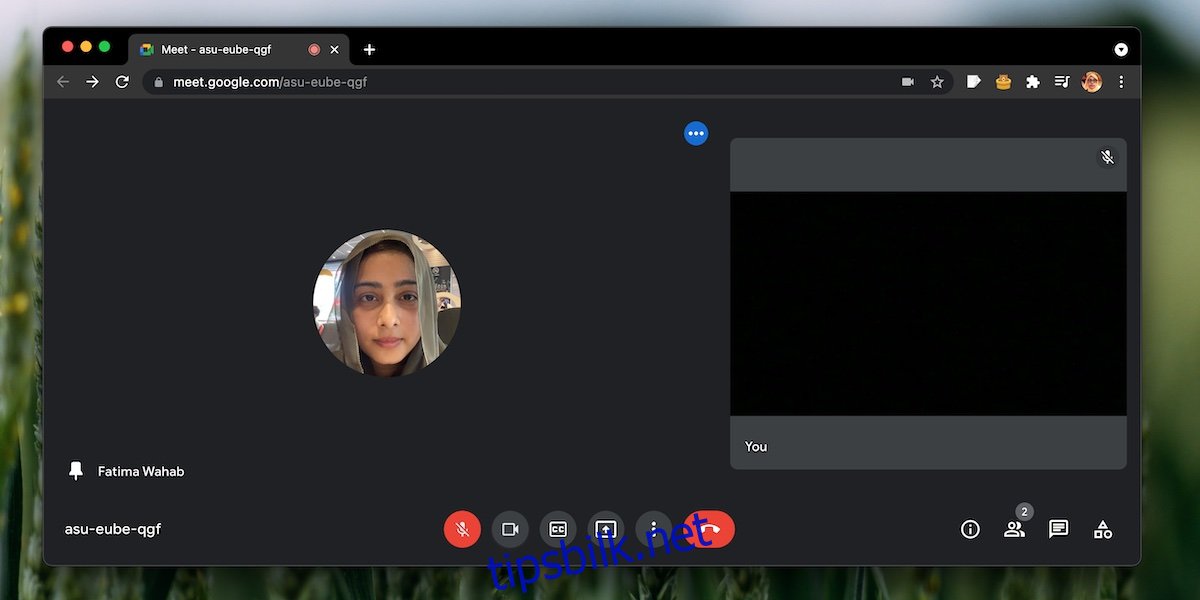
Løs problemer med rutenettvisning i Google Meet
Et standard Google Meet-møte kan romme mellom 3 og 100 deltakere for de som benytter gratisversjonen. Dette gjør det velegnet for mindre kurs og seminarer, i tillegg til middels store møter av rådhustypen.
Google Meet har en funksjon som viser opptil 49 deltakere samtidig i et rutenettoppsett. Dette oppsettet viser deltakernes profilbilder om kameraet er av, og live videostrøm om det er på.
Hvis du deltar i et Google Meet-møte med mange deltakere og rutenettvisningen ikke fungerer, er det noen steg du kan ta for å løse dette.
1. Aktiver rutenettvisningen
Rutenettvisningen er ideell for større grupper, men Google Meet bestemmer automatisk når denne visningen skal benyttes. Det er mulig at programmet ikke anser rutenettvisning som nødvendig i ditt spesifikke tilfelle. Du kan enkelt tvinge Google Meet til å benytte rutenettvisning uavhengig av automatisk valg.
Gjør følgende i et Google Meet-møte:
Klikk på knappen med tre prikker (flere alternativer) nederst på skjermen.
Velg «Endre layout» fra menyen.
Velg «Flislagt layout».
Rutenettvisningen vil nå aktiveres.
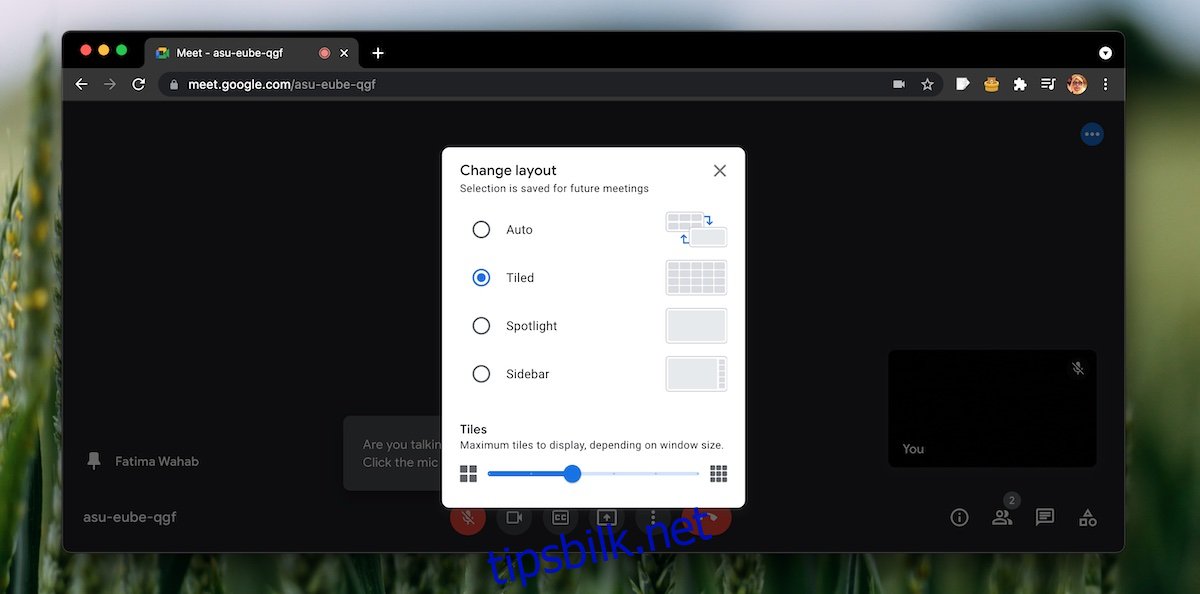
2. Frigjør en deltaker fra fastsetting
Google Meet gir brukere muligheten til å feste en deltaker, slik at vedkommendes bilde eller videostrøm alltid er synlig. Dette kan forstyrre rutenettvisningen, spesielt hvis antall deltakere ikke passer i et rutenett med fornuftig størrelse.
I et Google Meet-møte:
Åpne deltakerlisten ved å klikke på ikonet nederst.
Velg knappen for flere alternativer (tre prikker) ved siden av den fastsatte deltakeren.
Velg «Frigjør» fra menyen.
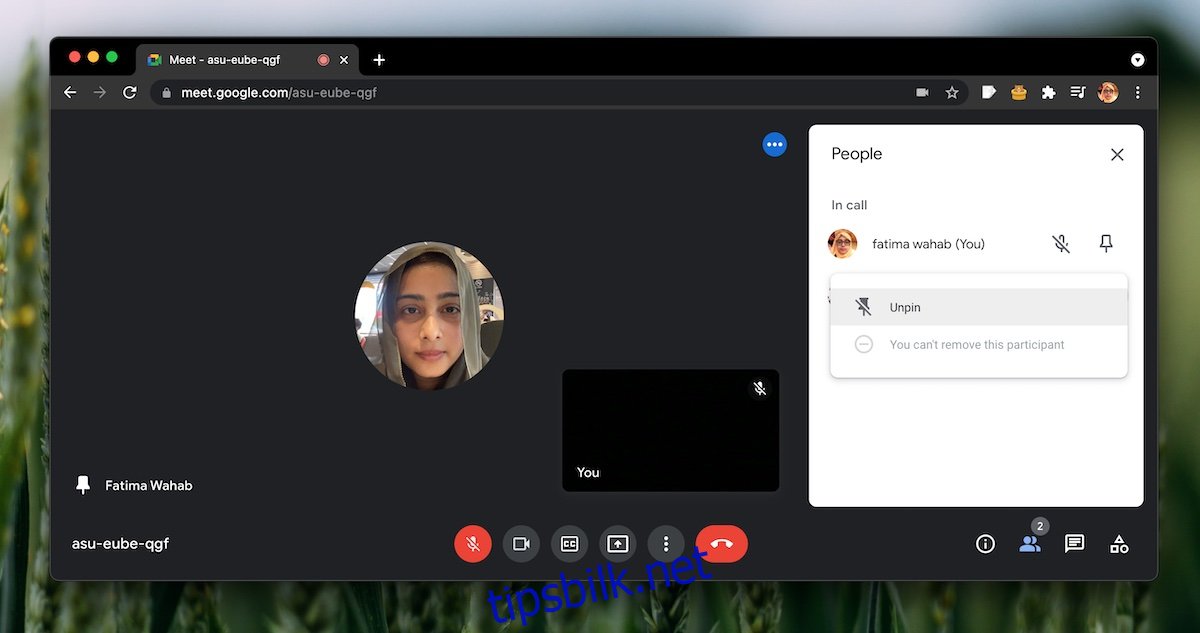
3. Bruk et Chrome-utvidelse
Hvis rutenettvisningen fortsatt ikke fungerer, kan du tvinge den ved å benytte nettleseren Chrome og installere utvidelsen «Google Meet Grid View».
Forlat Google Meet-møtet.
Åpne Chrome og installer «Google Meet Grid View» fra Chrome Nettmarked.
Bli med i Google Meet-møtet igjen.
Aktiver rutenettvisning ved hjelp av utvidelsens bryter.
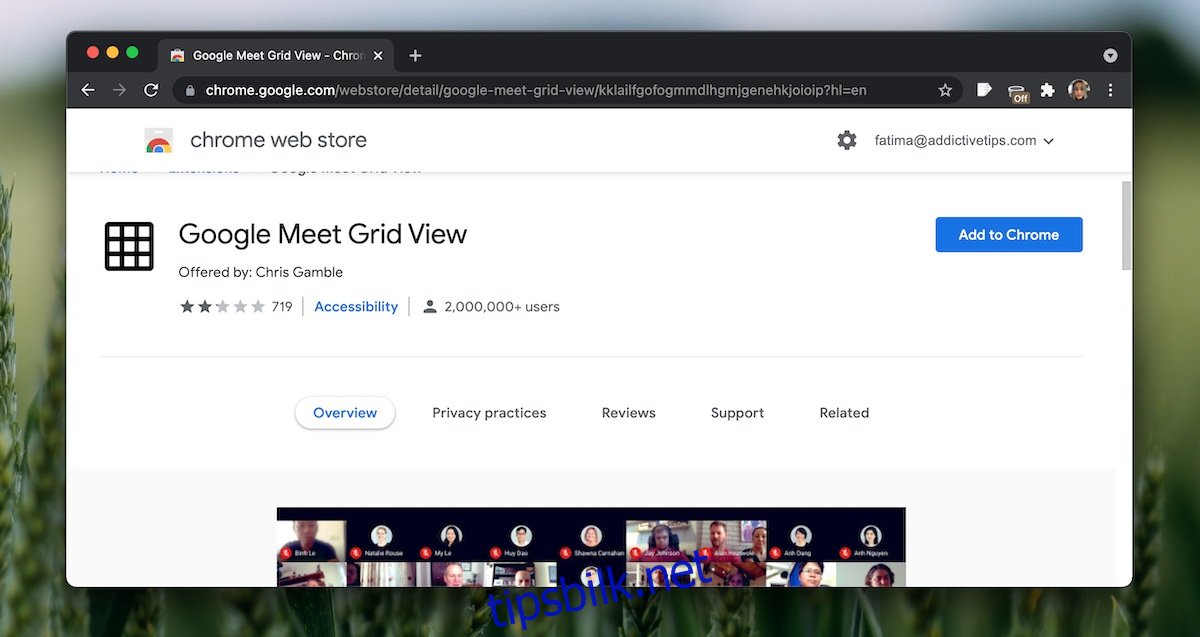
Avslutning
Rutenettvisning er et ypperlig verktøy for større møter, men du kan også vurdere sidevisning for å se alle deltakerne. Dette kan være et godt alternativ dersom du trenger å feste enkelte deltakere, da dette kan forstyrre rutenettvisningen.