Blåskjermfeil, også kjent som BSOD (Blue Screen of Death), kan plutselig overta datamaskinen din og gjøre den ubrukelig. Selv om hver feil har sin egen spesifikke kode, er det viktig å huske at de fleste av dem kan løses med en rekke trinnvise instruksjoner. Det er verdt å merke seg at uansett hvilken BSOD-feil du støter på, er det alltid mulighet for å reparere den.
Et slikt eksempel er feilen «Faulty Hardware Corrupted Page». Denne spesifikke feilen oppstår som en respons på maskinvarekorrupsjon, og den fungerer som en sikkerhetsmekanisme for å forhindre større tap av data.
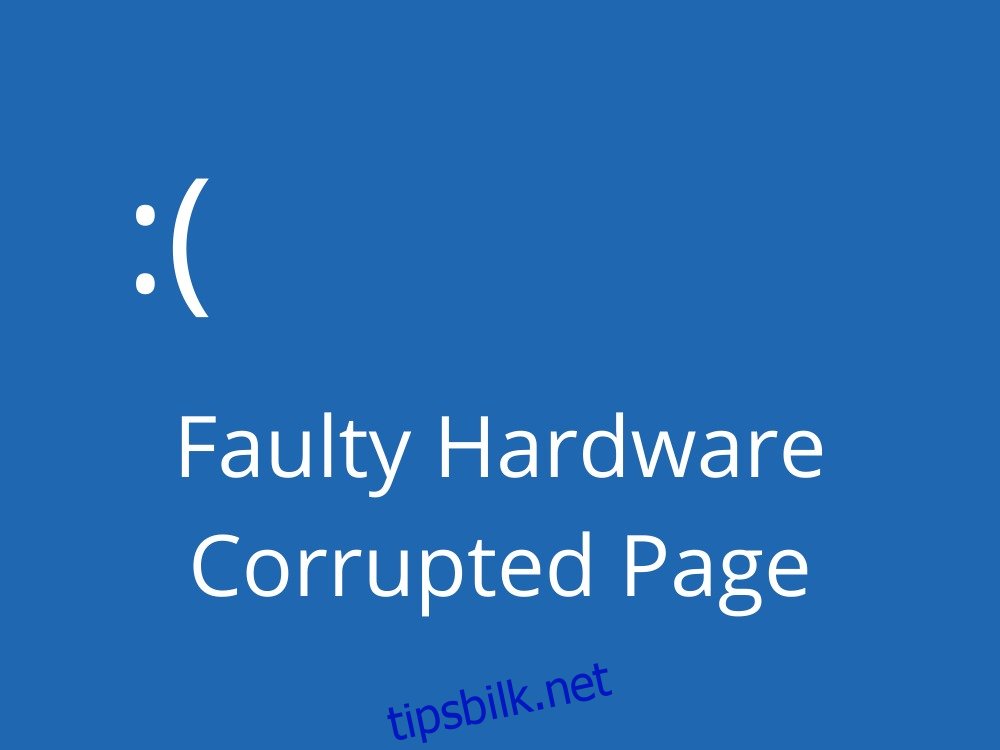
Hva forårsaker «Faulty Hardware Corrupted Page»?
For å løse denne feilen, er det viktig å identifisere og håndtere det underliggende problemet. Her er noen vanlige årsaker til «Faulty Hardware Corrupted Page»:
- Harddisken din har skadede sektorer.
- Operativsystemet mangler filer eller inneholder korrupte filer.
- Windows eller enhetsdrivere er utdaterte.
- Brannmurinnstillingene dine er feilkonfigurerte.
- Noen installerte programmer kan komme i konflikt med hverandre.
- Eksterne enheter kan være inkompatible med PC-en din.
- GPU, CPU eller RAM er overklokket.
Det finnes flere strategier for å håndtere denne stoppkoden. Før du begynner, anbefales det å opprette et Windows-gjenopprettingspunkt. Dette gir deg muligheten til å rulle tilbake systemet til en tidligere tilstand dersom noe skulle gå galt under prosessen. Hvis datamaskinen din går i en omstartsløype på grunn av feilen, må du avbryte oppstartssekvensen tre ganger for å aktivere avansert oppstartsmodus. Dette gir deg tilgang til nødvendige verktøy for å fikse problemet.
Trinnvis veiledning for å reparere «Faulty Hardware Corrupted Page»-feilen
Her er en detaljert oversikt over hvordan du kan håndtere denne feilen:
1. Reparer HDD-feil
Begynn med å reparere eventuelle skadede sektorer på harddisken din. Dette kan gjøres med det innebygde Windows-verktøyet CHKDSK (Check Disk) via ledeteksten.
| Slik kjører du CHKDSK: |
|
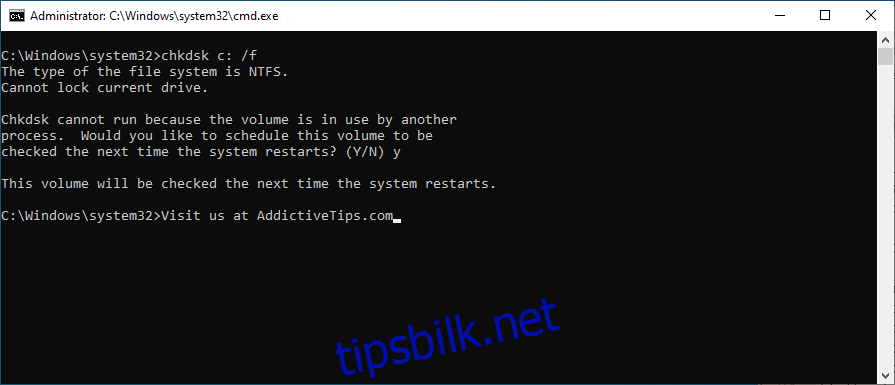
2. Reparer skadede OS-filer
Korrupte operativsystemfiler kan forårsake BSOD-feil. Du kan bruke SFC (System File Checker) for å reparere disse filene.
| Slik kjører du SFC: |
|
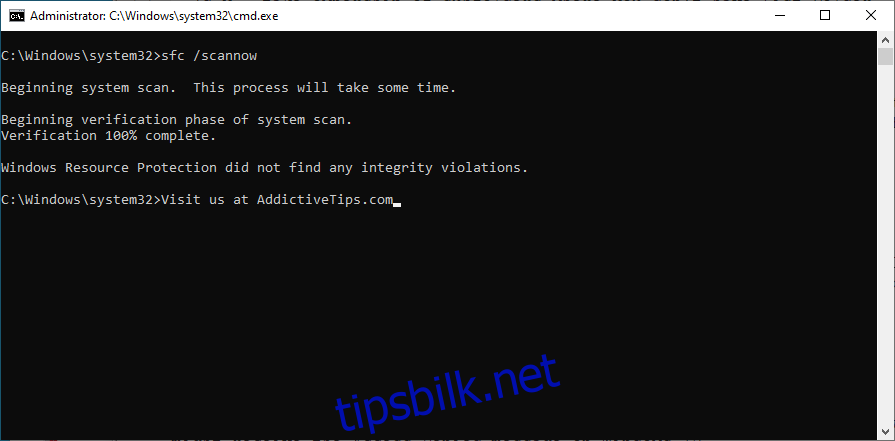
Hvis SFC ikke løser problemet, kan du prøve DISM (Deployment Image Servicing and Management), som er et kraftigere verktøy.
| Slik bruker du DISM: |
|
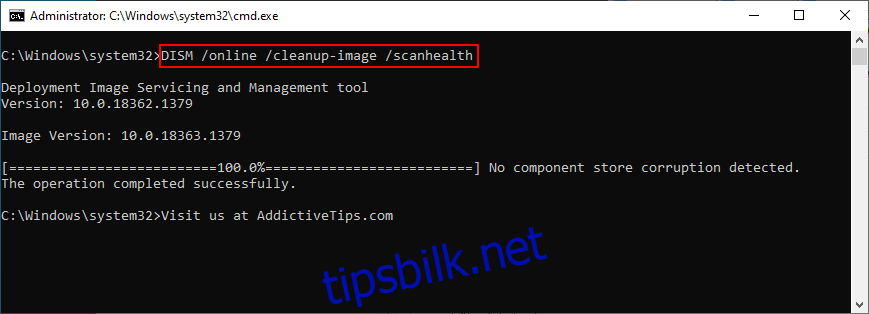
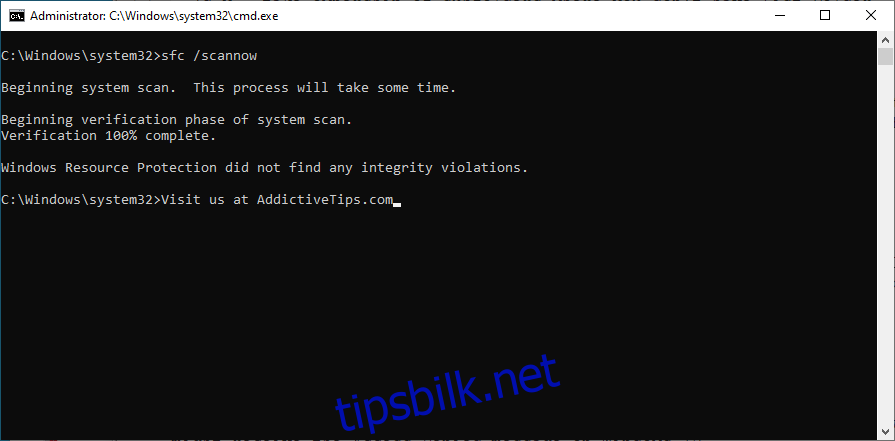
3. Oppdater Windows 10
Hold operativsystemet oppdatert for å dra nytte av de siste forbedringene og sikkerhetsoppdateringene.
| Slik oppdaterer du Windows: |
|
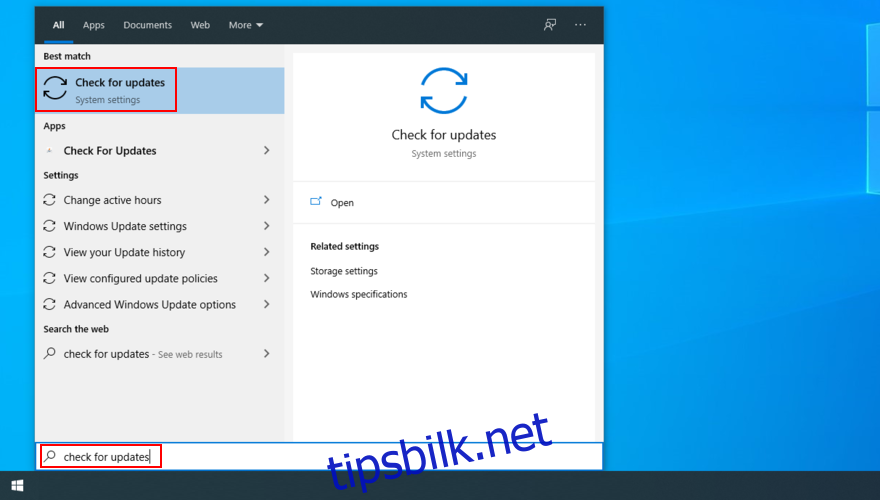
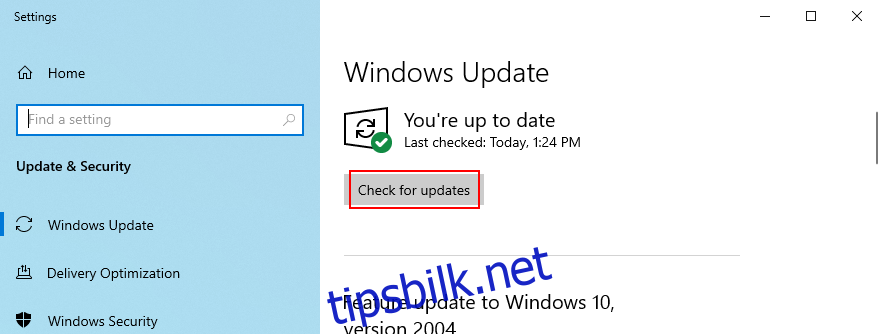
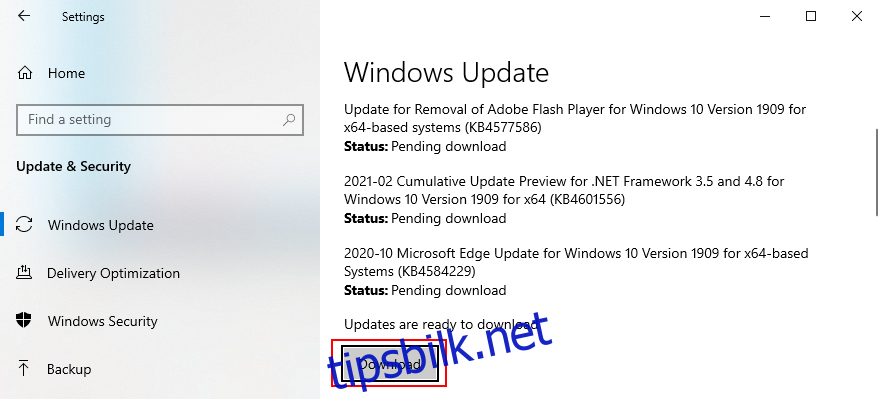
4. Avinstaller Windows-oppdateringer
Vær oppmerksom på at noen oppdateringer kan forårsake problemer. Du kan fjerne nylige oppdateringer for å gjenopprette systemstabilitet.
| Slik avinstallerer du oppdateringer: |
|
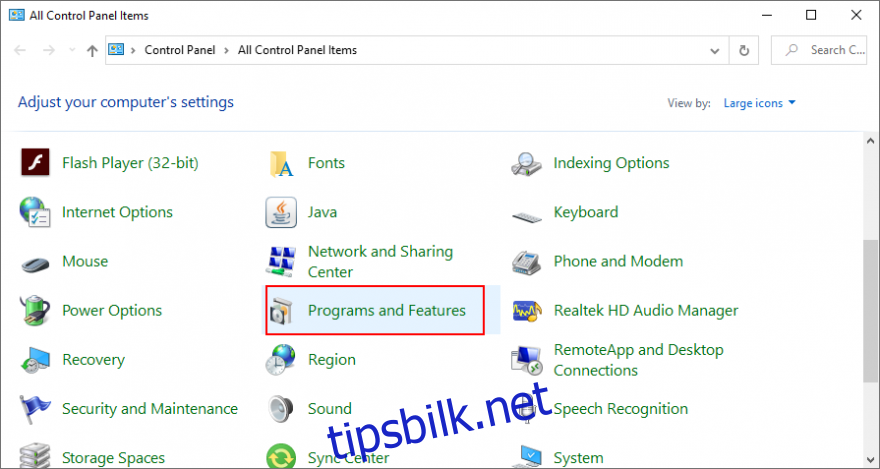
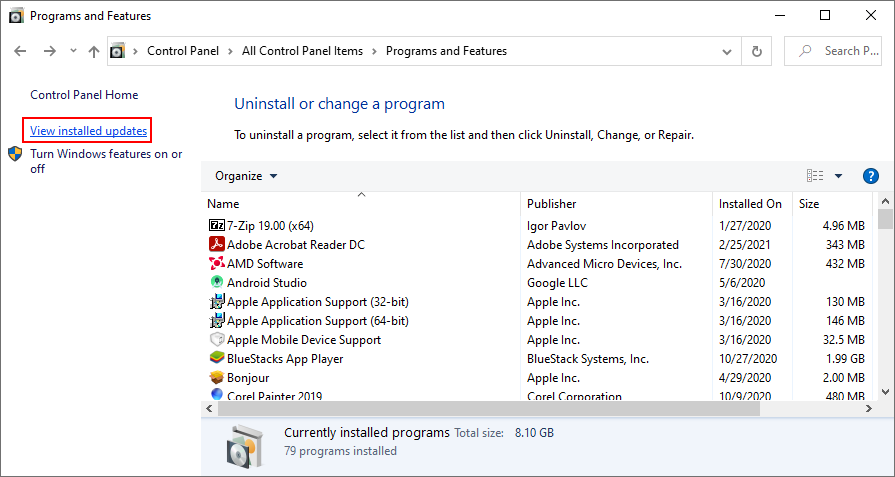
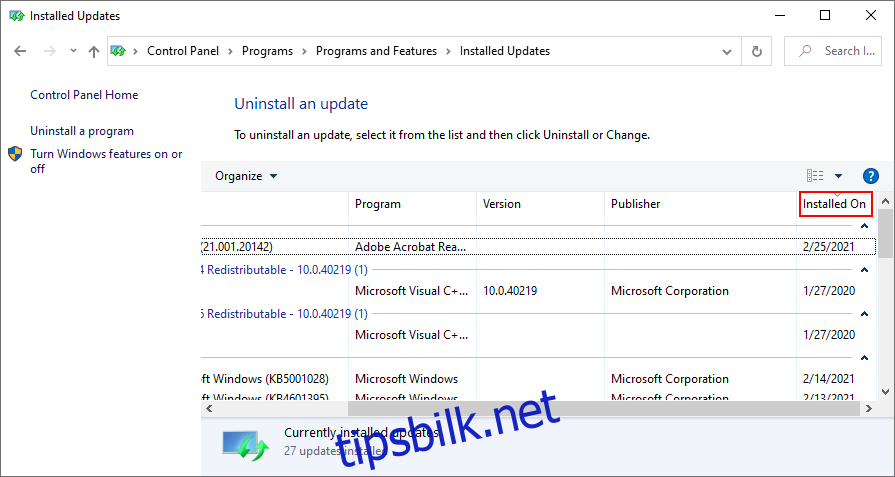
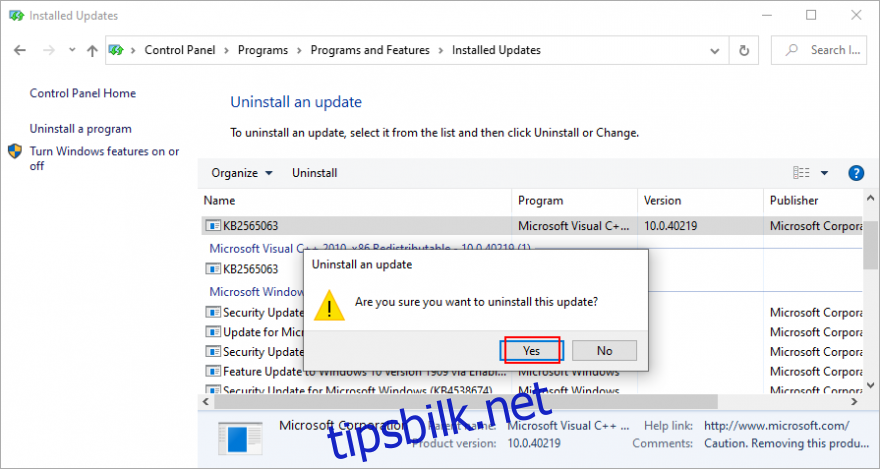
5. Oppdater drivere
Utdaterte drivere kan også forårsake BSOD-feil. Oppdater driverne for å løse dette.
| Slik oppdaterer du drivere: |
|
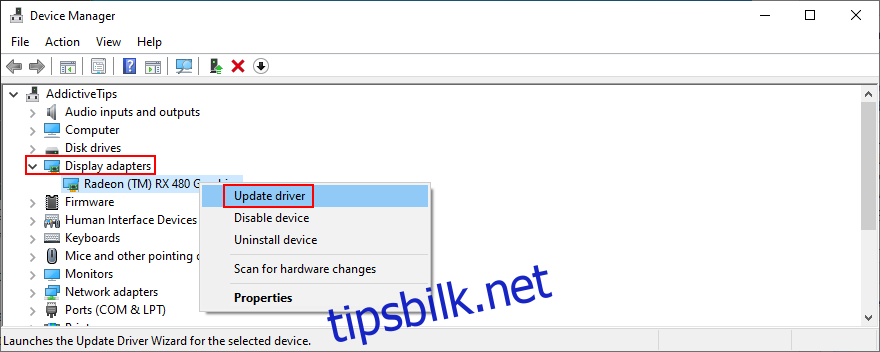
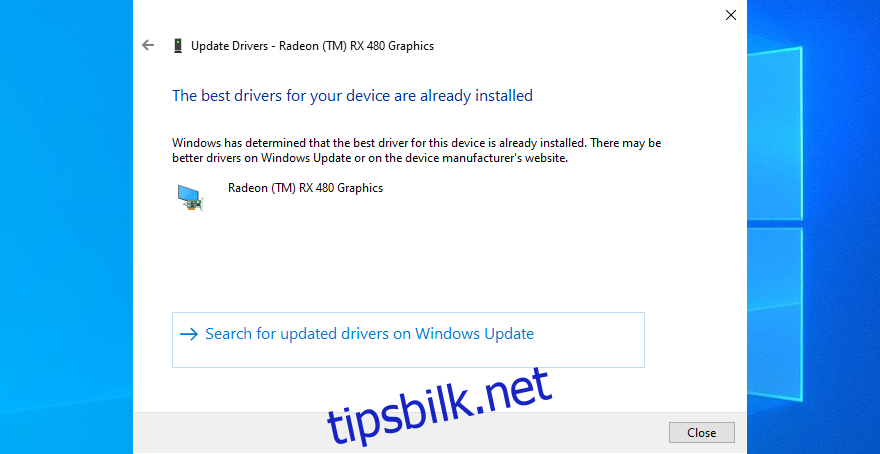
Du kan også bruke et driveroppdateringsprogram for å automatisere prosessen.
6. Rull tilbake drivere
Hvis en nylig installert driver forårsaker problemer, kan du rulle tilbake til en tidligere versjon.
| Slik ruller du tilbake drivere: |
|
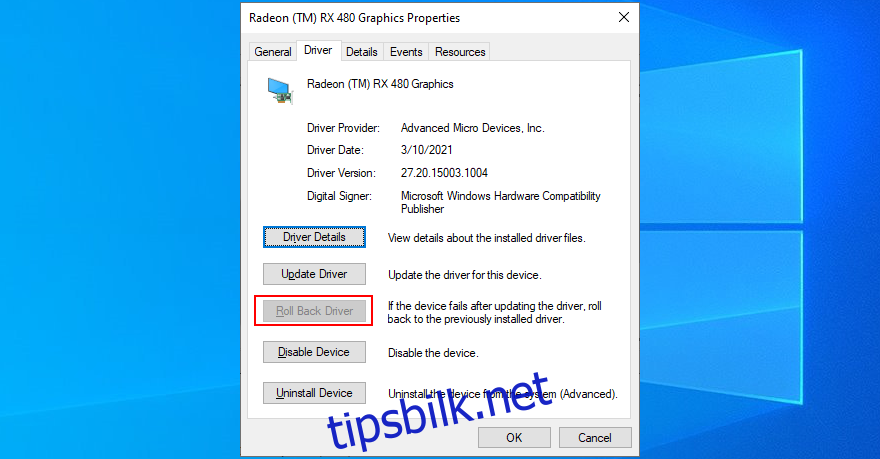
7. Bruk feilsøking for maskinvare og enheter
Bruk Windows» innebygde feilsøkingsverktøy for å finne og fikse maskinvareproblemer.
| Slik bruker du feilsøkingen: |
|
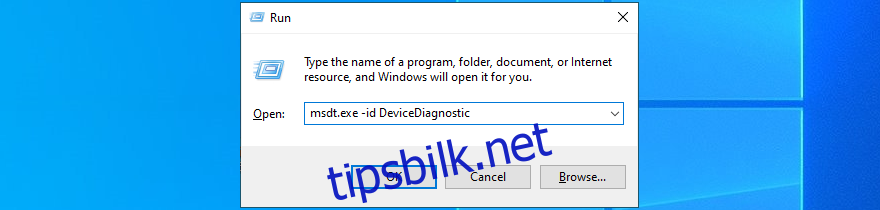
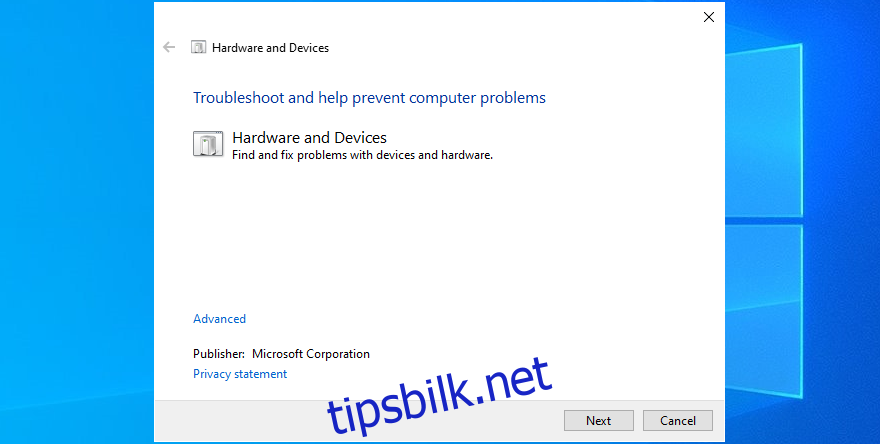
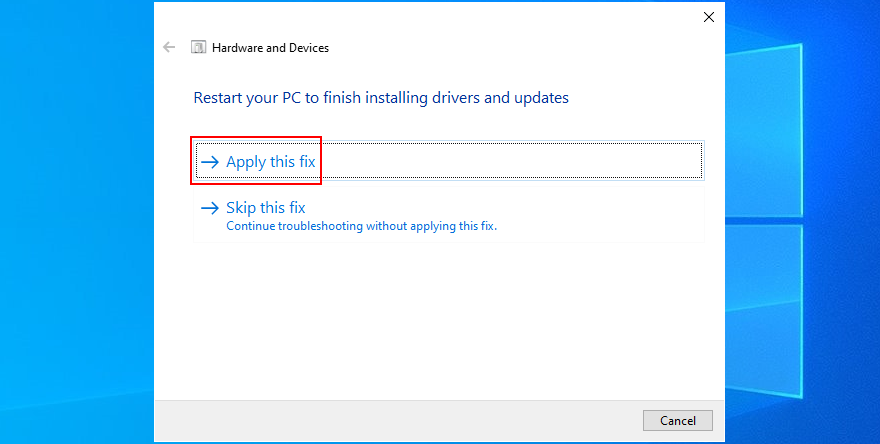
8. Installer maskinvareenheter på nytt
Avinstaller og installer deretter maskinvareenheter på nytt for å løse installasjonsproblemer.
| Slik reinstallerer du enheter: |
|
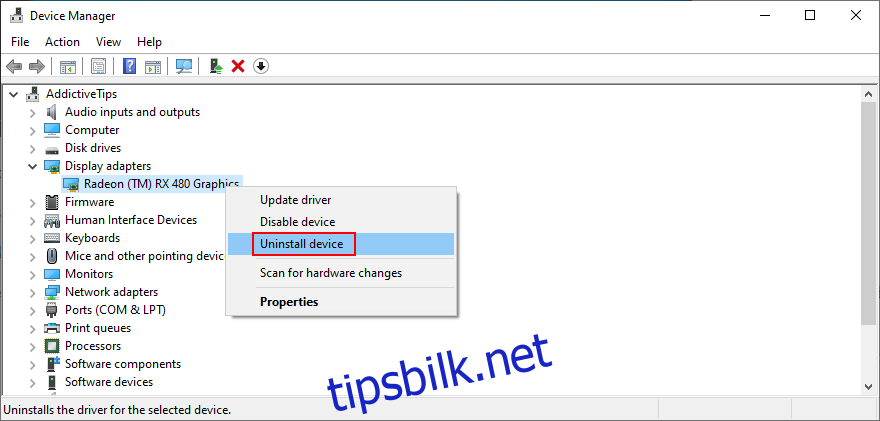
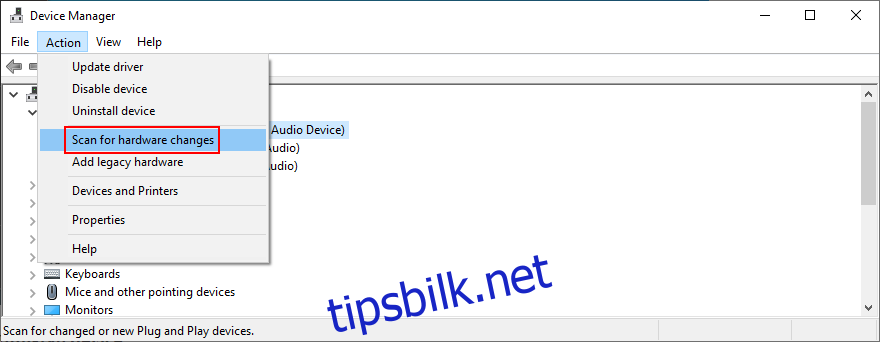
9. Fjern eksterne enheter
Koble fra eventuelle nylig tilkoblede enheter for å se om de forårsaker feilen. Koble dem tilbake én etter én for å identifisere den skyldige.
10. Rengjør maskinvarekomponentene
Rens datamaskinen for støv og kontroller kabler for skader. Vurder også å fjerne og sette inn enheter på nytt.
11. Sjekk RAM-en din
Bruk Windows Memory Diagnostic for å sjekke systemminnet.
| Slik bruker du Windows Memory Diagnostic: |
|
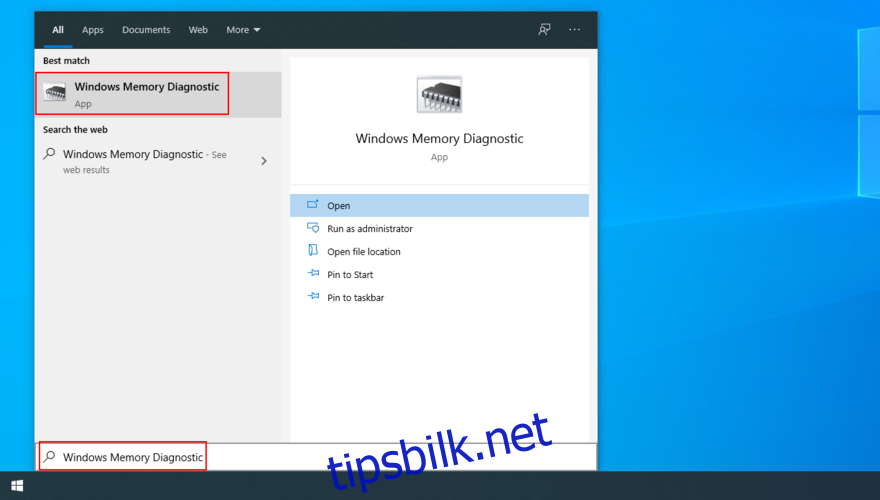
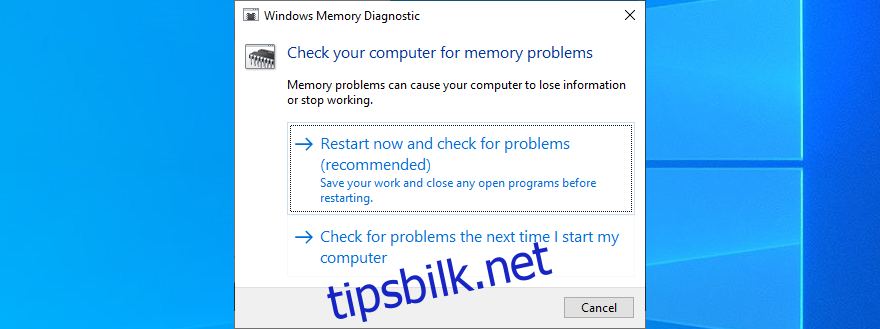
Du kan også bruke mer avanserte verktøy som MemTest86.
12. Skann PC-en for skadelig programvare
Bruk Windows Defender eller et annet antivirusprogram til å skanne datamaskinen for skadelig programvare.
| Slik bruker du Windows Defender: |
|

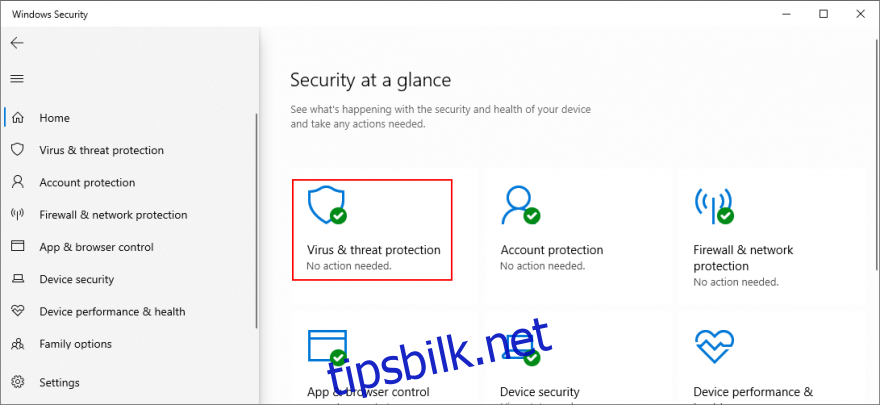
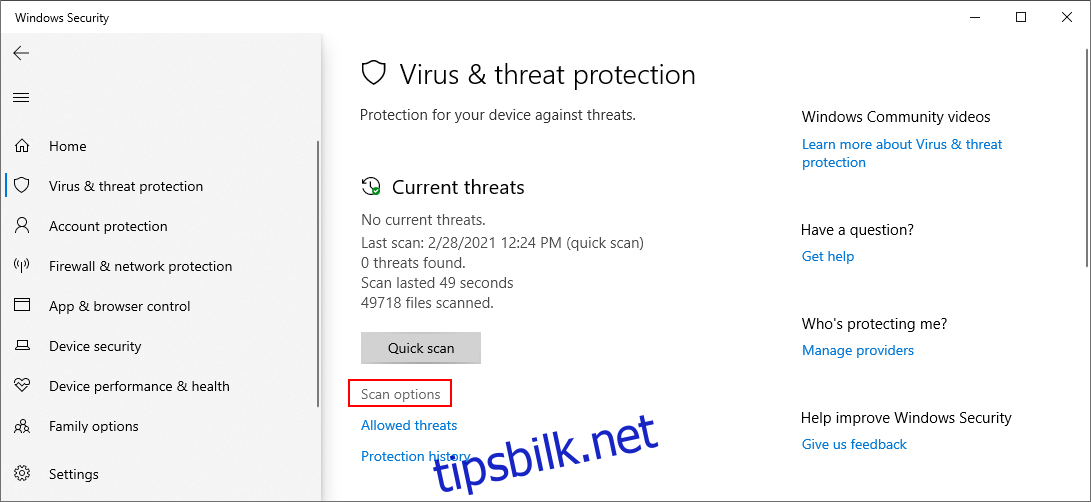
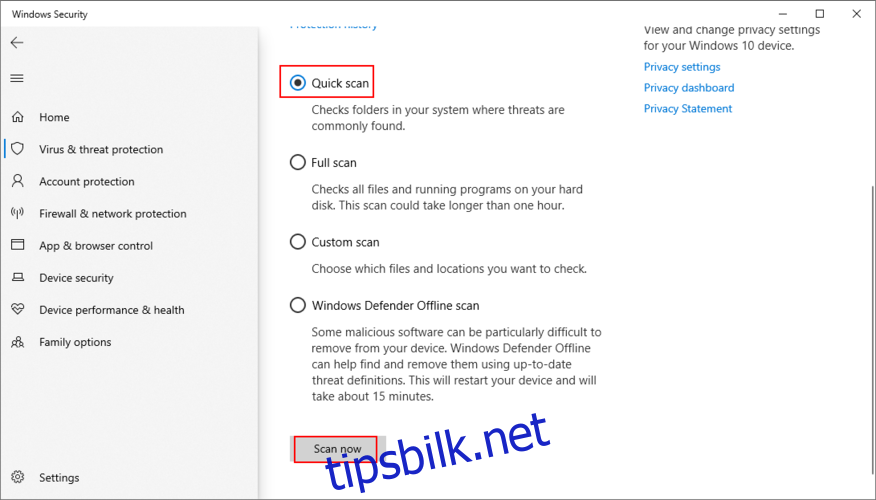
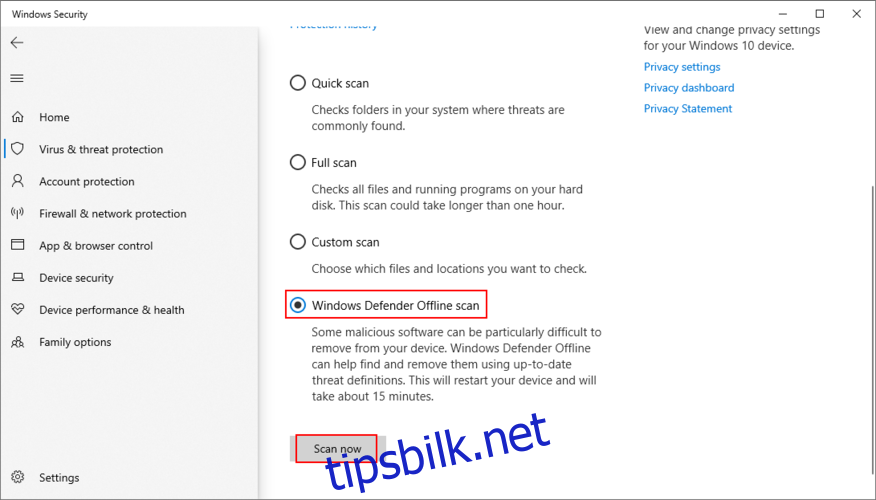
13. Avinstaller nylig programvare
Fjern nylig installerte programmer som kan være inkompatible med systemet.
| Slik avinstallerer du programmer: |
|
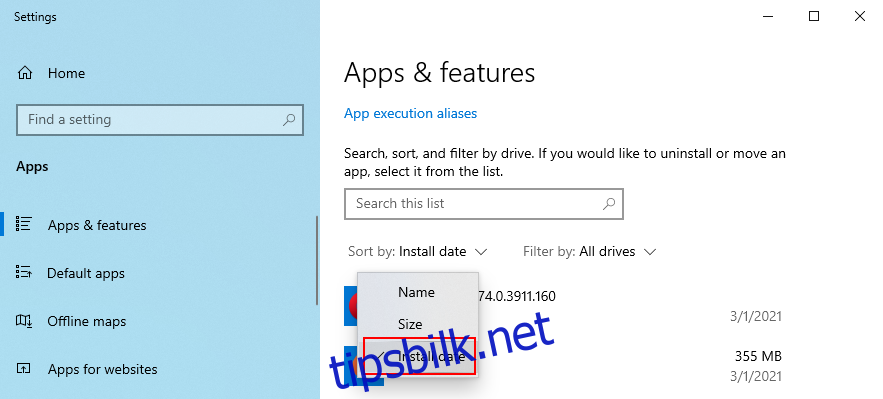
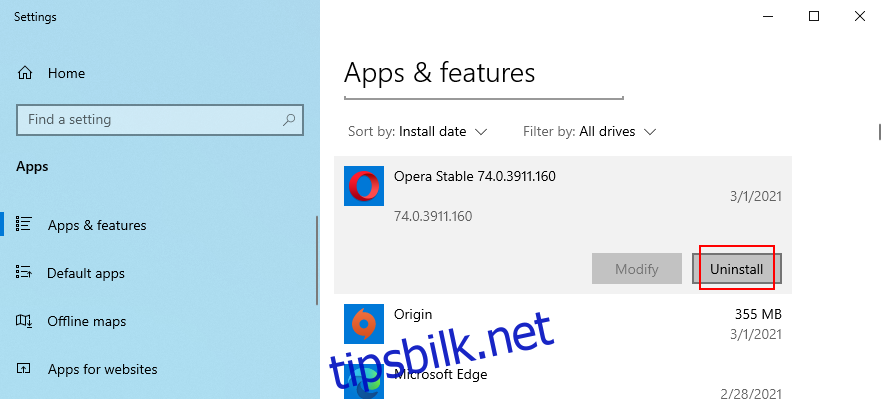
14. Deaktiver brannmuren midlertidig
Slå av brannmuren midlertidig for å se om den forårsaker problemer.
| Slik deaktiverer du brannmuren: |
|
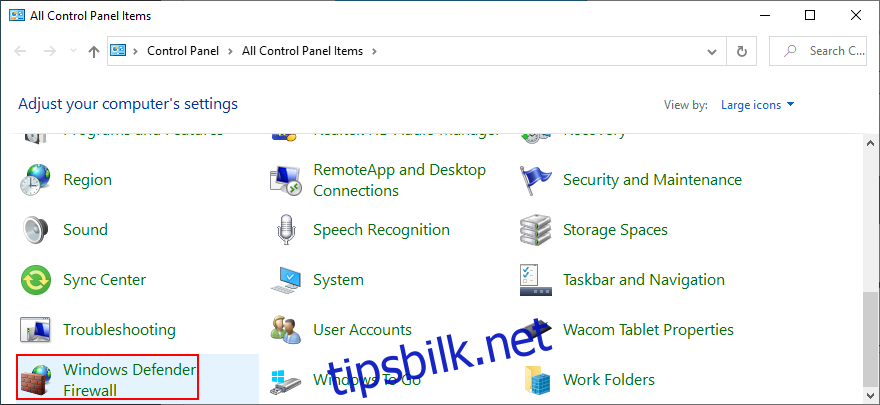
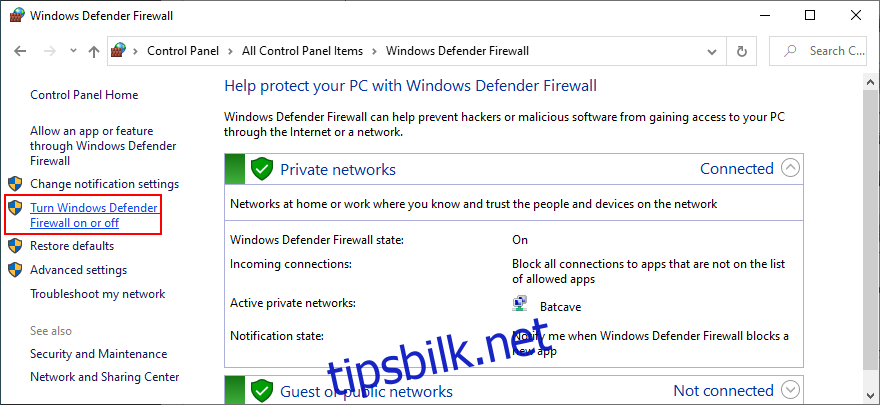
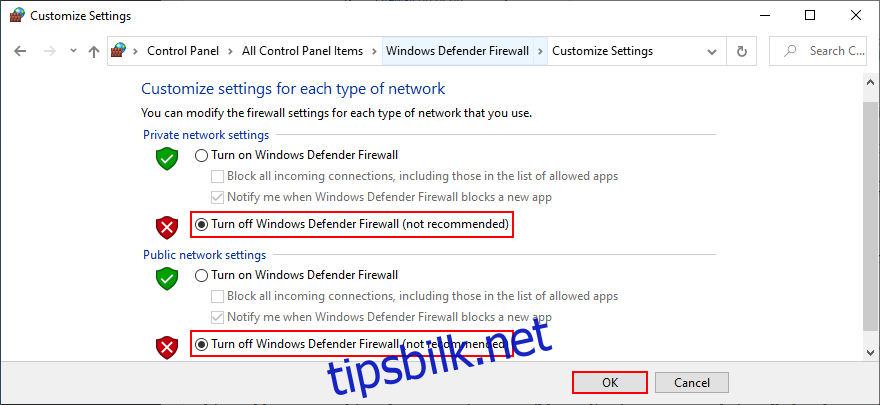
Du kan også tilbakestille brannmuren til standardinnstillingene ved å gå til Brannmur og nettverksbeskyttelse.
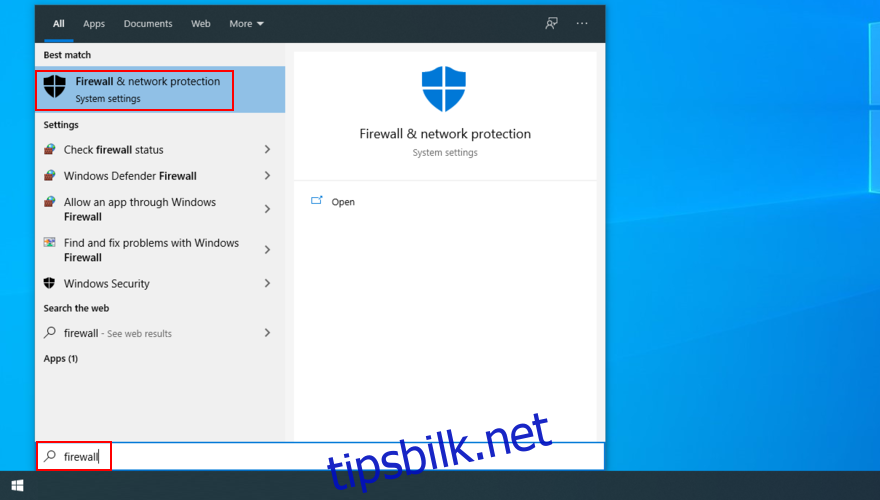
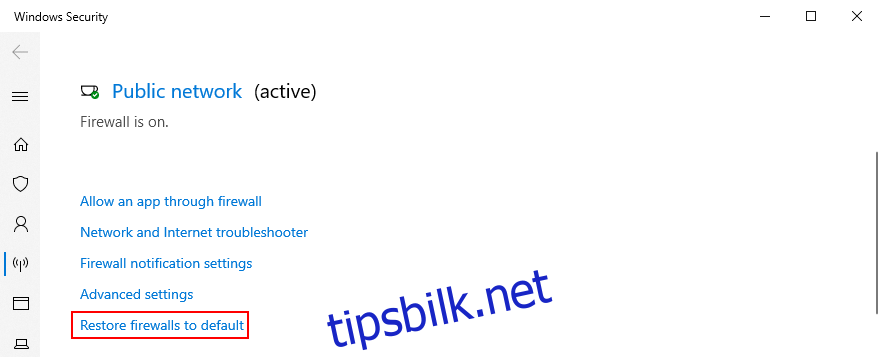
15. Deaktiver antivirusprogrammet midlertidig
Slå av antivirusprogrammet midlertidig for å sjekke om det er årsaken til feilen. Hvis problemet løses, endre eller fjern programmet.
16. Sjekk lagringskapasiteten
Sørg for at det er nok diskplass. Du kan øke lagringsplassen ved å bruke Diskopprydding eller Diskbehandling.
| Slik bruker du Diskbehandling: |
|
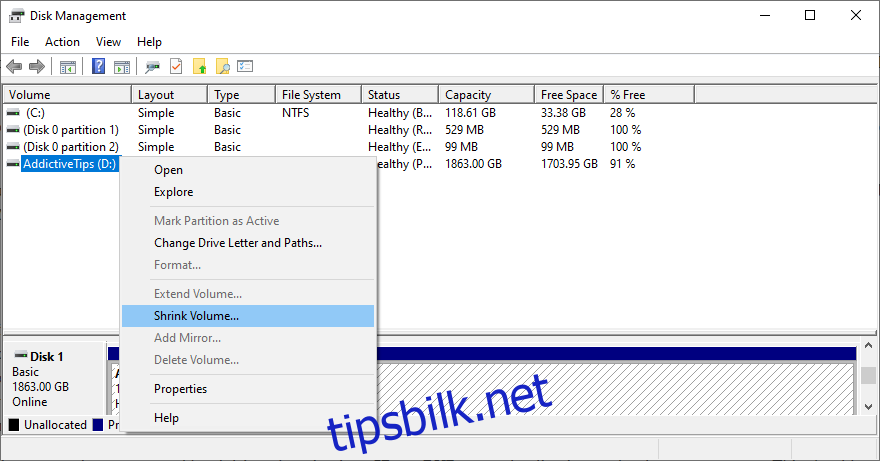
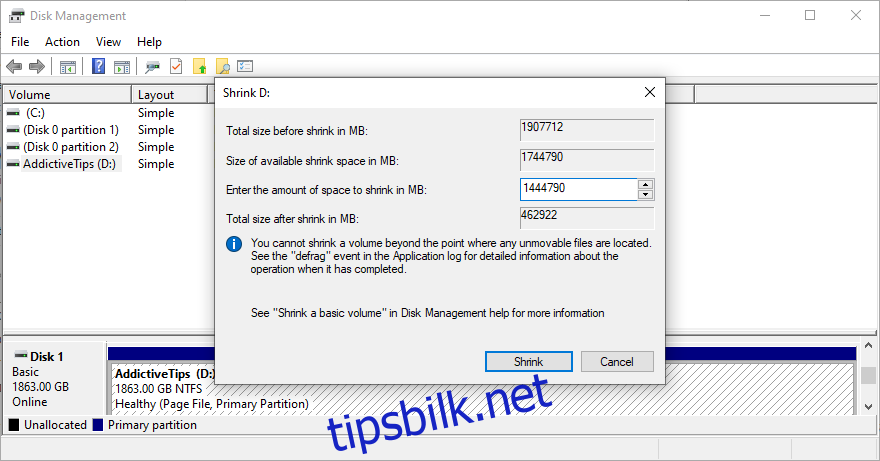
| Slik bruker du Diskopprydding: |
|
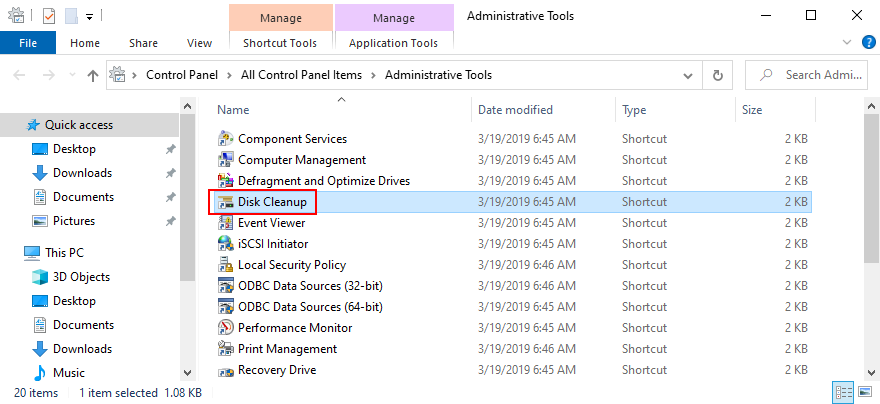
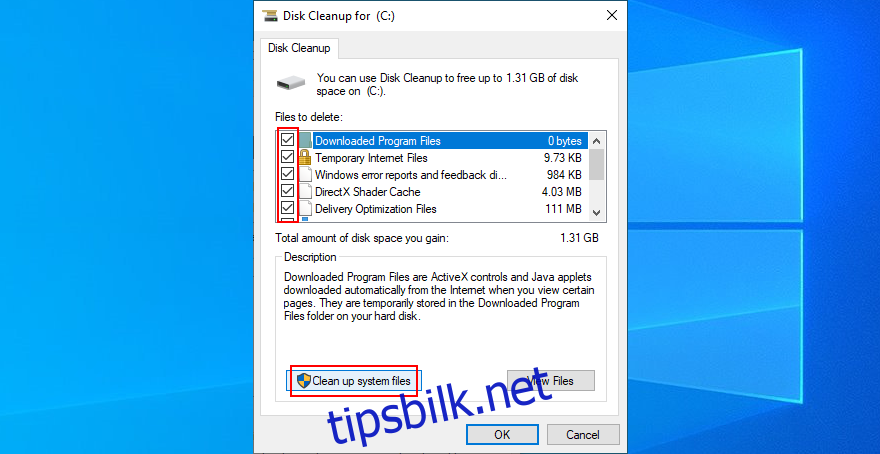
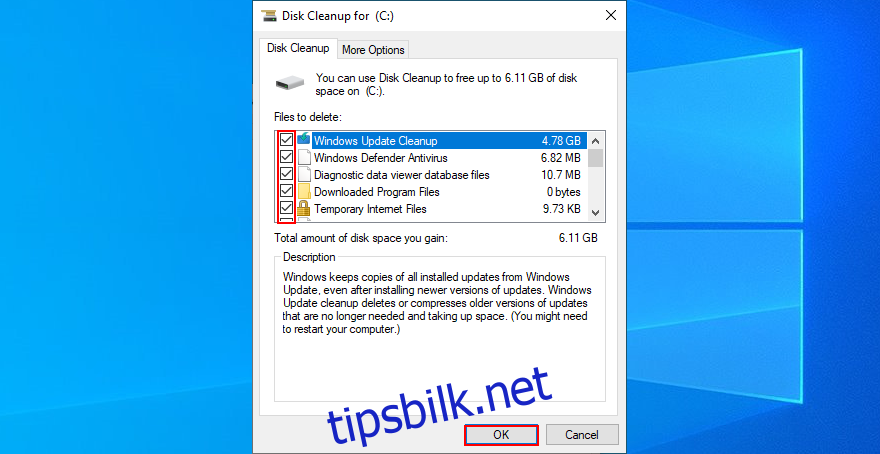
17. Slå av Rask oppstart
Deaktiver Rask oppstart for å se om det løser problemet.
| Slik deaktiverer du rask oppstart: |
|
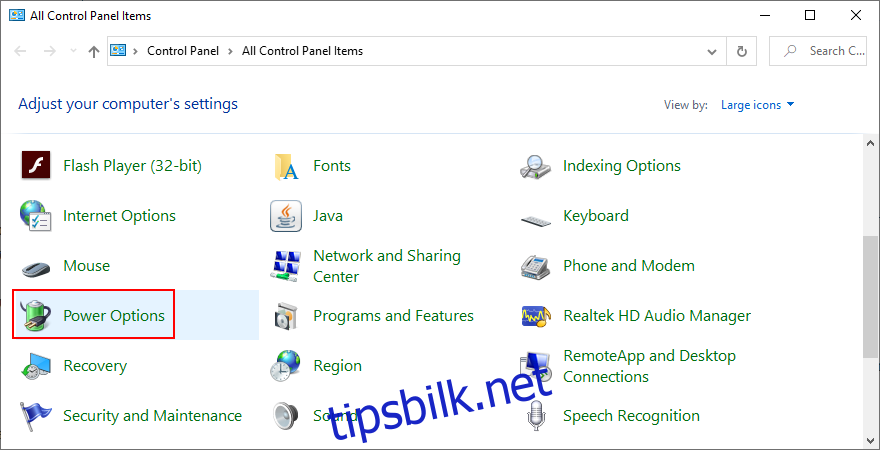
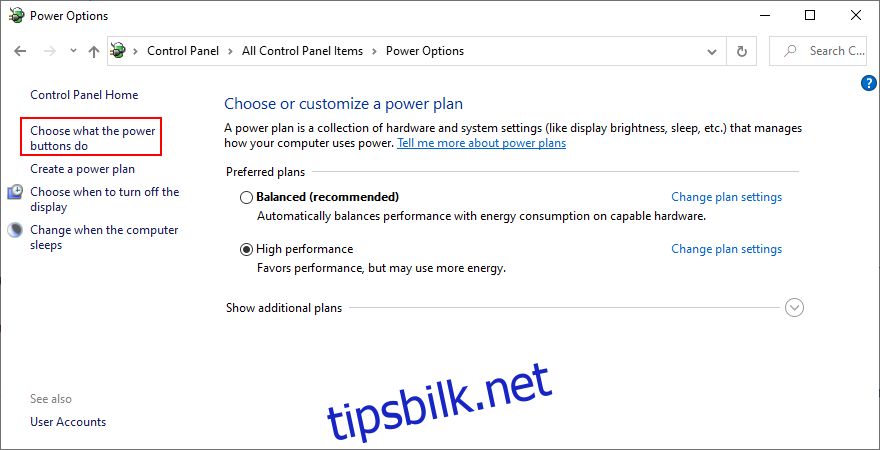
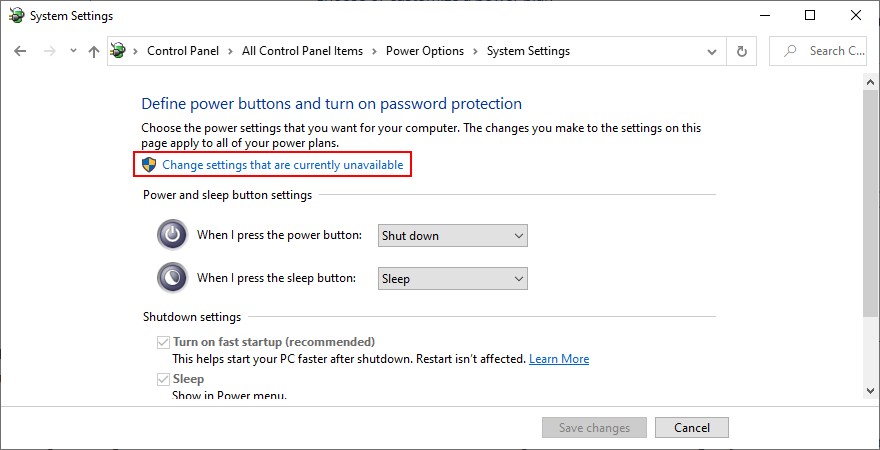
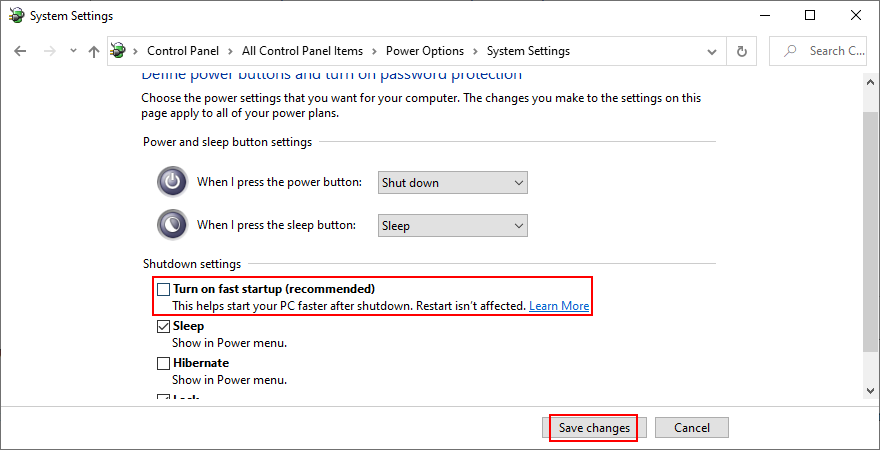
18. Deaktiver autostart-apper
Deaktiver unødvendige oppstartsapper via Task Manager.
| Slik deaktiverer du oppstartsapper: |
|
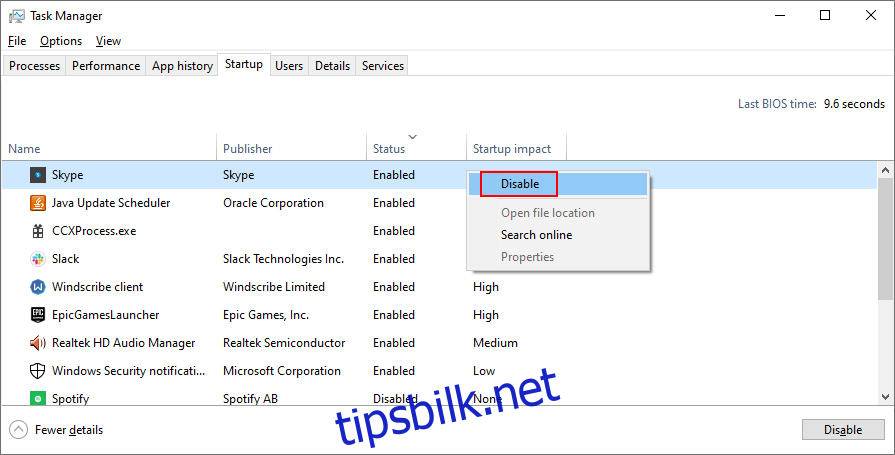
19. Slå av maskinvareakselerasjon
Deaktiver maskinvareakselerasjon i nettlesere og andre applikasjoner.
| Slik slår du av maskinvareakselerasjon i Google Chrome: |
|
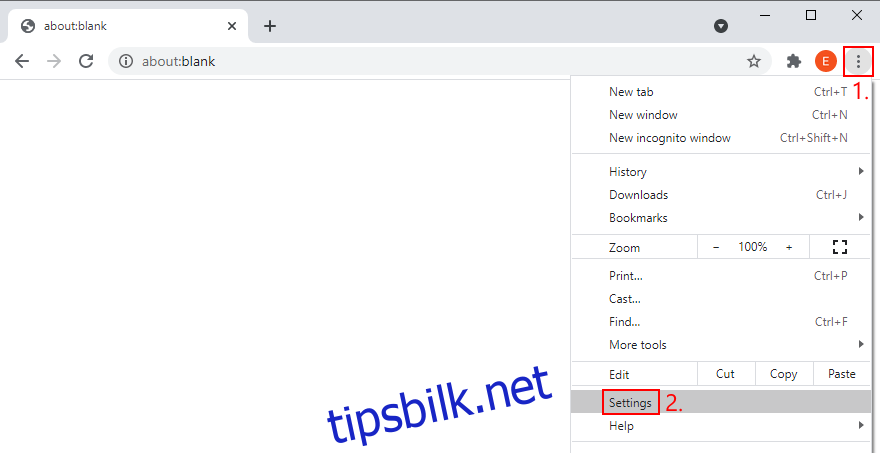
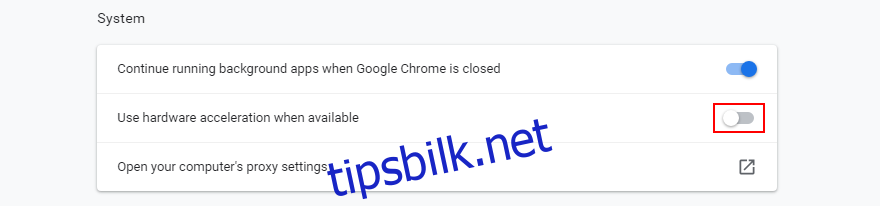
| Slik slår du av maskinvareakselerasjon i Mozilla Firefox: |
|
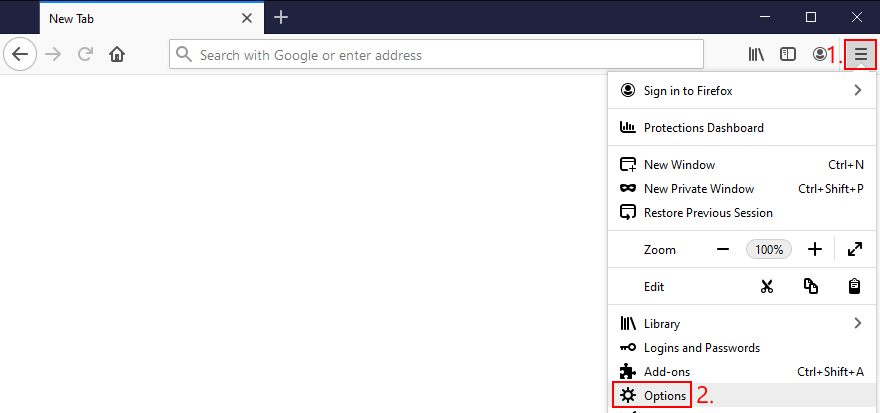
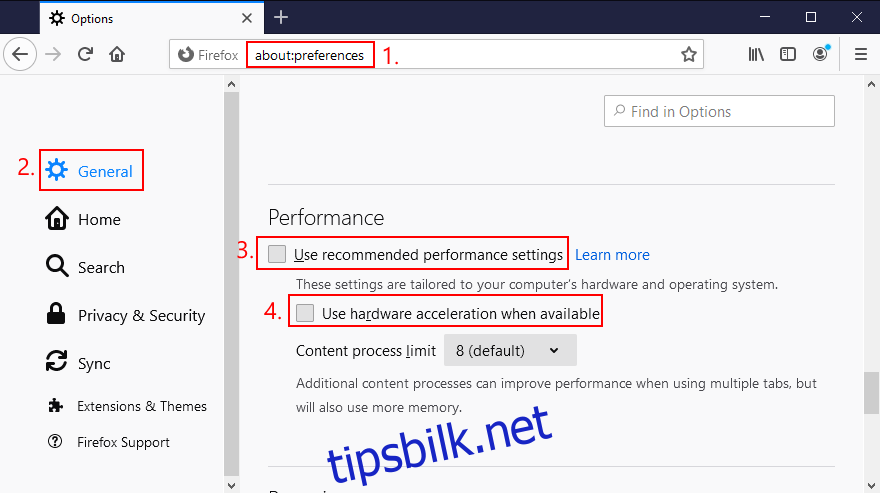
| Slik slår du av maskinvareakselerasjon i Microsoft Edge: |