- Bruk den integrerte feilsøkeren: Aktiver feilsøkingen for internettforbindelse eller nettverksadapter for å analysere og rette vanlige nettverksproblemer i Windows 11.
- Aktiver Wi-Fi-adapteren manuelt: Hvis Wi-Fi-alternativet er fraværende, gå til Nettverks- og delingssenter, velg «Endre adapterinnstillinger», høyreklikk på Wi-Fi-adapteren og velg «Aktiver».
- Oppdater driverne for nettverkskortet: Installer de nyeste driverne for Wi-Fi-enheten din ved å navigere til Enhetsbehandling, utvide «Nettverksadaptere», høyreklikke på Wi-Fi-enheten og velge «Oppdater driver».
Det kan hende at Windows 11-maskinen din ikke viser Wi-Fi-tilkoblingsalternativet av forskjellige årsaker. Potensielle årsaker kan inkludere korrupte Wi-Fi-drivere, maskinvareproblemer eller til og med problemer med Windows-operativsystemet. Du kan også oppleve hyppige frakoblinger fra Wi-Fi.
Her er noen feilsøkingstrinn som kan hjelpe deg med å løse problemet med at Wi-Fi ikke fungerer i Windows 11.
1. Start feilsøkingen for internettforbindelse
Windows 11 har innebygde feilsøkingsverktøy for å løse vanlige problemer med eksterne enheter og nettverksenheter. Du kan bruke feilsøkingen for internettforbindelse for å skanne systemet for vanlige nettverksproblemer og fikse dem automatisk.
Slik starter du feilsøkingen for internettforbindelse:
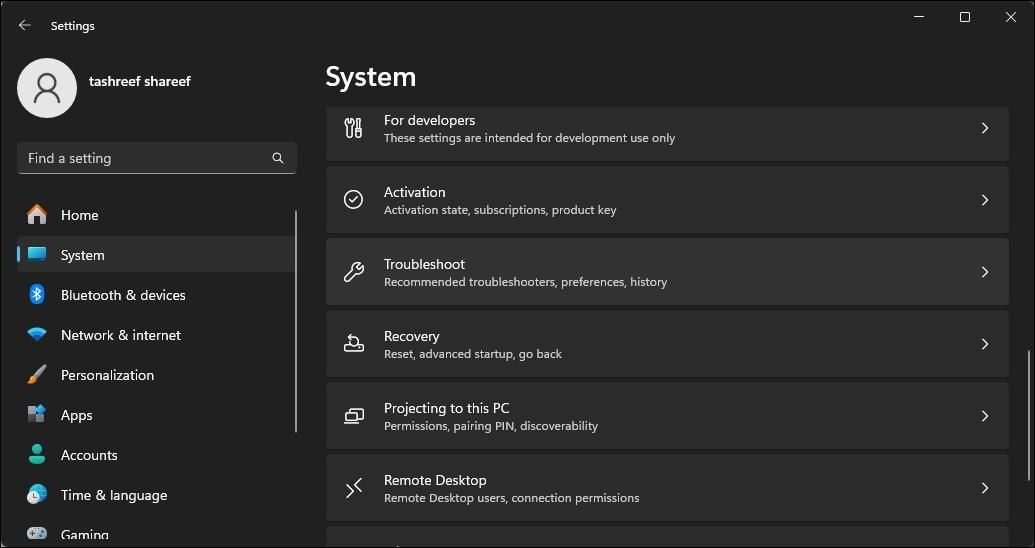
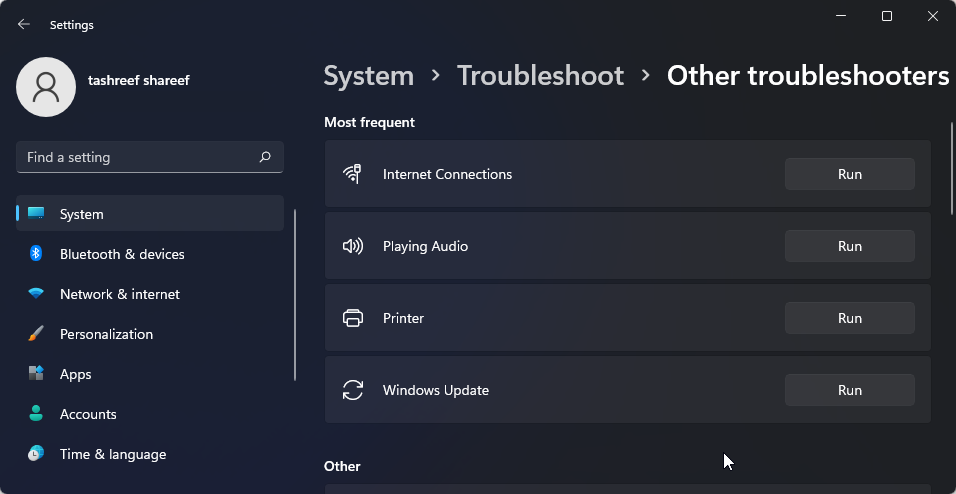
Hvis problemene vedvarer, kan du starte feilsøkingen for nettverksadapteren. Slik gjør du det:
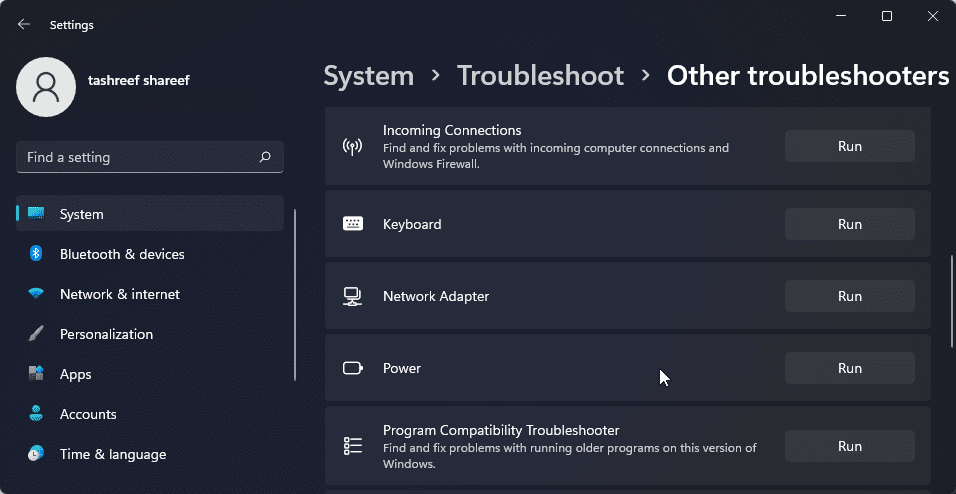
Velg det aktuelle alternativet og følg instruksjonene på skjermen. Hvis tilgjengelig, bruk de anbefalte reparasjonene for å gjenopprette Wi-Fi-forbindelsen.
2. Aktiver Wi-Fi-adapteren i Nettverkstilkoblinger
Windows 11 vil ikke vise Wi-Fi-alternativet hvis Wi-Fi-adapteren er deaktivert. Du kan aktivere eller deaktivere nettverksenheter manuelt i kontrollpanelet.
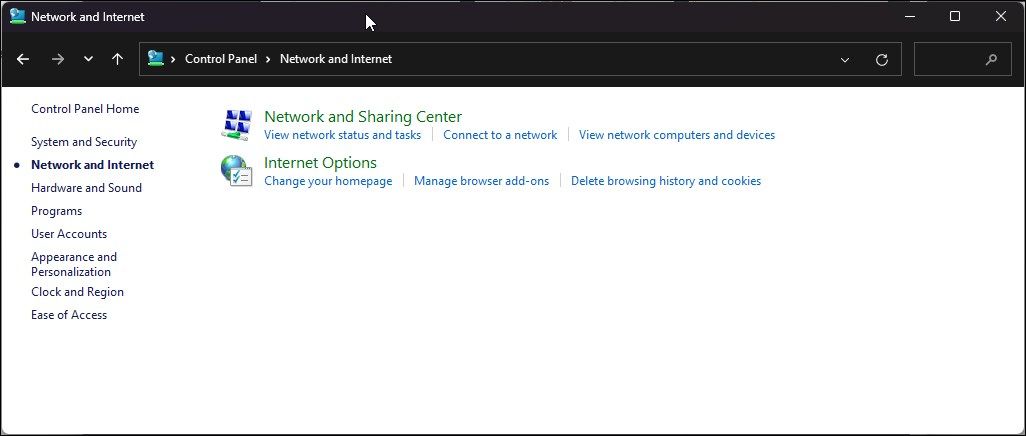
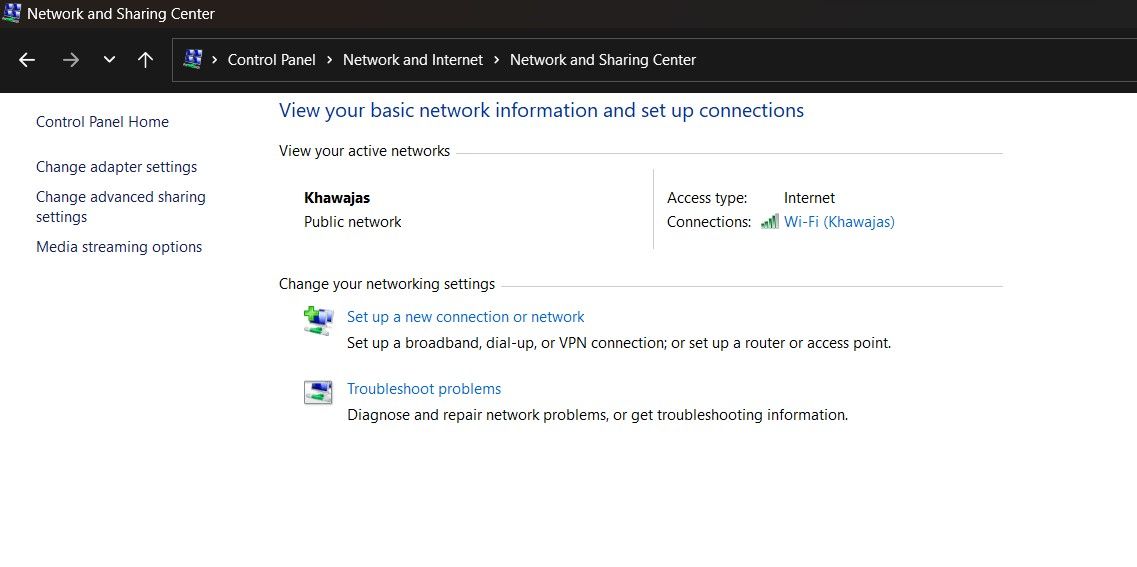
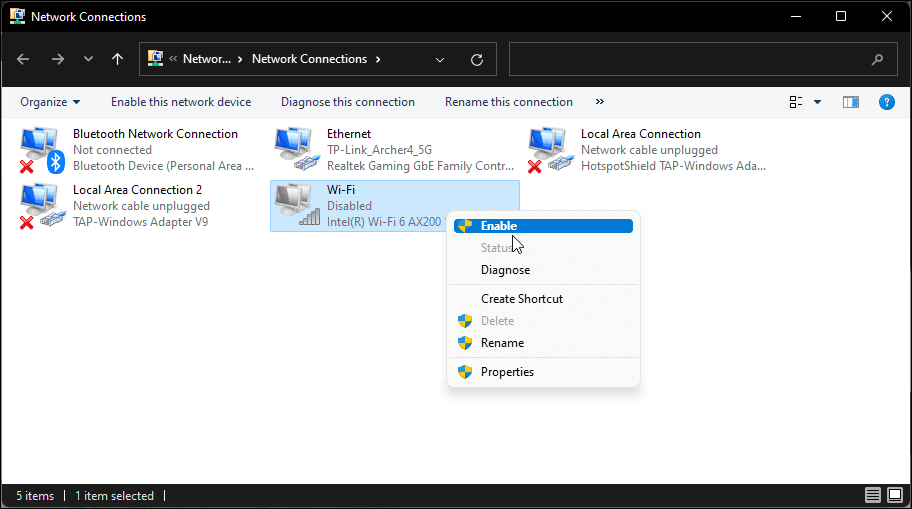
Kjør nettverksdiagnostikken for å feilsøke driveren hvis den allerede er aktivert. Høyreklikk på Wi-Fi-adapteren og velg «Diagnose».
Windows vil analysere enheten for problemer og foreslå en mulig løsning. Klikk på «Bruk denne løsningen» for å løse problemet. Hvis ikke, følg instruksjonene på skjermen for å prøve flere anbefalinger.
3. Oppdater driverne for nettverksadapteren
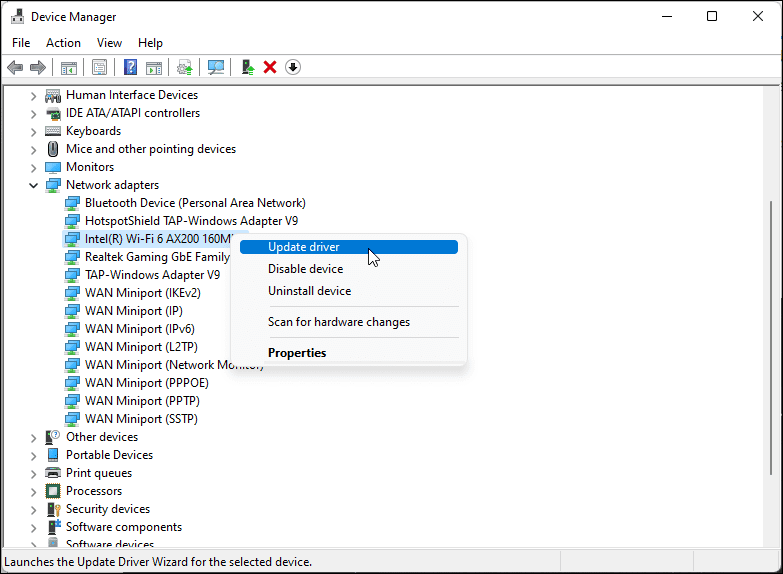
Windows har kanskje ikke de nyeste nettverksdriverne installert hvis du nylig har oppgradert. Korrupte eller inkompatible nettverkskortdrivere kan også føre til at Wi-Fi-tilkoblingen ikke fungerer. Du kan oppdatere driverne til den nyeste versjonen for å fikse problemet.
Hvis du ikke finner nettverksadapteren i Enhetsbehandling, kan du følge denne veiledningen for å fikse et manglende nettverkskort i Windows og prøve igjen.
4. Konfigurer strømstyringsinnstillingene for nettverksadapteren
Som standard kan Windows slå av nettverksadapteren for å spare strøm når datamaskinen går i hvilemodus. Denne innstillingen kan imidlertid forårsake Wi-Fi-tilkoblingsproblemer. Du kan raskt fikse dette ved å slå av strømstyringsinnstillingene for nettverksadapteren.
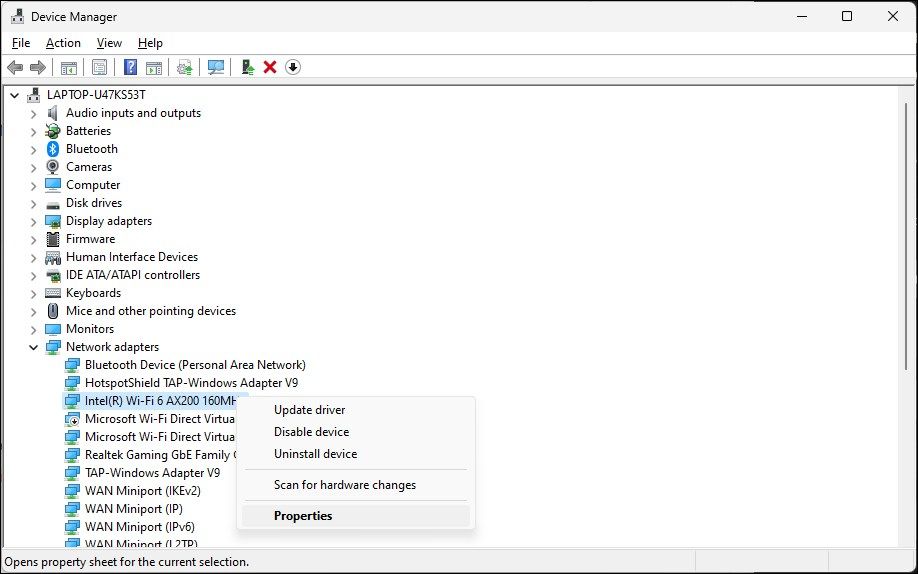
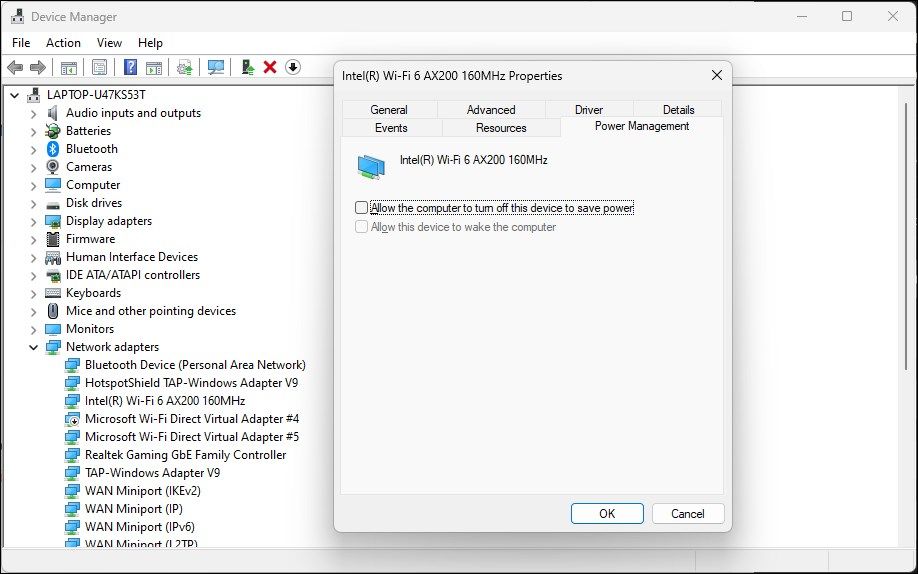
5. Aktiver WLAN Auto Config-tjenesten
WLAN Auto Config er en viktig tjeneste for trådløse nettverkstilkoblinger. Sjekk om tjenesten er stoppet og start den på nytt for å fikse eventuelle Wi-Fi-problemer.
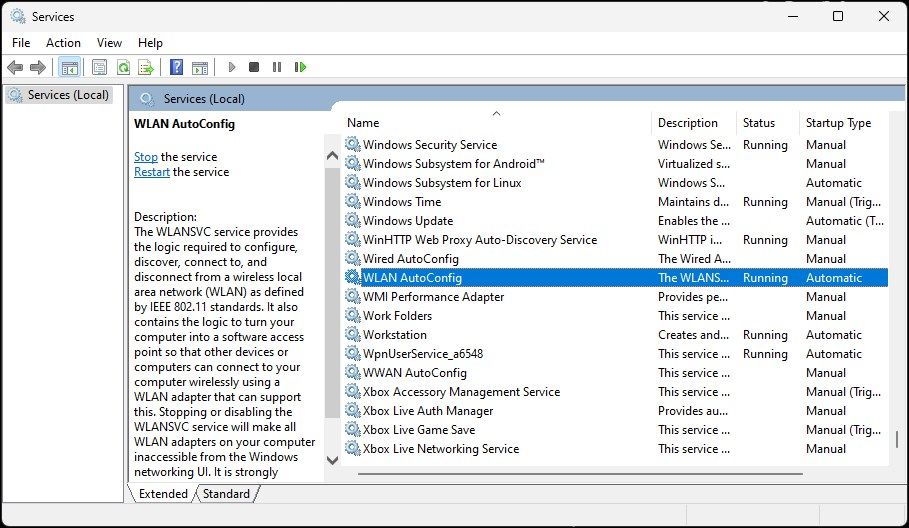
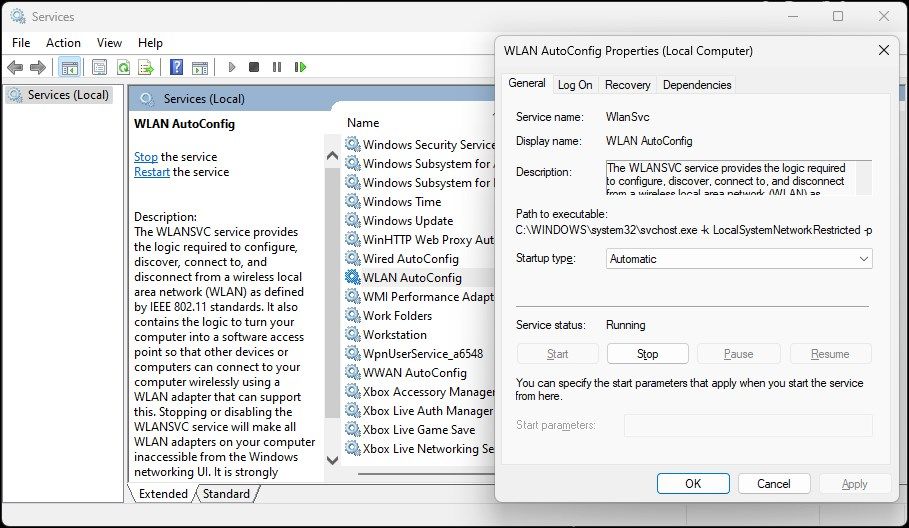
Systemkonfigurasjonsverktøyet lar deg konfigurere oppstartstjenester for å feilsøke en Windows-datamaskin. Hvis du nylig har brukt det for å feilsøke datamaskinen, må du sørge for at alle tjenestene er aktivert.
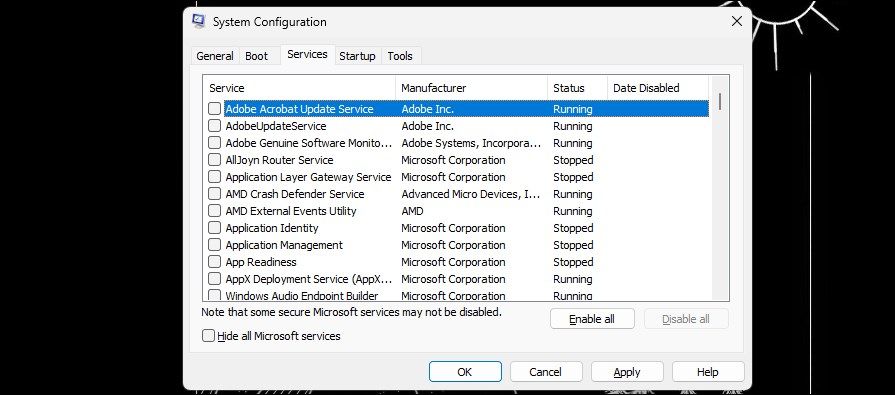
6. Installer driveren for nettverksadapteren på nytt
Du kan også installere nettverkskortenheten på nytt. Denne prosessen fjerner og installerer nettverksenhetsdriverne på nytt for å fikse vanlige problemer.
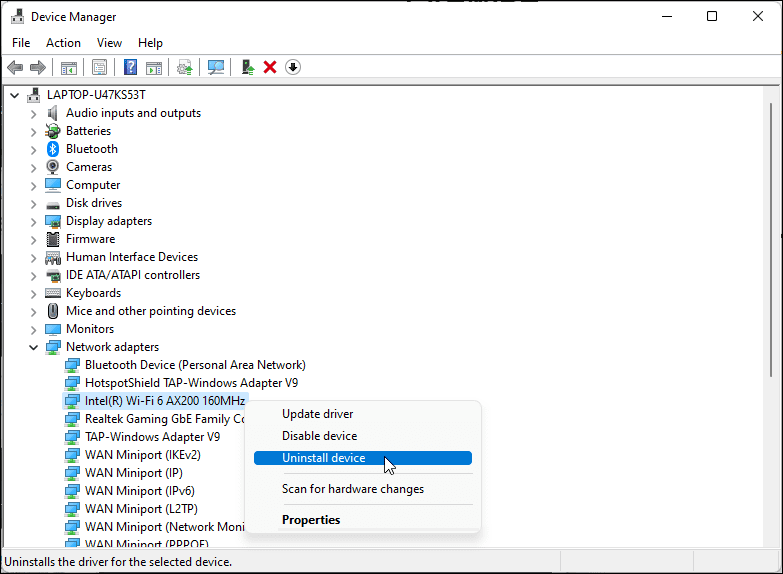
Hvis problemet vedvarer, kan du følge disse trinnene:
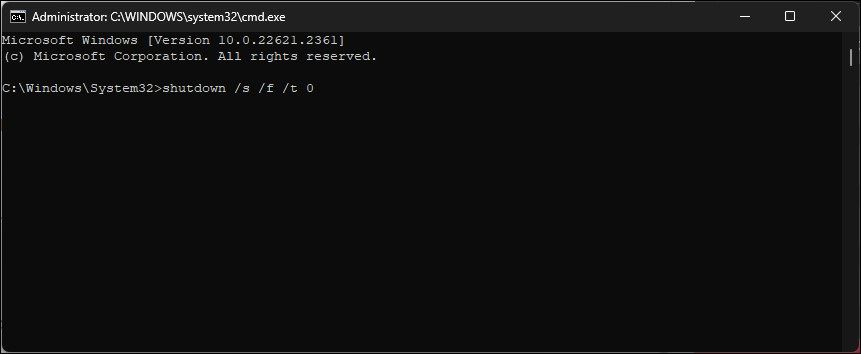
shutdown /s /f /t 0
7. Installer Wi-Fi-enhetsdriveren manuelt på nytt
Du kan installere Wi-Fi-enhetsdriveren manuelt for å gjenopprette et manglende Wi-Fi-alternativ. Slik gjør du det:
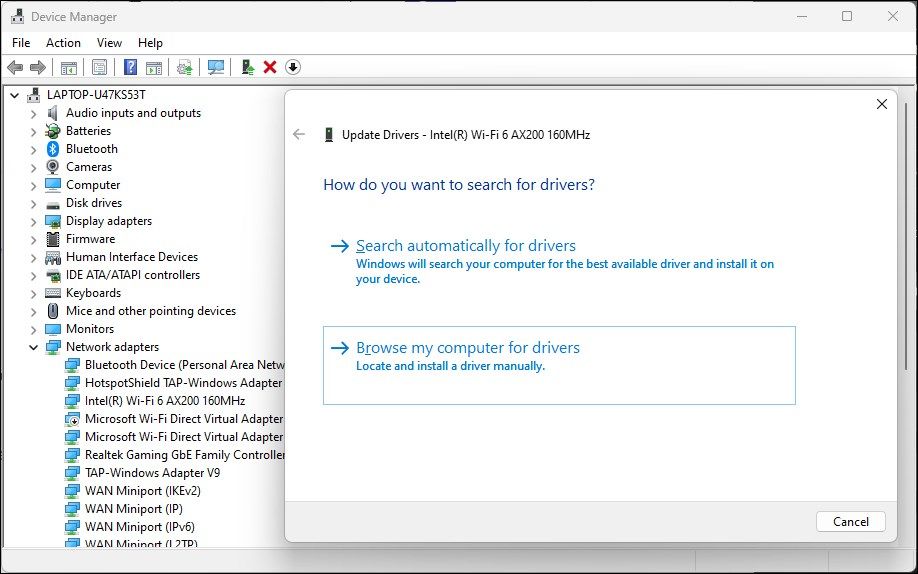
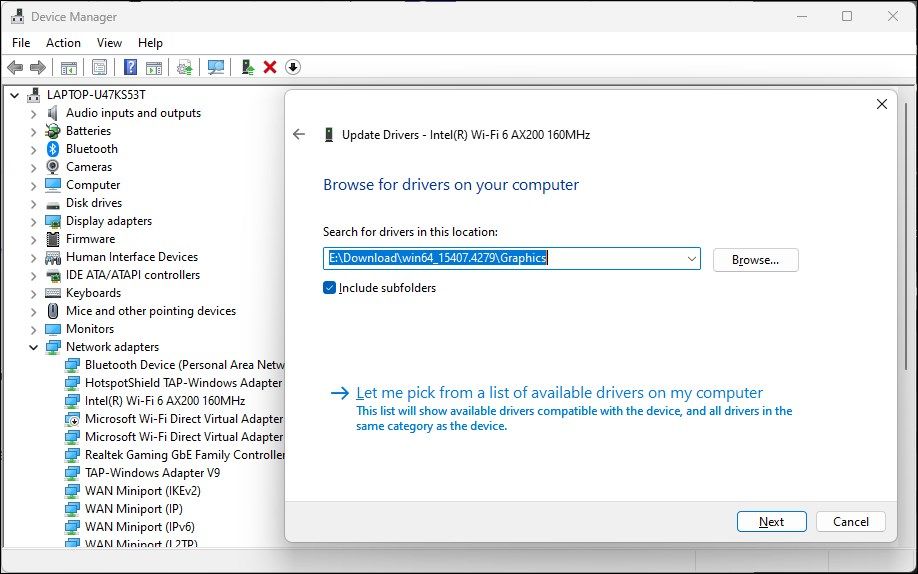
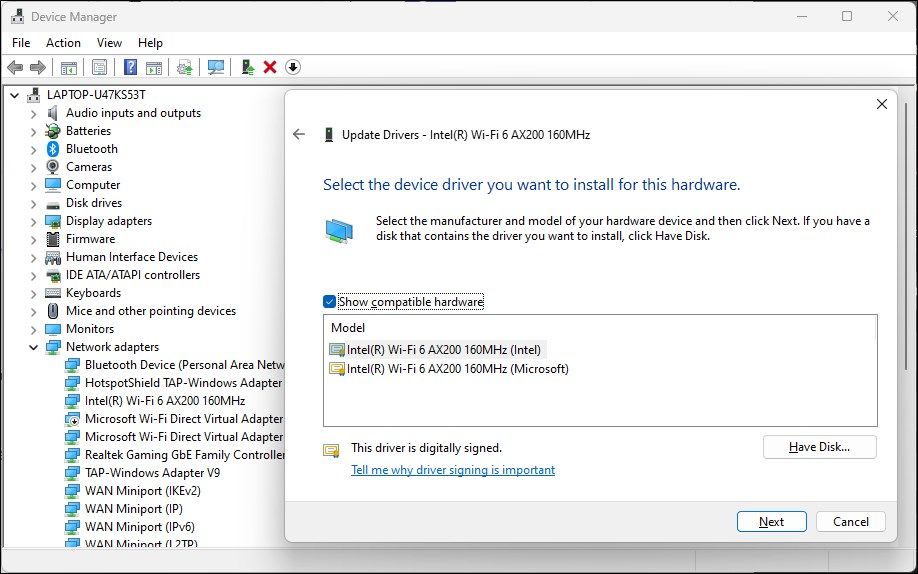
8. Utfør en nettverkstilbakestilling
Windows 11 tilbyr et innebygd alternativ for å utføre en nettverkstilbakestilling. Denne prosessen fjerner og installerer nettverkskortene på nytt. I tillegg vil andre nettverkskomponenter tilbakestilles til standardinnstillingene for å fikse problemer som skyldes feil nettverkskonfigurasjon.
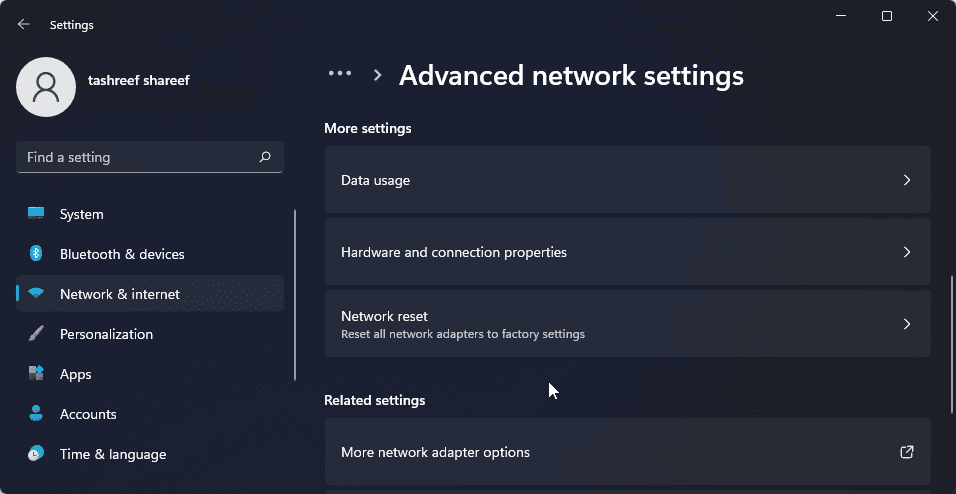
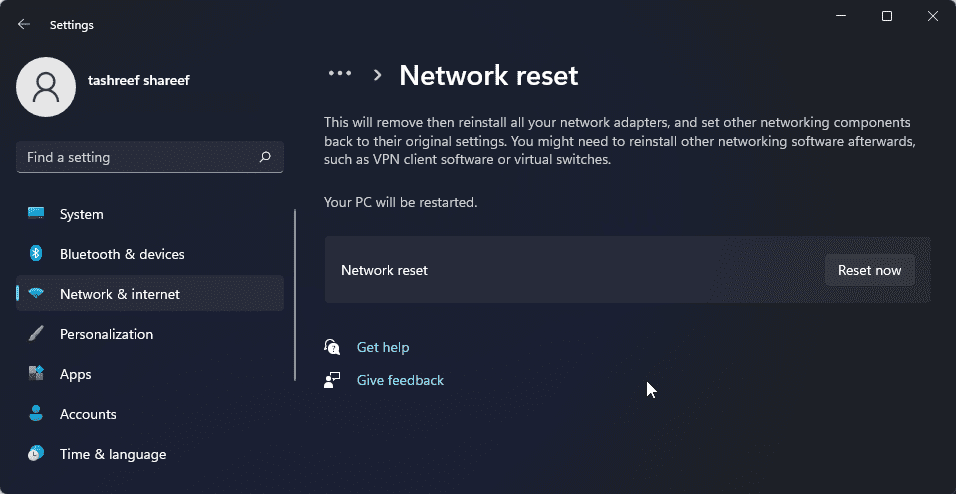
9. Tilbakestill nettverksenheten og nettverksstacken ved hjelp av ledeteksten
Du kan bruke ledeteksten til å tilbakestille nettverksenhetene dine. Disse kommandoene vil tilbakestille TCP/IP, gjenopprette avanserte brannmurinnstillinger og tilbakestille Winsock.
Utfør alle kommandoene nedenfor i rekkefølge, selv om du får feilmeldinger under utførelsen.
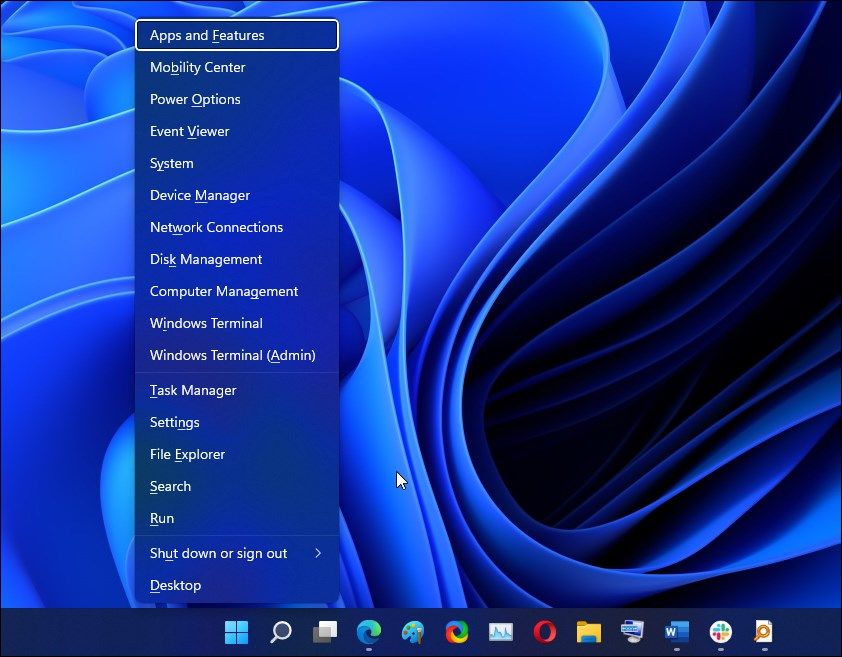
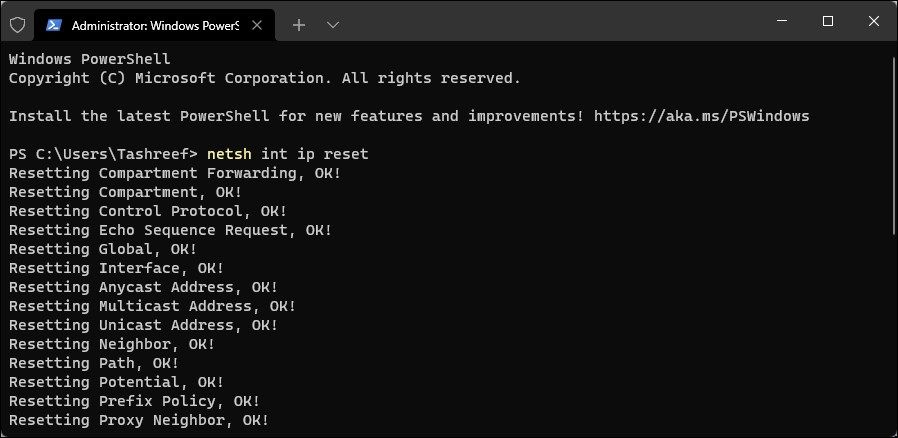
netsh int ip reset
netsh advfirewall reset
netsh winsock reset
ipconfig /flushdns
ipconfig /release
ipconfig /renew
10. Se etter Windows-oppdateringer
Dette er en annen løsning for datamaskiner med en fersk Windows-installasjon. Hvis du ikke allerede har gjort det, kjører du Windows Update-verktøyet for å se etter ventende Windows- og tredjepartsleverandøroppdateringer. Disse oppdateringene kan inneholde feilrettinger og viktige driverutgivelser for nettverksenhetene.
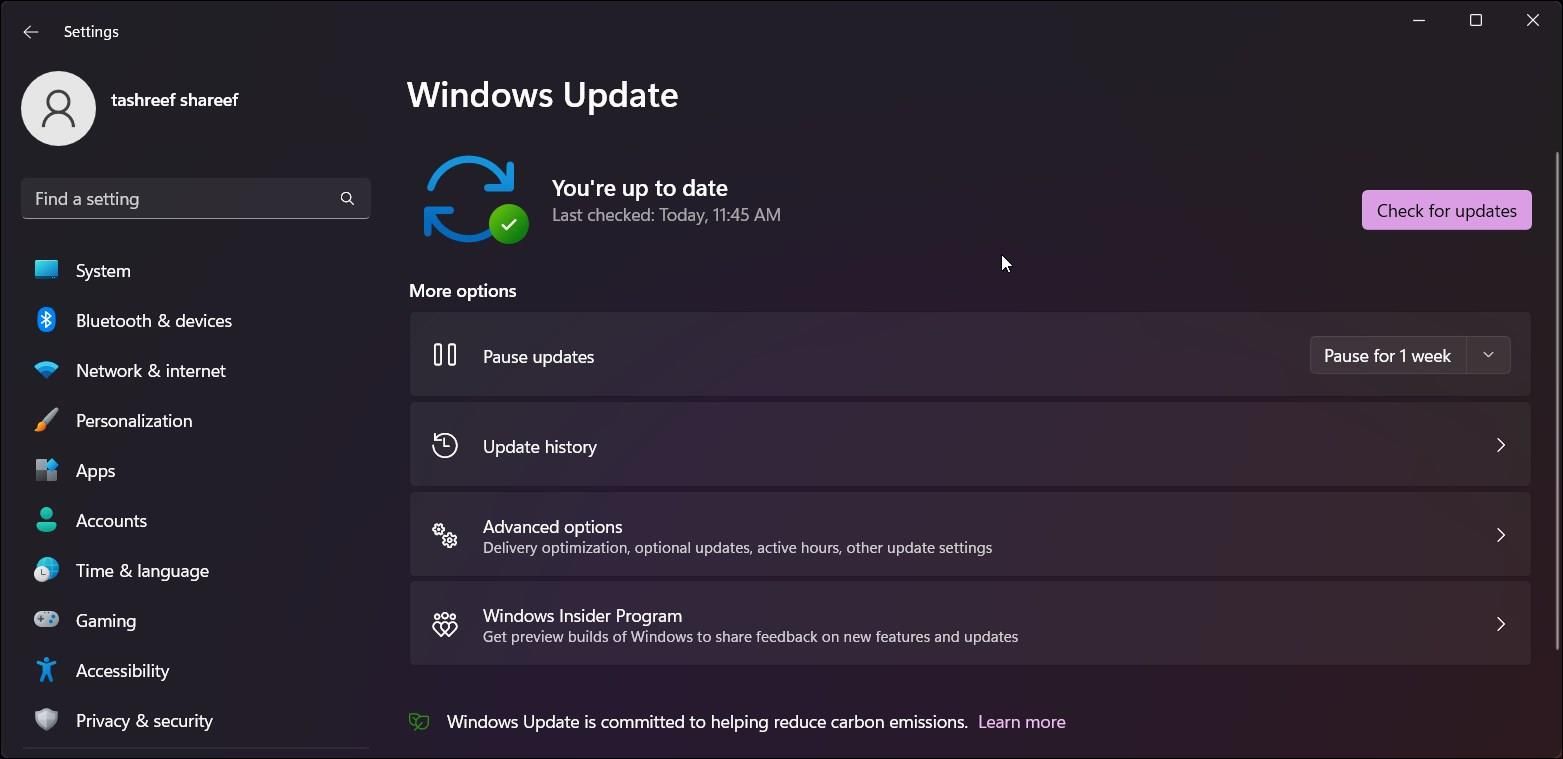
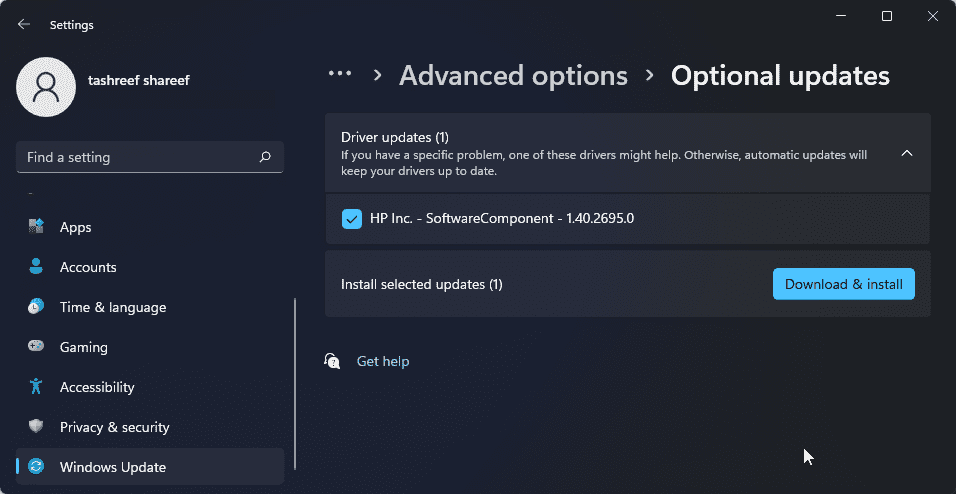
Hvis du ikke har tilgang til en kablet internettforbindelse, kan du bruke smarttelefonens internettdelingfunksjoner.
Hvis problemet vedvarer, bør du vurdere å gå tilbake til forrige versjon av Windows 11. Dette er spesielt nyttig hvis Wi-Fi-problemet oppstår etter at du har oppgradert.
For å gjøre dette, åpner du «Innstillinger» > «System» > «Gjenoppretting». Under «Gjenopprettingsalternativer» klikker du på «Gå tilbake»-knappen og følger instruksjonene på skjermen for å gjenopprette den tidligere versjonen av Windows.
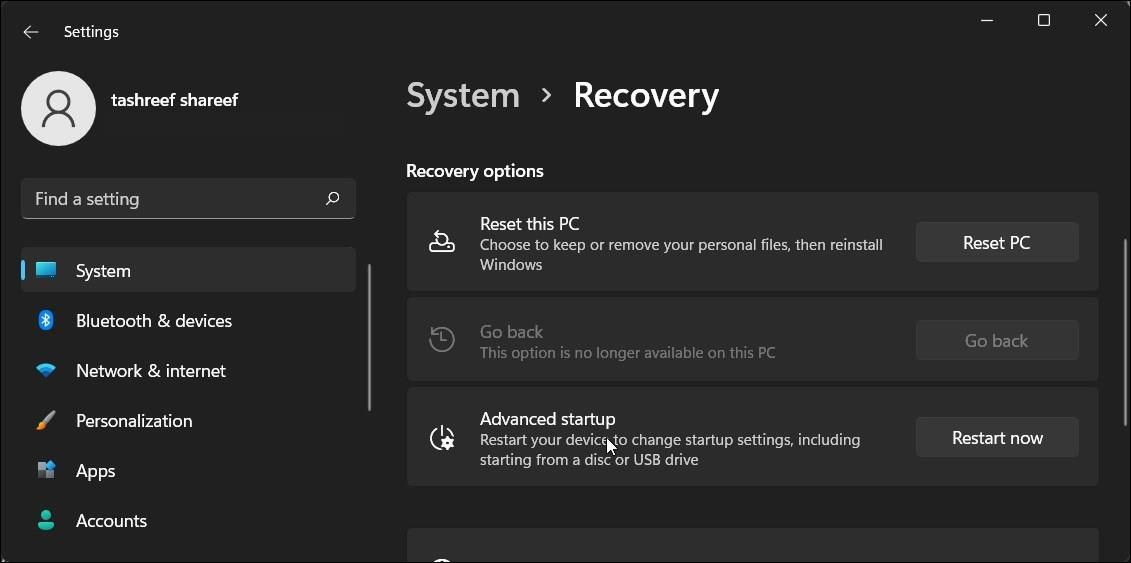
Denne funksjonen er imidlertid tidsbegrenset og er bare tilgjengelig i ti dager etter at du har utført en oppgradering. Du kan utvide 10-dagers tilbakestillingsperioden til 60 dager i Windows 11.
Gjenopprett Wi-Fi-tilkoblingen i Windows 11
Wi-Fi i Windows 11 kan slutte å fungere av ulike årsaker. Men du kan ofte fikse det ved hjelp av den innebygde nettverksfeilsøkeren. Du kan også forsøke å installere eller oppdatere nettverksdriverne for å løse problemet.
Sjekk Wi-Fi-kortet for maskinvareproblemer hvis systemet fortsatt nekter å se det trådløse nettverket. Du kan erstatte det defekte Wi-Fi-kortet eller velge en Wi-Fi-dongel som en rask plug-and-play-løsning.