Er det mulig å endre rekkefølgen på sidene i Word? Avhengig av dokumenttypen du jobber med i Microsoft Word, kan dette bli nødvendig.
Dette er særlig relevant for omfattende dokumenter. Å flytte en side i Word kan være avgjørende for dokumentets struktur. Vi skal nå utforske forskjellige metoder for å flytte, omorganisere og justere rekkefølgen på sidene i Microsoft Word.
Bytte sider i Word med navigasjonsruten
Navigasjonsruten i Word er et praktisk hjelpemiddel for å navigere til spesifikke deler av dokumentet uten å måtte rulle eller søke. Dette gjør navigasjonsruten til det ideelle verktøyet hvis du benytter overskrifter i dokumentet, spesielt hvis hver side starter med en overskrift.
- Klikk på «Visning»-fanen og kryss av for «Navigasjonsrute».
- Når ruten åpnes på venstre side av dokumentet, klikker du på «Overskrifter».
- For å flytte en seksjon av dokumentet, klikk på overskriften i navigasjonsruten og dra den til ønsket plassering i «Overskrifter»-listen.
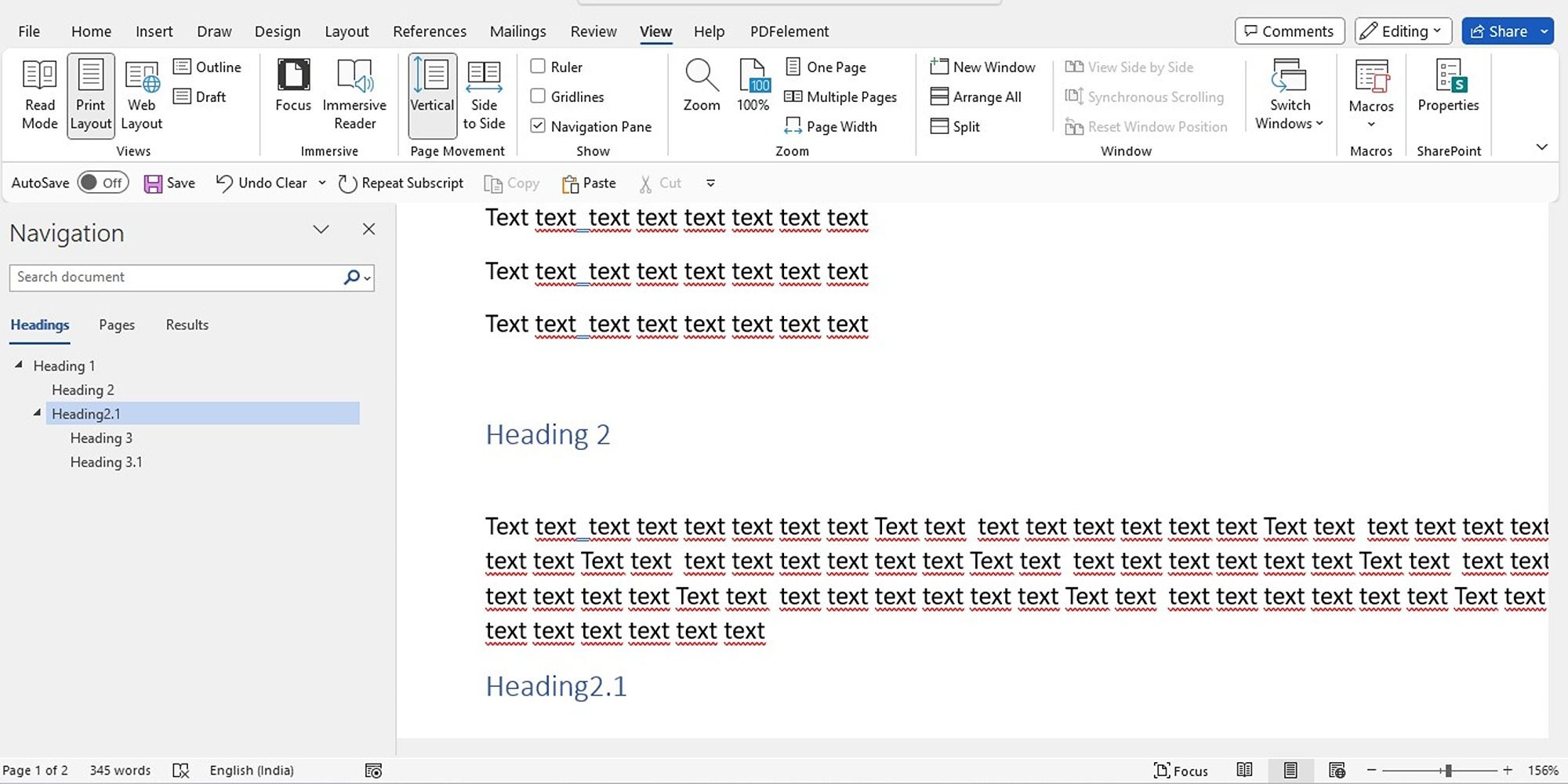
- Når du drar overskriften, vil en mørk linje vises.
- Når linjen er plassert der du vil flytte overskriften (siden), slipper du den.
- Overskriften og det tilhørende innholdet vil nå befinne seg i den nye posisjonen, og dokumentet vil reflektere denne endringen.
Du kan alltid formatere teksten ved hjelp av overskrifter. Hvis du ikke allerede har brukt overskrifter, kan du gjøre dette ved å gå til «Hjem»-fanen, markere teksten og velge en overskrift i stildelen av Word-båndet.
Husk at overskriftene i navigasjonsruten er listet opp i hierarkisk rekkefølge, med overskrift 1 øverst, etterfulgt av overskrift 2, overskrift 3, og så videre. For å flytte en hel side eller seksjon, bruk overskriften på det høyeste nivået for den delen.
Har du opplevd merkelig formatering når du limer inn tekst fra internett i Word? Vi anbefaler noen praktiske måter å fjerne formatering ved bruk av kopier-og-lim-funksjonen for både Windows- og Mac-brukere.
Flytte sider i Word ved hjelp av tastatur – klipp ut og lim inn
I tillegg til navigasjonsruten, kan du endre rekkefølgen på sider ved å klippe ut og lime inn. Hvis du foretrekker å bruke tastaturet, viser vi deg hvordan du kan endre rekkefølgen på sidene i Microsoft Word på denne måten.
- Plasser markøren helt i begynnelsen av teksten på den siden du vil flytte.
- Hold nede «Shift»-tasten og trykk på «Page Down» («Pg Dn»)-tasten. Dette markerer teksten for en skjermside.
- Hvis du trenger å markere mer, fortsett å holde «Shift» og trykk på «Page Down» igjen. Gjenta til du har markert alt.
- Trykk «Ctrl» + «X» for å klippe ut den markerte teksten.
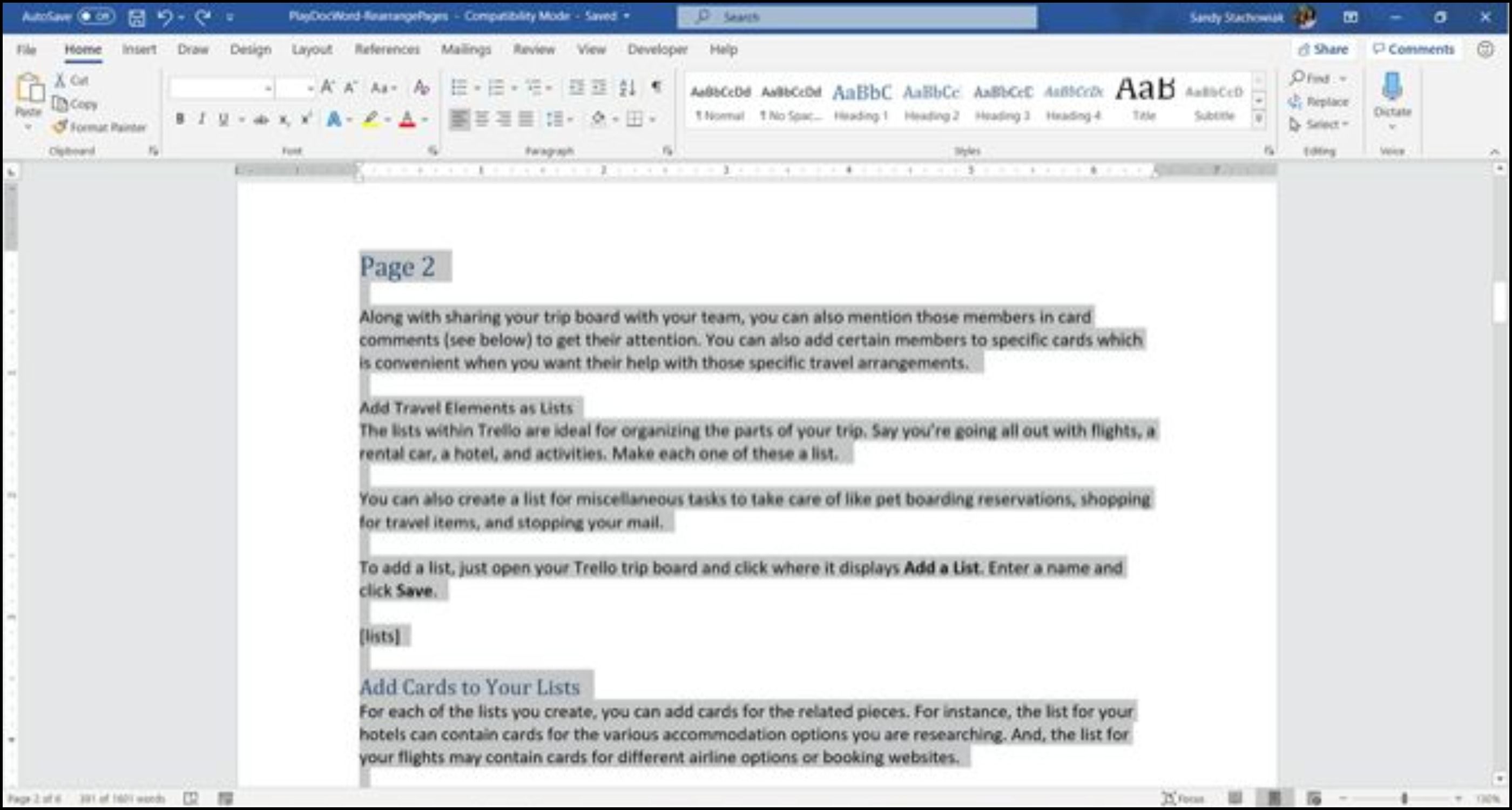
- Flytt markøren til der du vil flytte siden, og trykk «Ctrl» + «V» for å lime den inn. Word vil fullføre resten.
Endre rekkefølgen på sider i Word med mus – klipp ut og lim inn
Kanskje du foretrekker å bruke musen fremfor tastaturet når du flytter sider i Word. Da kan du bruke klipp-og-lim-metoden på følgende måte:
- Plasser markøren i begynnelsen av teksten på siden du vil flytte.
- Hold venstre museknapp nede mens du drar musen over all teksten på siden, og slipp deretter.
- Høyreklikk og velg «Klipp ut». Flytt markøren til stedet der du vil flytte siden.
- Høyreklikk, og velg «Lim inn» fra hurtigmenyen.
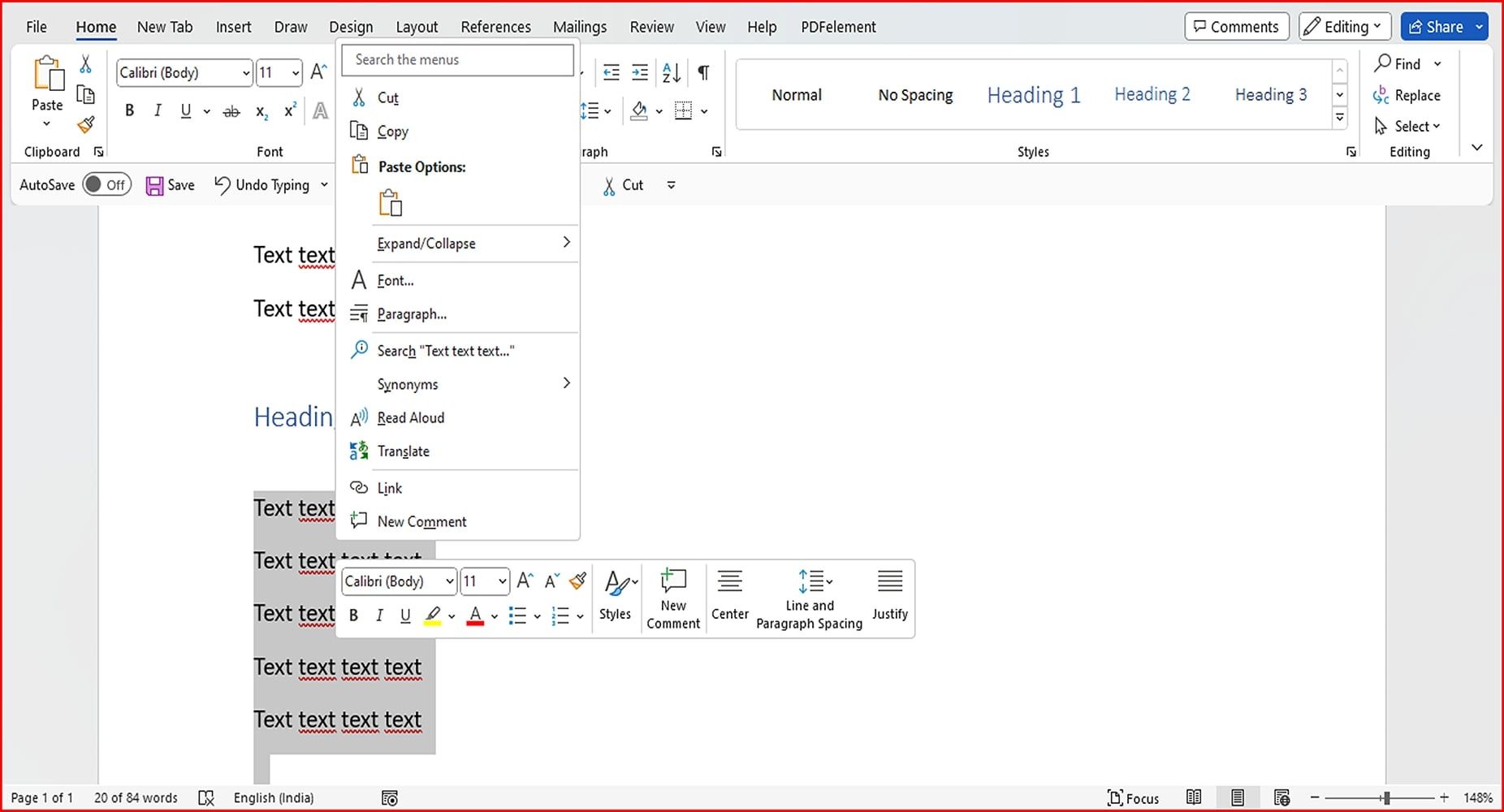
Vi anbefaler også at du ser på disse nyttige tipsene du bør huske på når du arbeider i Word.
Omorganisere sider i Word med verktøylinjen for hurtigtilgang
Hvis du ønsker å flytte sider i Word ved hjelp av egendefinerte innstillinger som klipp-og-lim-kommandoene i verktøylinjen for hurtigtilgang, gjør du følgende:
- Start med å åpne verktøylinjen for hurtigtilgang ved å høyreklikke et sted på båndet øverst i dokumentet.
- Klikk på «Tilpass båndet» > «Verktøylinje for hurtigtilgang».
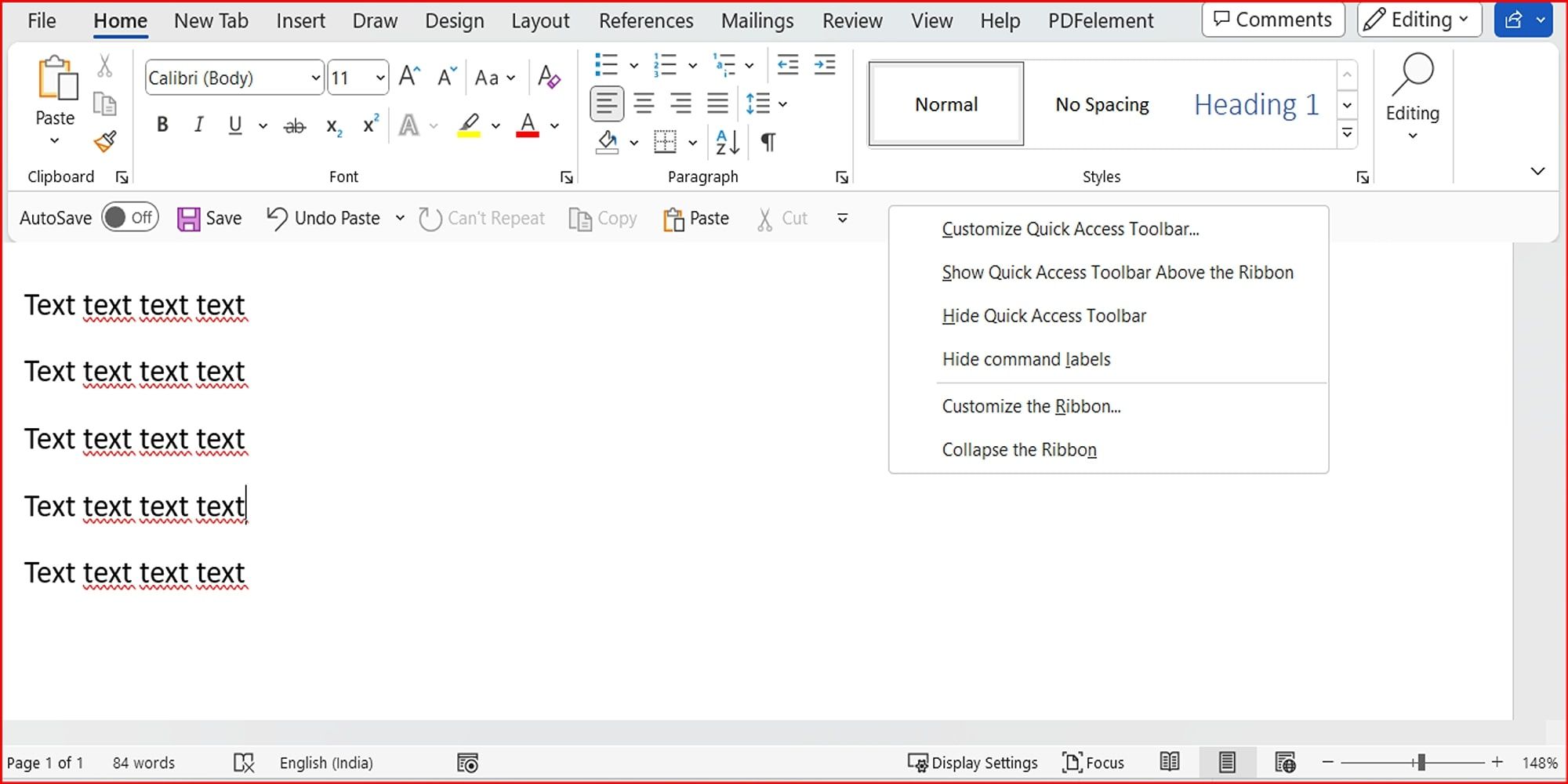
- Klikk på rullegardinmenyen, bla ned og velg «Alle kommandoer».
- Et nytt vindu vises der du kan velge spesifikke kommandoer som du ønsker å legge til i verktøylinjen for hurtigtilgang.
- Noen ganger må du gruppere kommandoer som anvist. Følg instruksjonene på skjermen.
- Finn «Klipp ut» og «Lim inn» (individuelt) i listen over alternativer og trykk på «Legg til»-knappen for å inkludere dem i verktøylinjen.
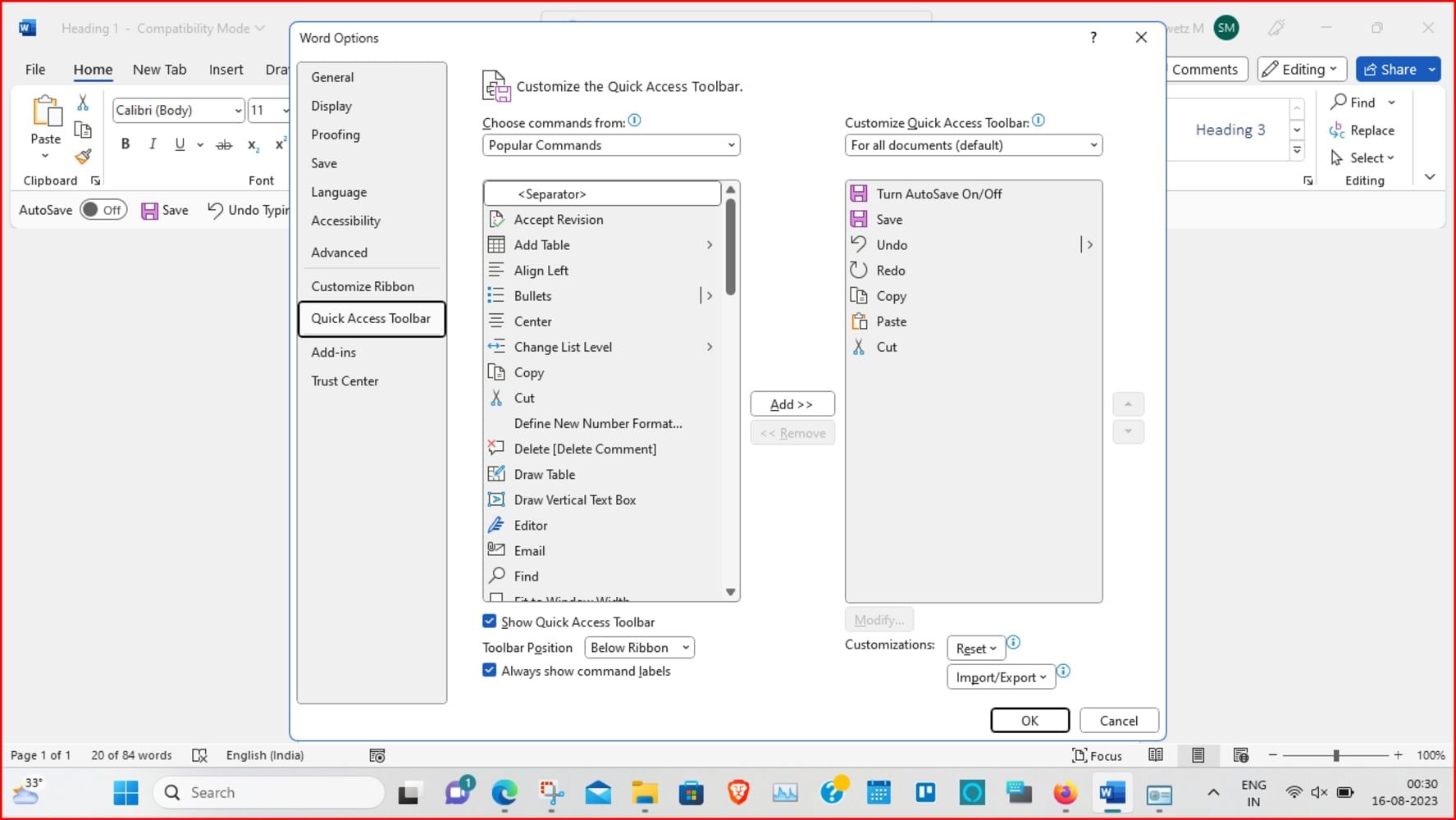
- Kryss av for «Vis alltid kommandoetiketter» nederst på listen.
- Trykk «OK» for å lagre endringene og lukke vinduet. Ikonene vil nå vises i verktøylinjen.
Slik klipper du ut og limer inn tekst ved hjelp av båndet for hurtigtilgang i Word:
- Marker teksten du vil flytte.
- Klikk på «Klipp ut»-ikonet i verktøylinjen for hurtigtilgang (bånd).
- Flytt markøren til ønsket sted i dokumentet og klikk «Lim inn».
Hvis du gjør en feil under klipp-og-lim-prosessen, husk at du kan angre den siste handlingen. Klikk på «Angre»-knappen i verktøylinjen for hurtigtilgang. Dette vil angre den siste endringen, og du kan klikke på pilen ved siden av knappen for å bla gjennom endringsloggen.
Flytte og omorganisere sider i Word ved hjelp av utklippstavle-historikken
En annen smart metode for å ordne sider i Word er ved hjelp av utklippstavle-historikken i Windows. Utklippstavlen lar deg kopiere og lime inn informasjon fra ett sted til et annet.
- Plasser markøren der du vil ha siden du nettopp klippet ut (eller kopierte) i Word.
- Trykk på Windows-tasten + «V» for å åpne utklippstavlen og velg teksten du vil lime inn.
- Alternativt, på «Hjem»-fanen, kan du klikke på «Utklippstavle»-delen for å åpne popup-vinduet til venstre.
- Klikk deretter på et element i historievinduet for å lime det inn og flytte rundt på sider i Word.
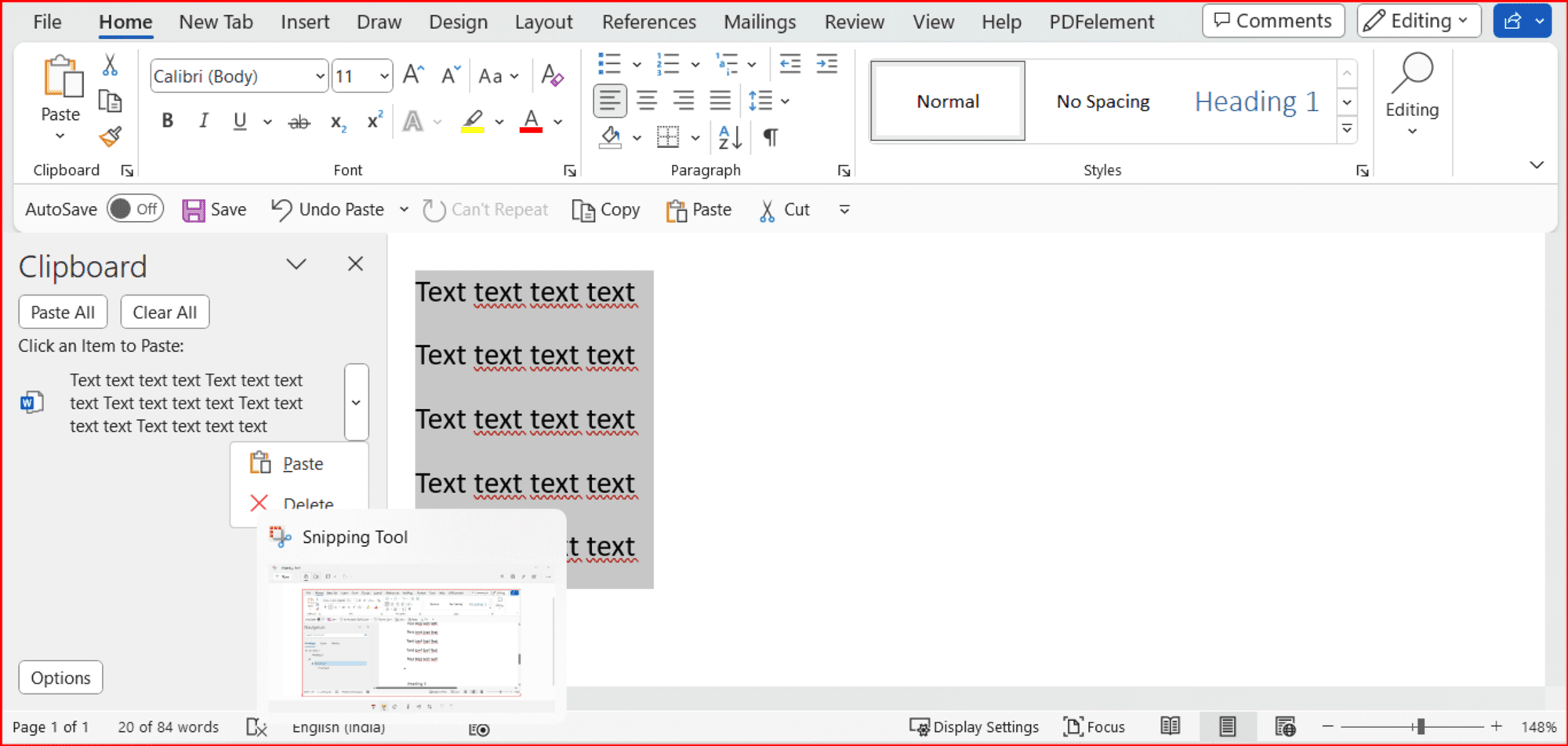
Med lanseringen av Windows 11 er det mange nye funksjoner å utforske! Du kan bruke den forbedrede utklippstavlen i Windows 11 til å kopiere og lime inn symboler, GIF-er og emojier for en mer personlig opplevelse.
Du kan organisere eller skille sider i Microsoft Word ved å sette inn sideskift. For å gjøre dette, gå til siden du ønsker å flytte og plasser markøren i begynnelsen. Gå til «Sett inn»-fanen og naviger til «Sider»-delen. Klikk på «Sideskift». Dette vil sette inn et sideskift ved markørposisjonen og skille sidene. Sidene vil da automatisk omorganiseres.
Flytte, omorganisere og endre rekkefølge på sider i Microsoft 365
Hvis du bruker nettversjonen av Microsoft Word, kan du enkelt flytte rundt på sidene ved hjelp av klipp-og-lim-metoden. Slik gjør du det:
- Åpne Word-dokumentet, og marker ønsket tekst ved å dra markøren over den. Høyreklikk og trykk på «Klipp ut».
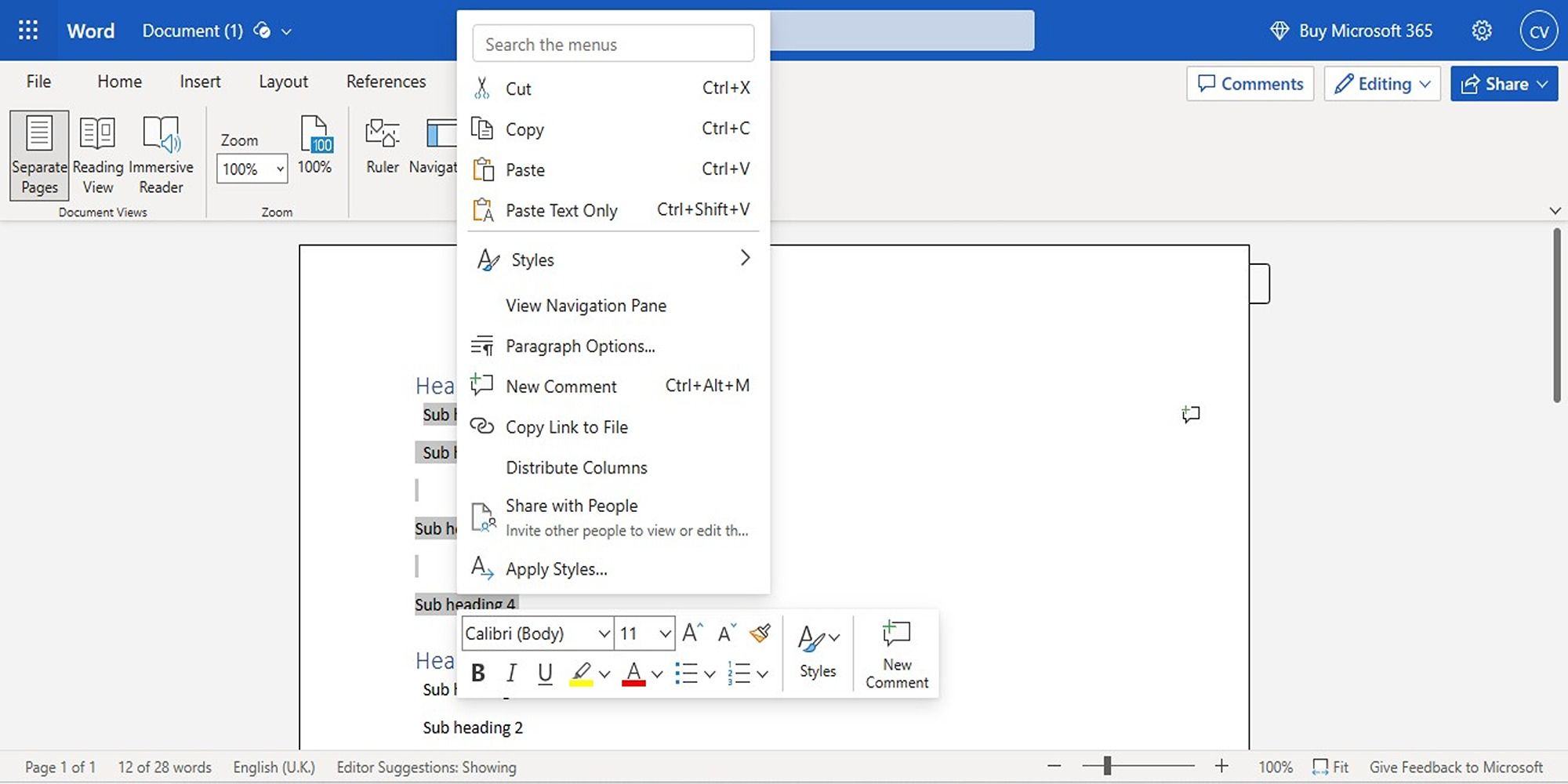
- Flytt markøren til stedet der du vil at teksten skal plasseres.
- Høyreklikk og velg «Lim inn» for å flytte teksten til den nye plasseringen.
Vær også oppmerksom på at du ikke kan flytte eller omorganisere sider i et beskyttet dokument.
Vær forsiktig med Word-sidene dine
Du bør nå være i stand til å organisere Word-sidene dine ved hjelp av en av disse metodene. Disse tipsene kan hjelpe deg med å omorganisere sidene i en brosjyre, et manuskript, eller til og med leksene dine.
Vi har nå sett på flere metoder for å omorganisere Word-sider. Hver metode har sine fordeler. Heldigvis finnes det en måte å endre rekkefølgen på sidene i Word, uansett hvilket prosjekt du arbeider med.