Opplever du en feilmelding som indikerer at nettleserens lagring er full når du prøver å laste ned en stor fil fra MEGA? Da er du ikke alene. Dette problemet oppstår gjerne på grunn av rot i nettleserens lokale lagring. Men i enkelte tilfeller kan det også skyldes problemer med datamaskinen eller mobilenheten din. Heldigvis finnes det flere løsninger som kan hjelpe deg med å laste ned filer fra MEGA uten problemer.

Denne guiden vil gi deg veiledning i hvordan du sikrer at nettleseren og enheten din er optimalisert for å håndtere nedlastinger fra MEGA.
Nettleserlagringen for MEGA er full i Opera
Dersom Opera er din foretrukne nettleser, finnes det flere metoder du kan prøve for å frigjøre lokal lagringsplass.
Rengjør harddisken
Ved å fjerne programvare som påvirker nettleserens ytelse, kan den laste ned filer mer effektivt. Slik gjør du det:
- Åpne «C:»-stasjonen eller den stasjonen der Opera-nettleseren er installert.
- Gå gjennom listen over filer og programvare, og identifiser det som er unødvendig.
- Slett ubrukte programmer og overflødige filer for å skape mer lagringsplass.
Tilbakestill Opera
Du har også mulighet til å tilbakestille Opera til standardinnstillingene. Dette kan bidra til at nettleseren yter optimalt og lagrer MEGA-filer uten problemer. Slik gjør du det:
- Start nettleseren på datamaskinen din.
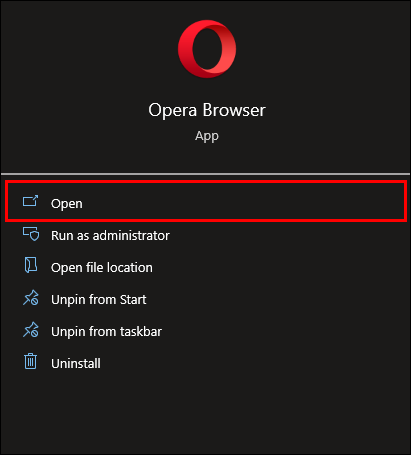
- Velg «Innstillinger» fra menyen på venstre side av skjermen.
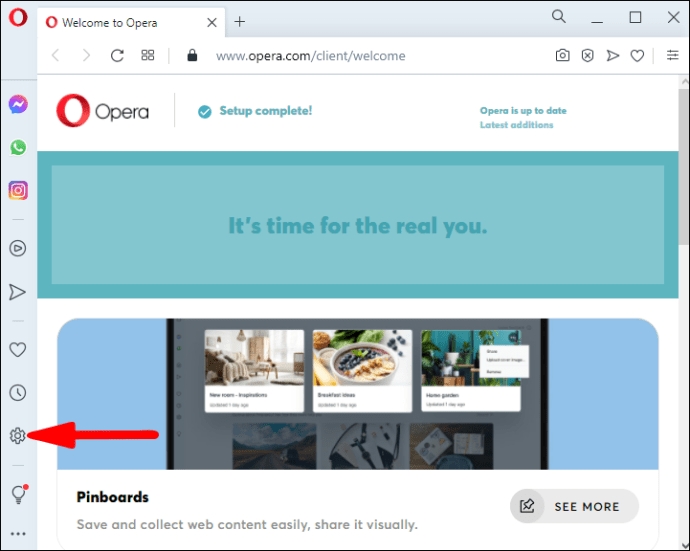
- Klikk på fanen «Avansert» for å se de tilgjengelige valgene.
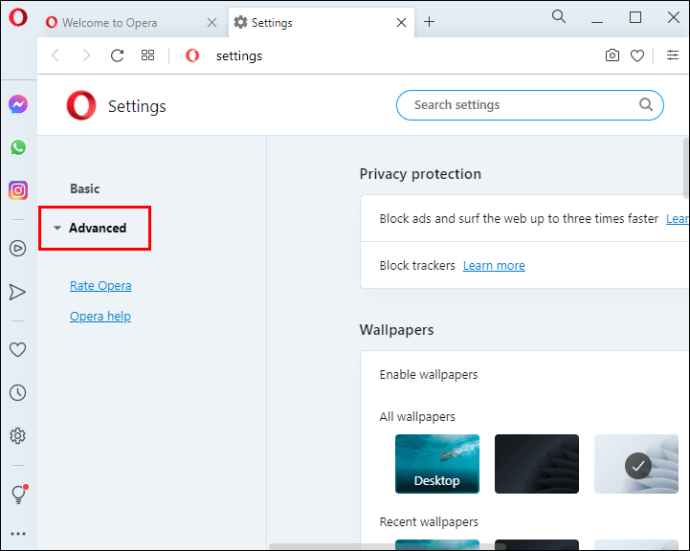
- Gå til «Tilbakestill innstillinger» nederst på skjermen.
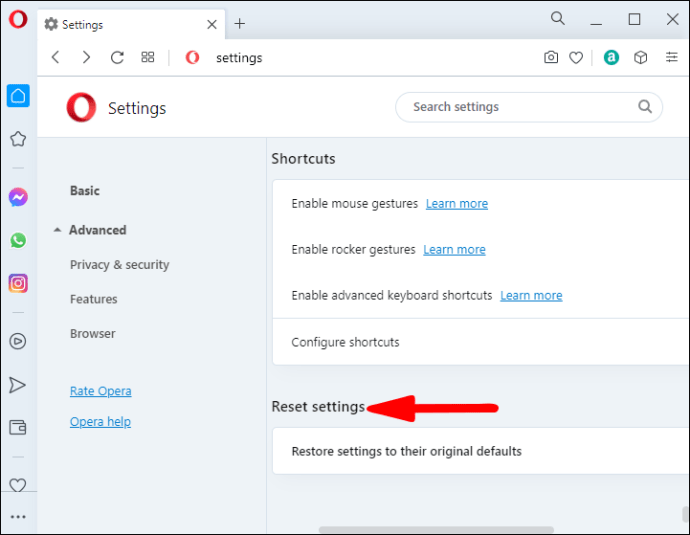
- Klikk på «Gjenopprett innstillinger til deres opprinnelige standard.»
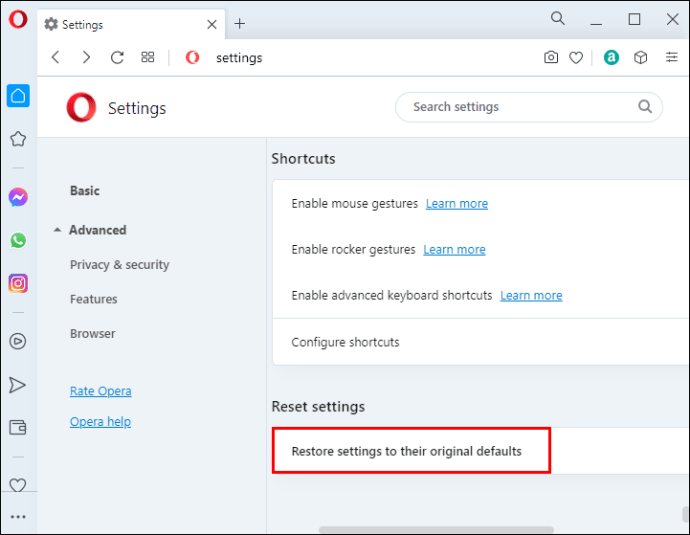
- Trykk på «Tilbakestill» nederst i popup-boksen.
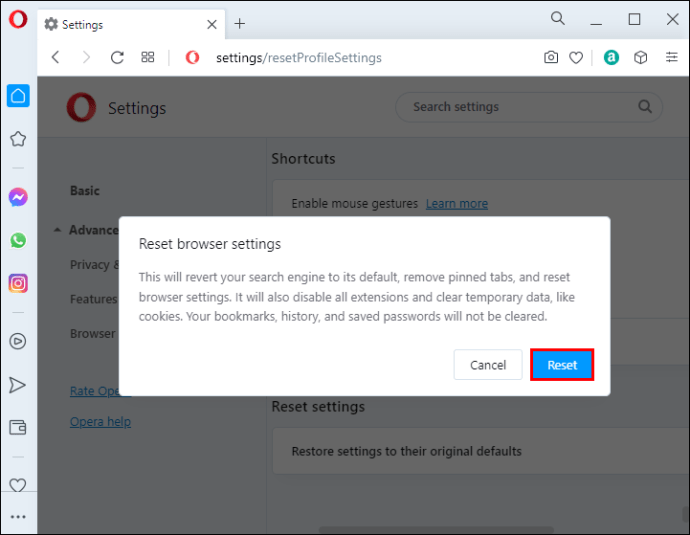
Nettleserens profilinnstillinger lar også brukere tilbakestille Opera og optimalisere ytelsen. Slik gjør du det:
- Åpne nettleseren.
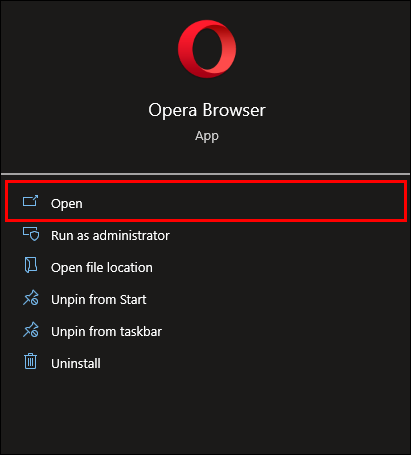
- Skriv inn følgende i adressefeltet (uten anførselstegn): «opera://settings/resetProfileSettings».
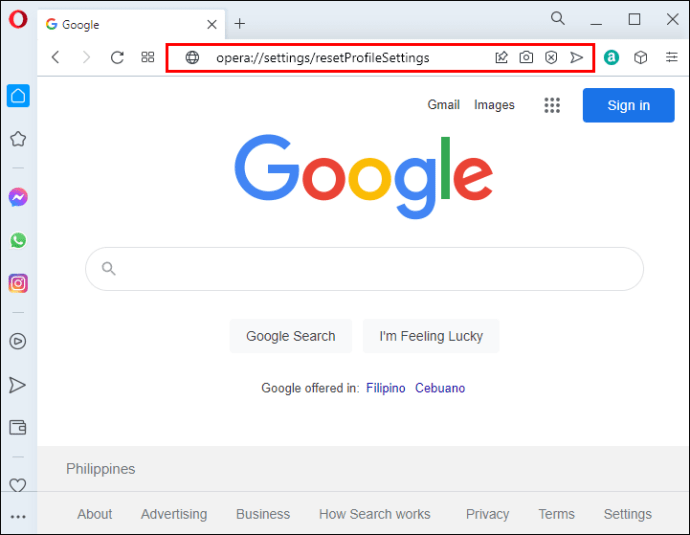
- Bekreft avgjørelsen ved å trykke på «Tilbakestill» i popup-vinduet.
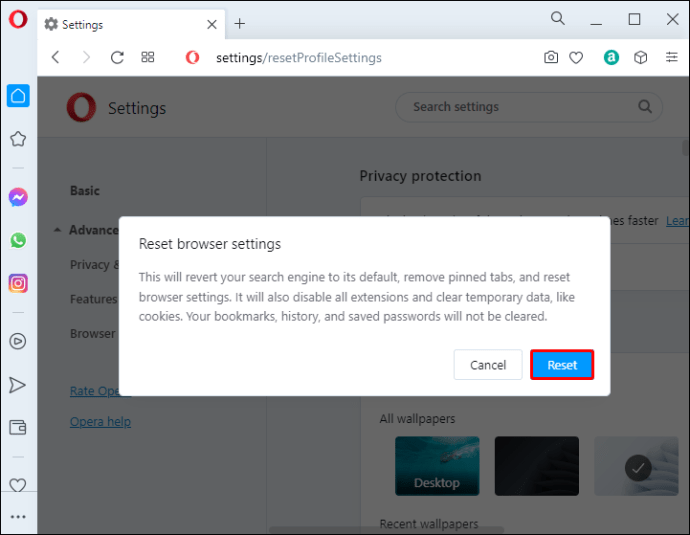
Ved å tømme Opera-profildataene vil du gi nettleseren tilgang til mer lagringsplass, slik at det ikke skal være noen problemer med å laste ned større filer. Slik gjør du det:
- Sørg for at Opera-nettleseren er lukket. Hvis ikke, lukk den.
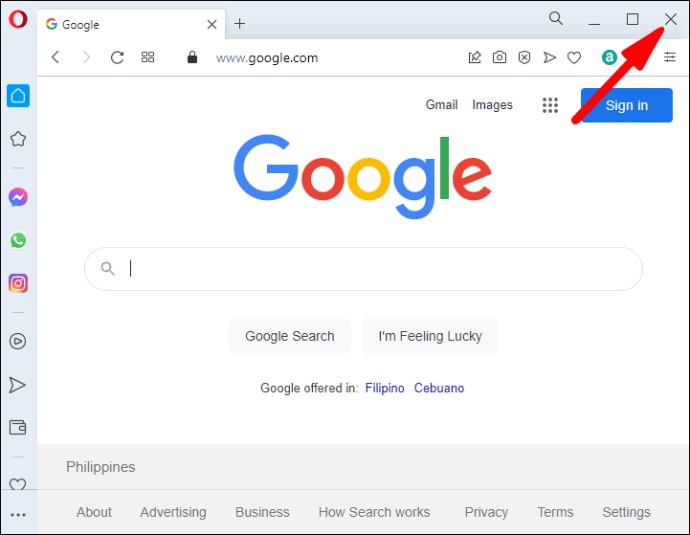
- Trykk og hold Windows + E for å starte filutforskeren på datamaskinen.
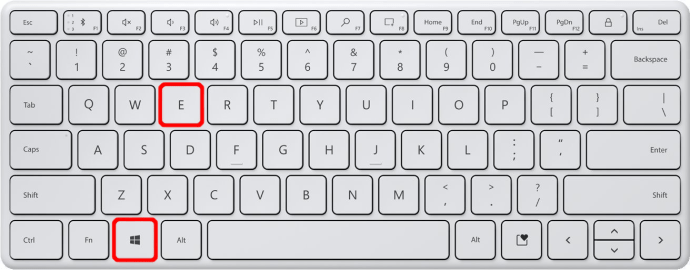
- Skriv inn følgende i adressefeltet: «C:UsersUserNameAppDataRoamingOpera SoftwareOpera Stable».
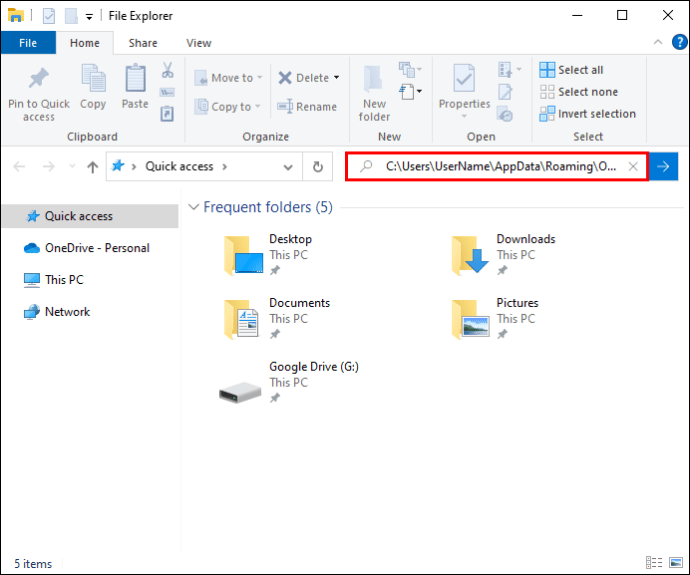
- Bytt «Brukernavn» med profilnavnet du har på datamaskinen din.
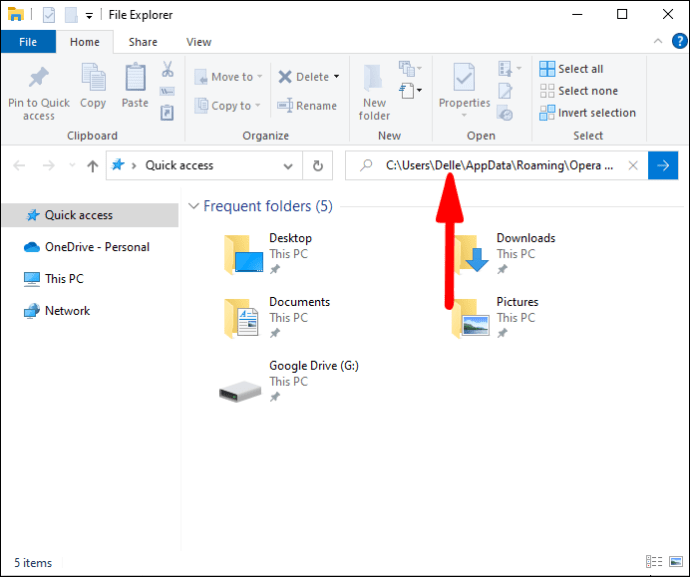
- Dette fører deg til en mappe. Finn og klikk på «Profil».
- Velg alle filene i «Profil»-mappen og slett dem.
- Bruk plasseringen «C:UsersUserNameAppDataLocalOpera SoftwareOpera Stable» for å gå tilbake til katalogen. Sørg for at du har justert brukernavnet.
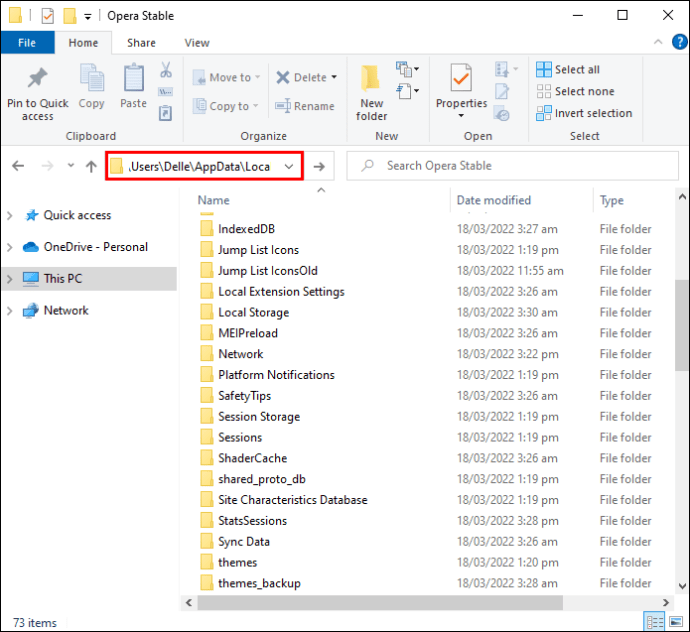
- Klikk på «Cache».
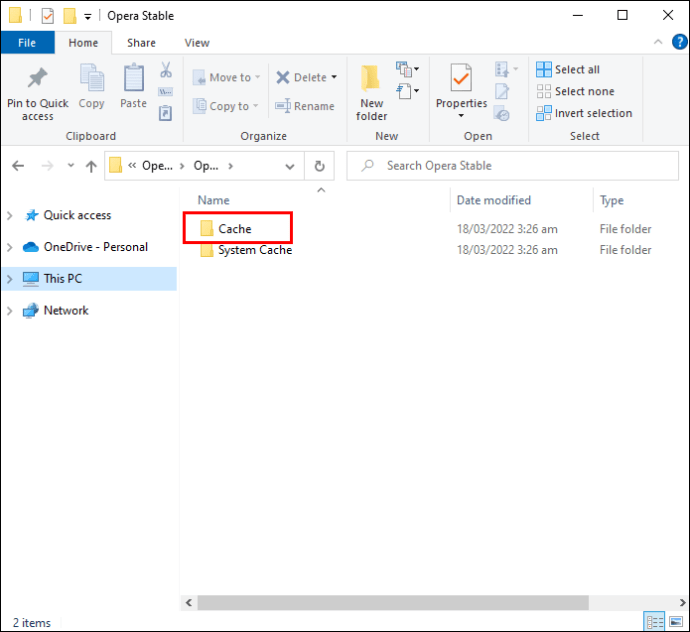
- Velg alle filene i mappen og slett dem.
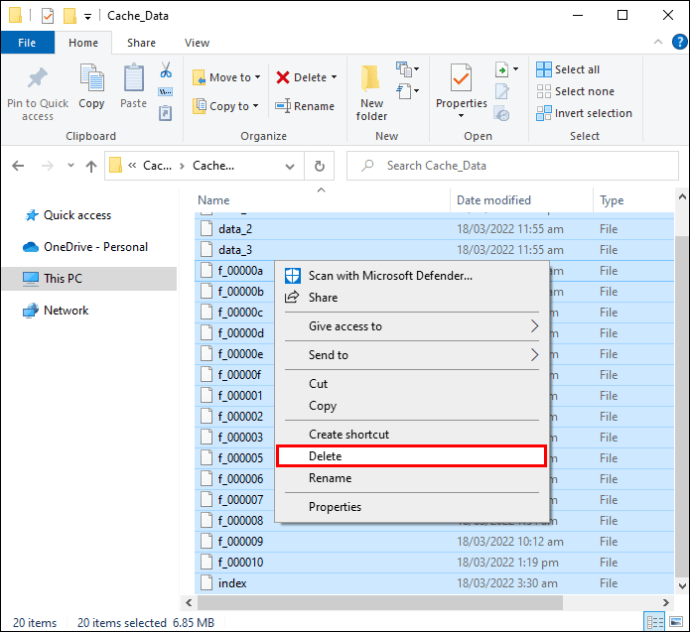
Tøm Opera sin lagring
Opera lagrer midlertidig informasjon som kan fylle opp lagringen hver gang du besøker en nettside. Slik fjerner du dette:
- Klikk på «Enkelt oppsett» og velg «Nettleserdata». Alternativt kan du lime inn «opera://settings/clearBrowserData» i adressefeltet.
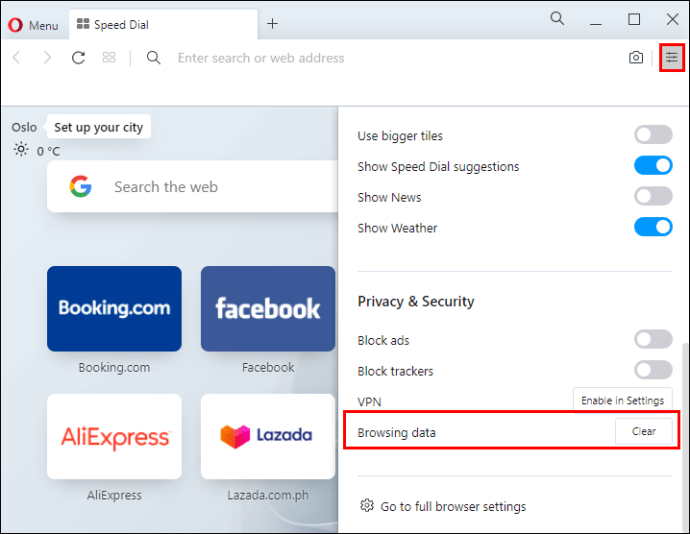
- Velg «All tid» fra dialogboksen.
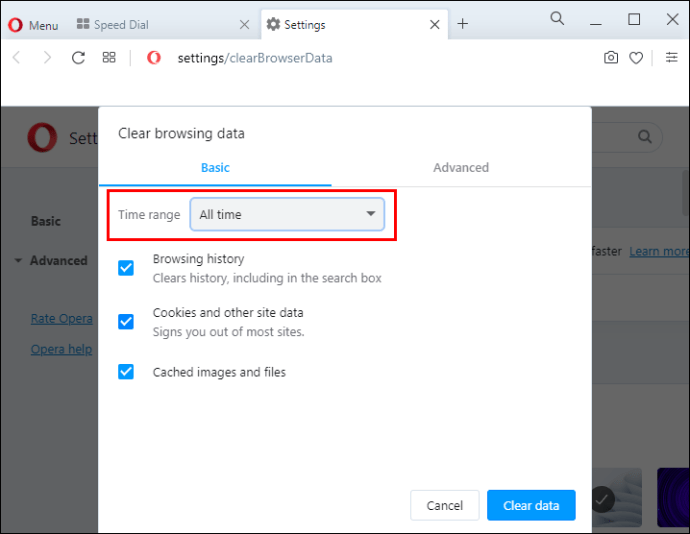
- Klikk på «Informasjonskapsler og andre nettstedsdata», og deretter «Slett data».
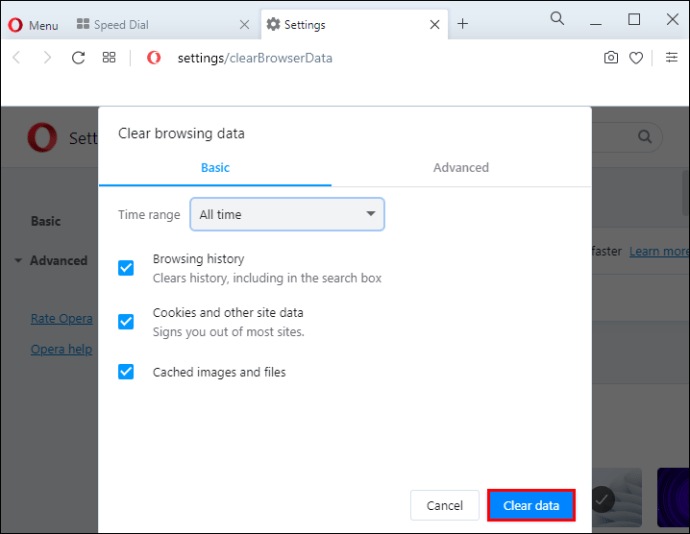
I tillegg til nettdata vil denne metoden også fjerne informasjonskapslene dine. Opera har foreløpig ingen mulighet for å slette nettleserdata uten å fjerne informasjonskapslene.
Nettleserlagringen for MEGA er full i Edge
Brukere av Microsoft Edge kan løse lagringsproblemer med MEGA ved å justere innstillingene i nettleseren eller datamaskinen.
Rengjør harddisken
Andre apper som ligger på samme stasjon som nettleseren kan hindre den i å laste ned filer. Slik fjerner du disse appene:
- Åpne «C:»-stasjonen, eller stasjonen der Microsoft Edge er lagret.
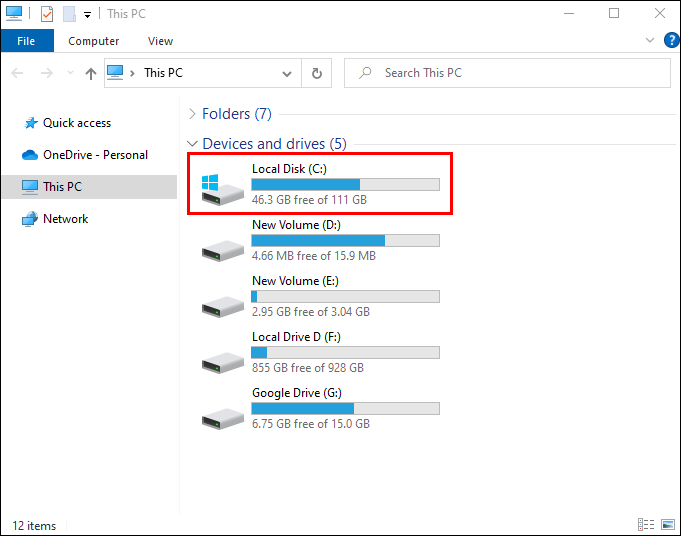
- Identifiser unødvendige programmer og filer.
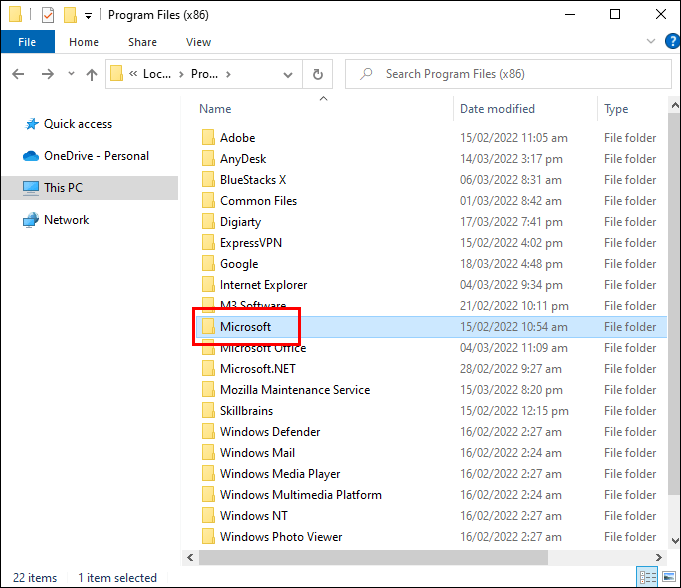
- Slett filene for å skape mer lagringsplass.
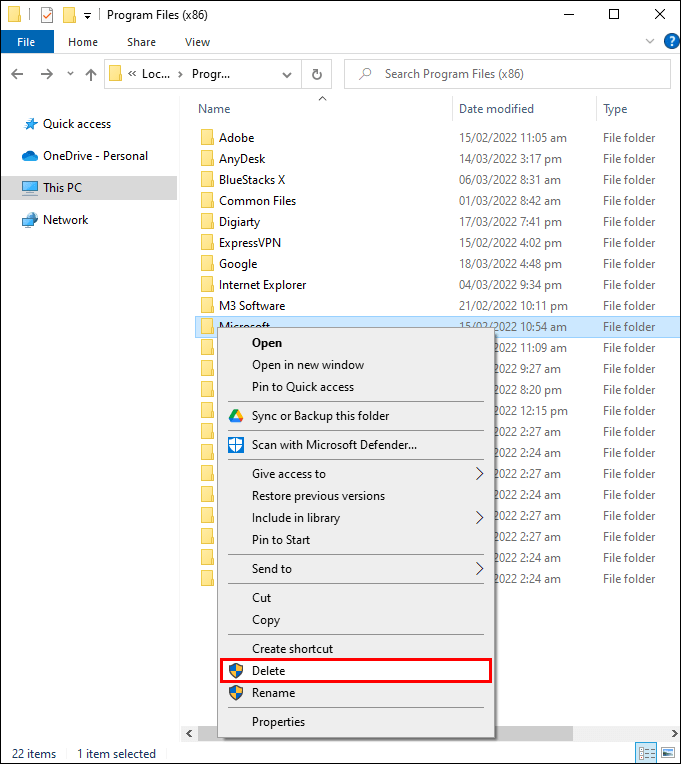
Tilbakestill Microsoft Edge
Når nettleseren kjører på standardinnstillingene, kan den omgå de fleste hindringer, inkludert mangel på lagringsplass. Slik gjenoppretter du disse innstillingene for Microsoft Edge:
- Åpne nettleseren og klikk på de tre horisontale prikkene øverst til høyre i vinduet.
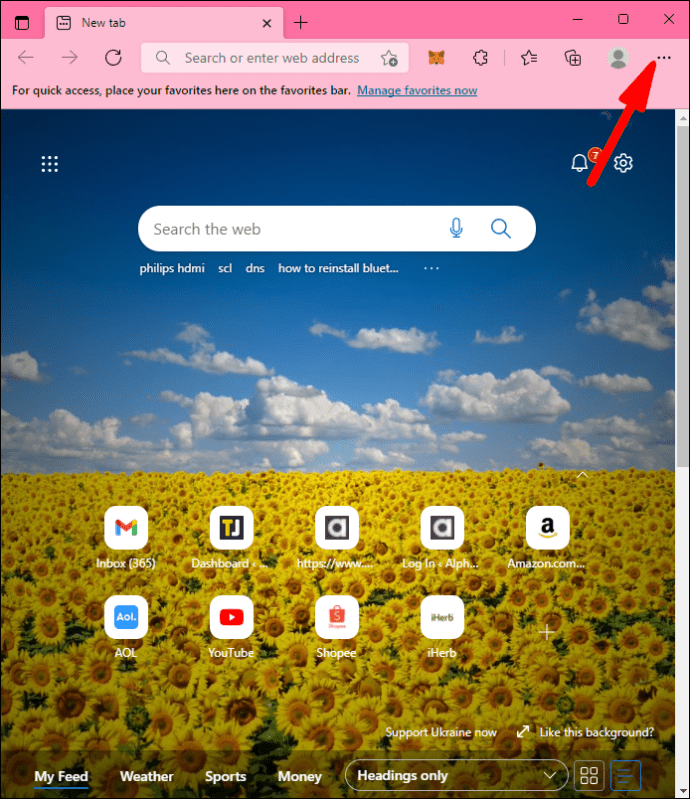
- Velg «Innstillinger» fra hurtigmenyen.
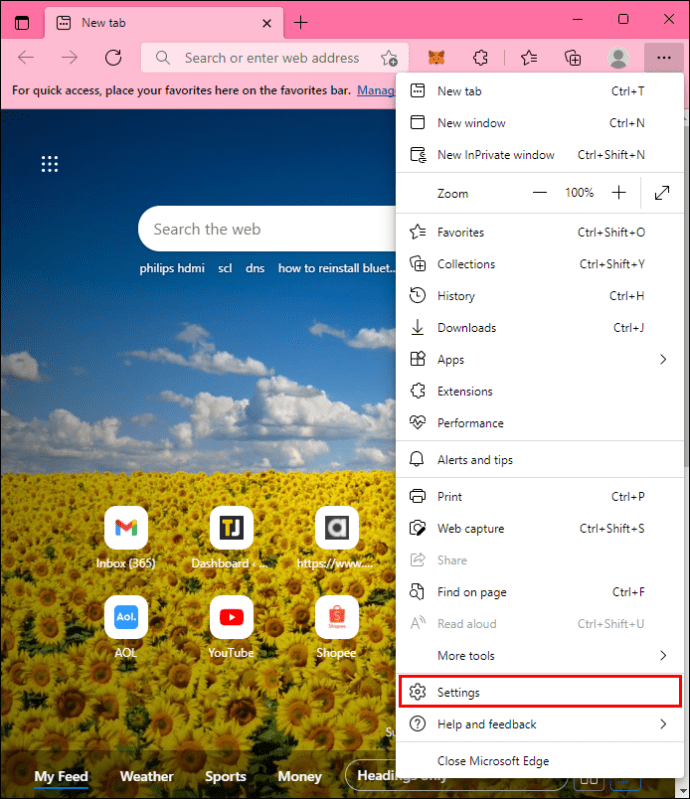
- Klikk på «Tilbakestill innstillinger» i høyre del av nettleseren.
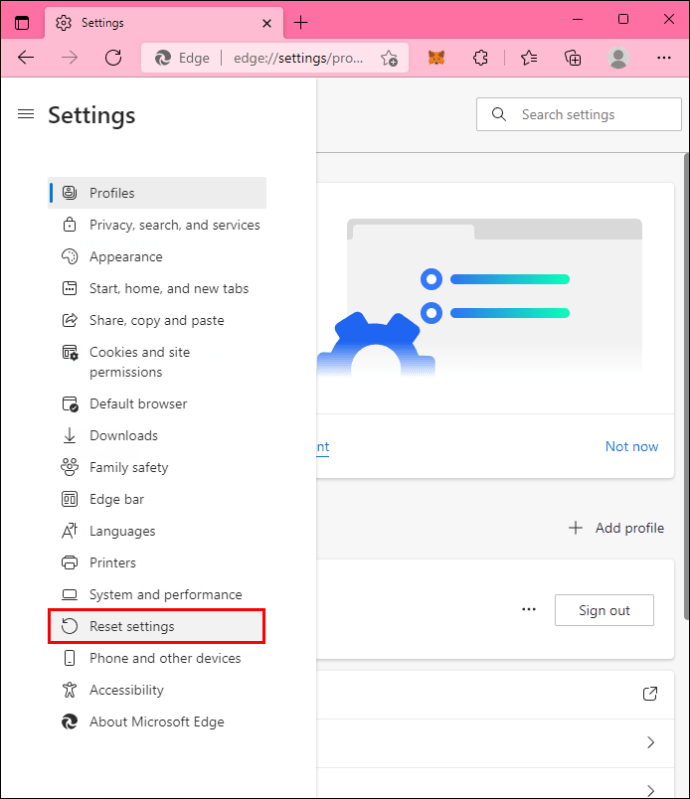
- Klikk på «Gjenopprett innstillinger til standardverdiene» på den nye siden.
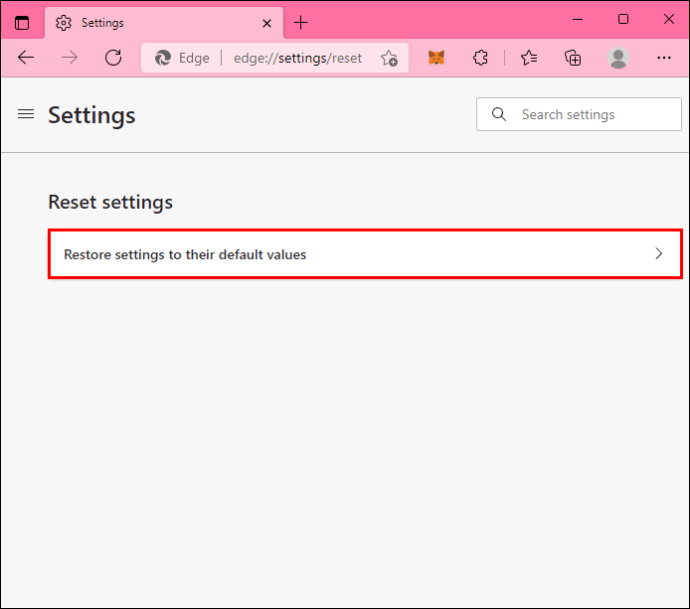
- En popup-melding vil informere deg om at all data vil gå tapt hvis du tilbakestiller nettleseren. For å fullføre handlingen, klikk på «Tilbakestill».
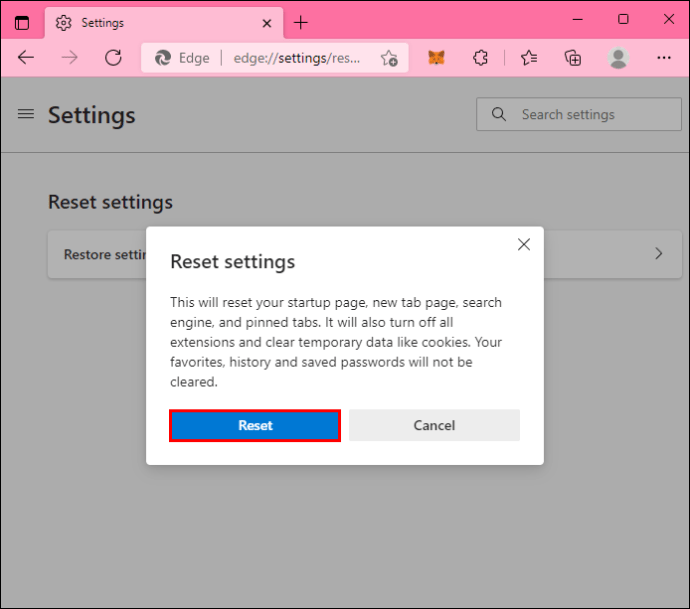
Tøm hurtigbuffer og nettleserhistorikk
Ved å tømme hurtigbufferen og nettleserens historikk kan Edge utføre større nedlastinger raskere. Slik sletter du hurtigbufferen fra nettleseren:
- Start Microsoft Edge.
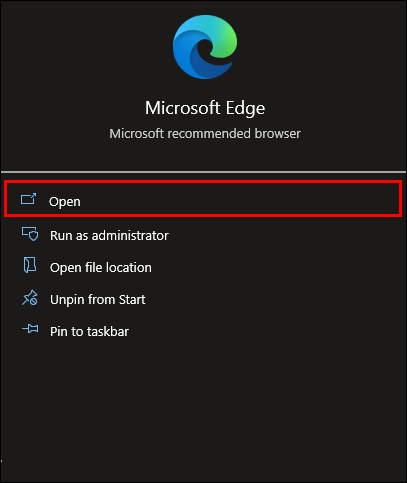
- Klikk på de tre horisontale prikkene øverst til høyre på skjermen, og velg «Innstillinger».
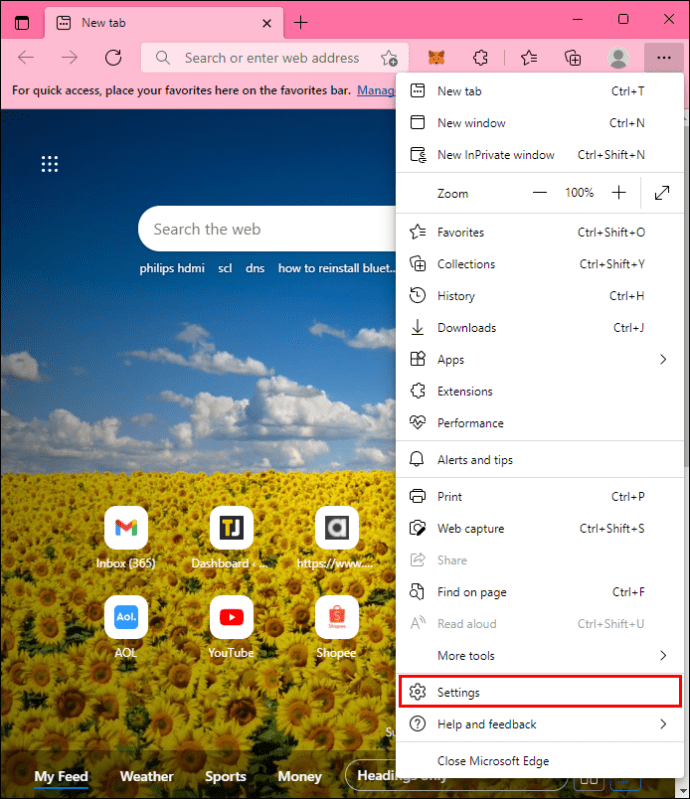
- Klikk på «Personvern og tjenester».
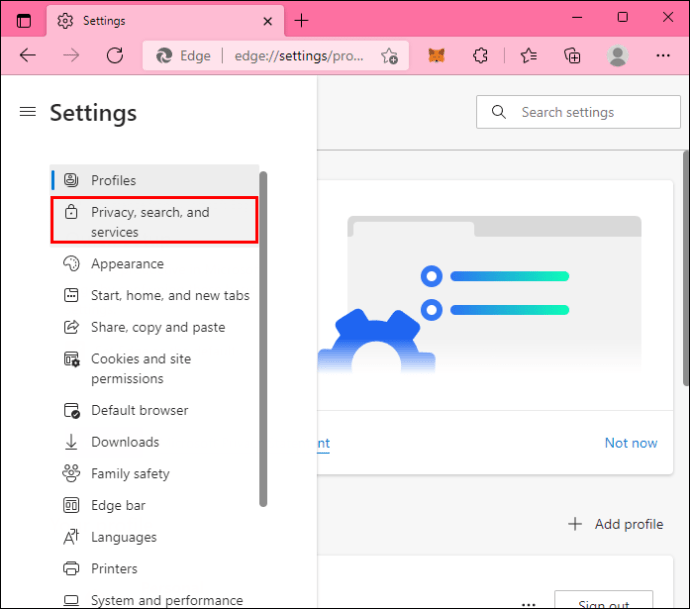
- Gå til «Slett nettleserdata», og klikk deretter på «Velg hva som skal slettes».
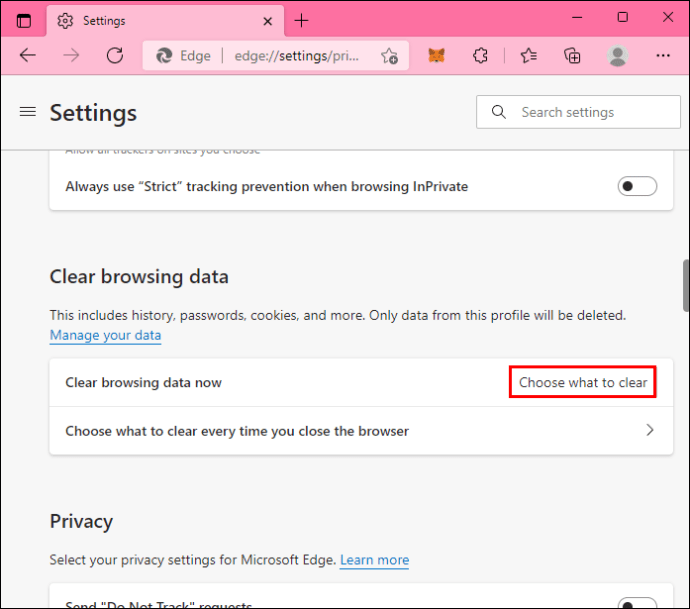
- En meny med tilgjengelige valg vil dukke opp. For å tilbakestille nettleserinnstillingene fullstendig, velg alle alternativene.
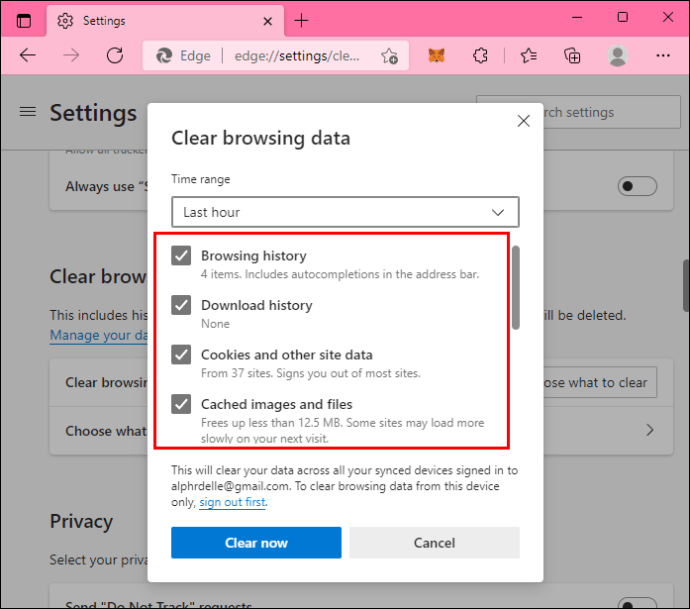
- Klikk på «Slett nå» for å fjerne informasjonen.
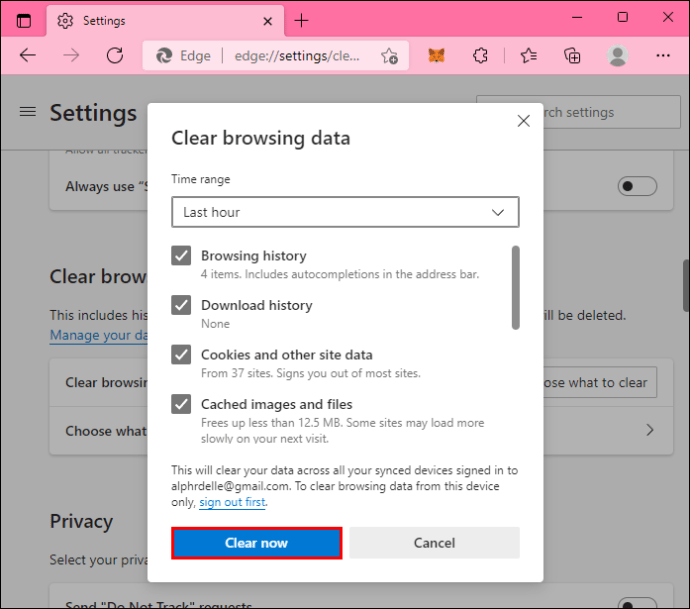
Tøm Microsoft Edge sin lagring
Hvis nettleseren ikke kan ta imot nedlastinger fra MEGA, må du kanskje tømme den lokale lagringen. Slik gjør du det:
- Gå til nettleserens «Innstillinger».
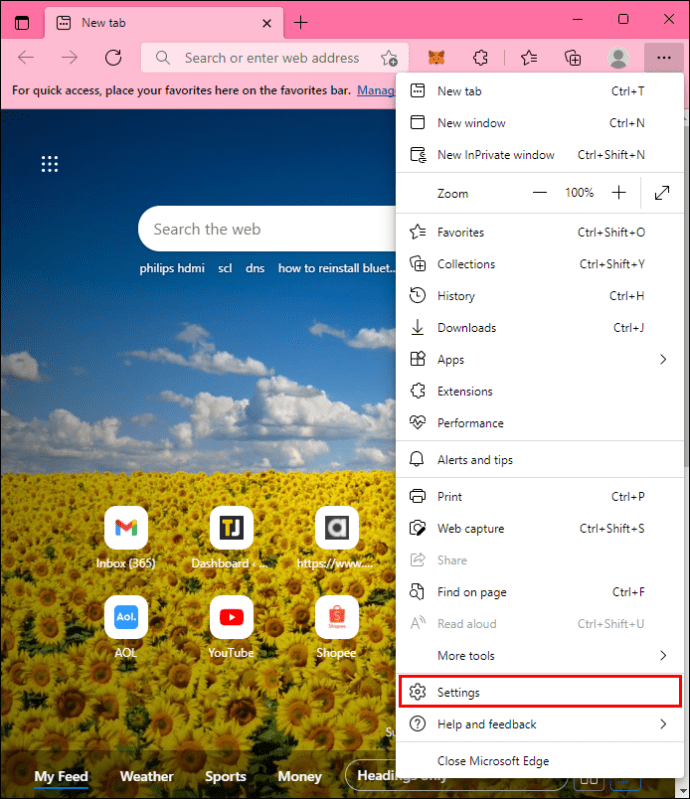
- Velg «Personvern, søk og tjenester», og deretter «Slett nettleserdata».
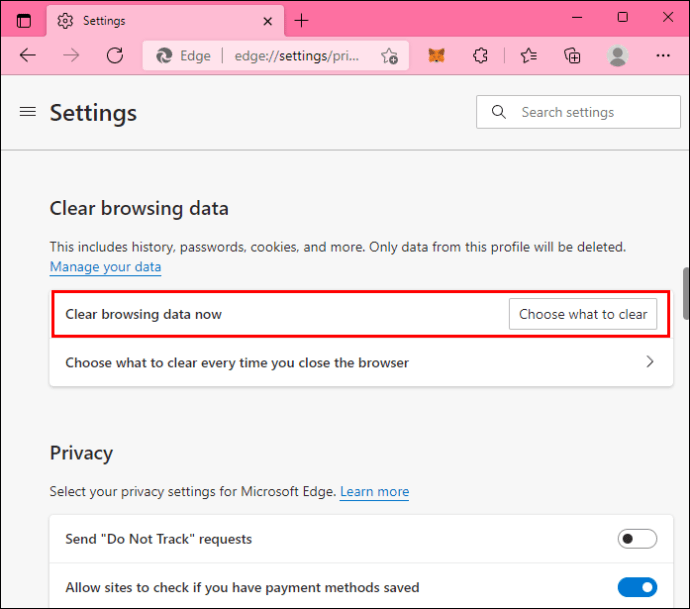
- Klikk på «All tid» og «Informasjonskapsler og andre nettstedsdata».
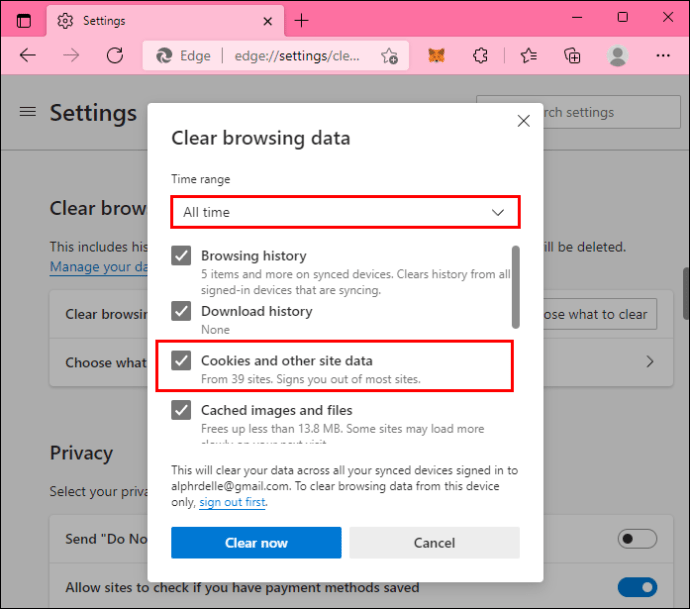
- For å fullføre prosessen, klikk på «Slett nå».
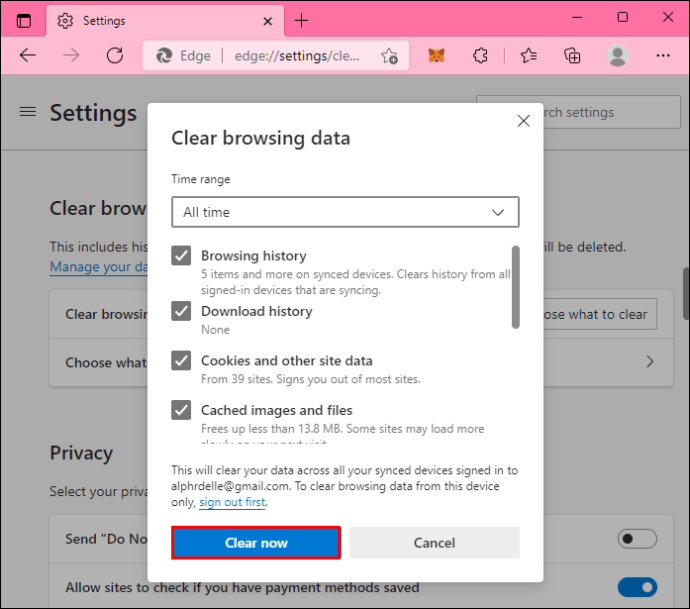
Merk at Microsoft Edge ikke skiller nøyaktig mellom nettlesingsdata og hurtigbuffer, så denne metoden vil fjerne begge deler.
Nettleserlagringen for MEGA er full på en Android
For å løse lagringsfeilen på Android-nettbrettet ditt, kan du justere innstillingene for appen og nettleseren.
Fjern nettleserdata
Brukere som foretrekker å bruke Chrome for sine MEGA-nedlastinger, bør slette nettleserdataene som kan blokkere lagring av nye filer. Slik sletter du dataene:
- Åpne Google Chrome-appen fra startskjermen.
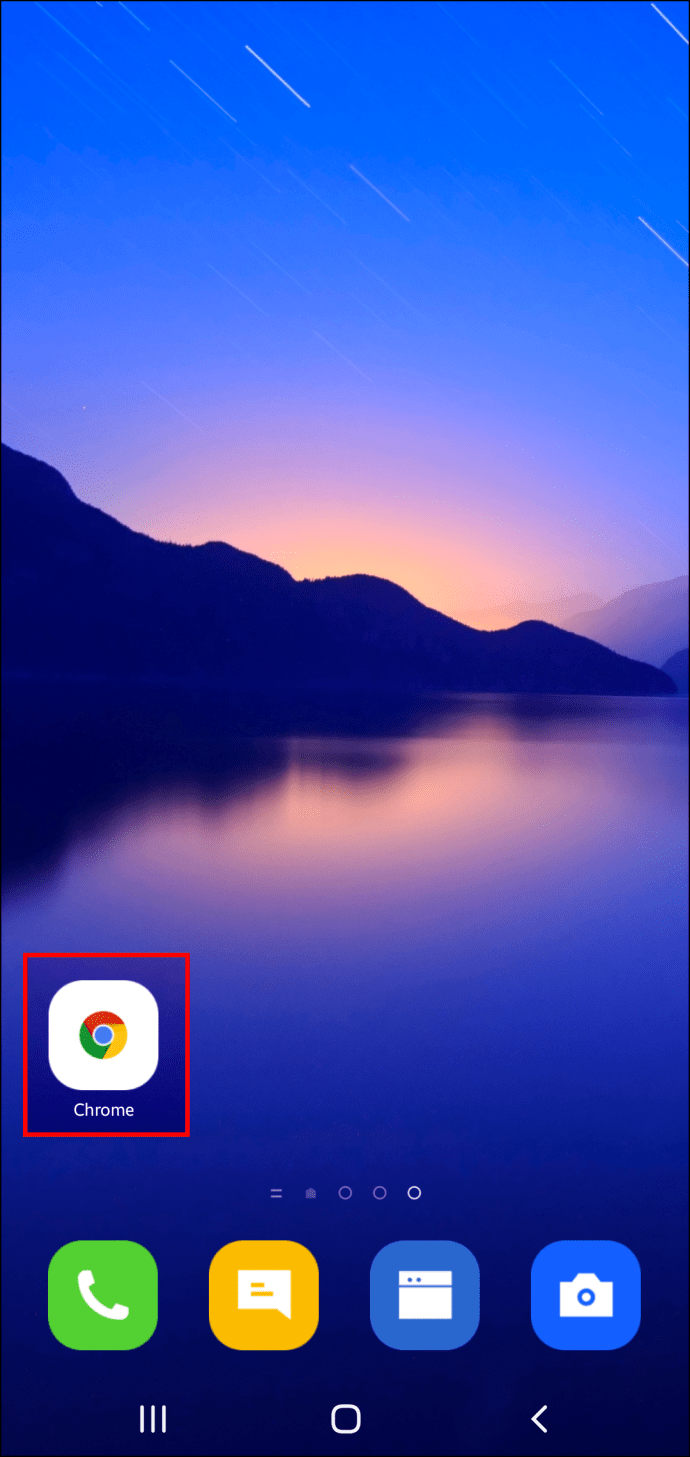
- Klikk på «Mer», og deretter «Innstillinger».
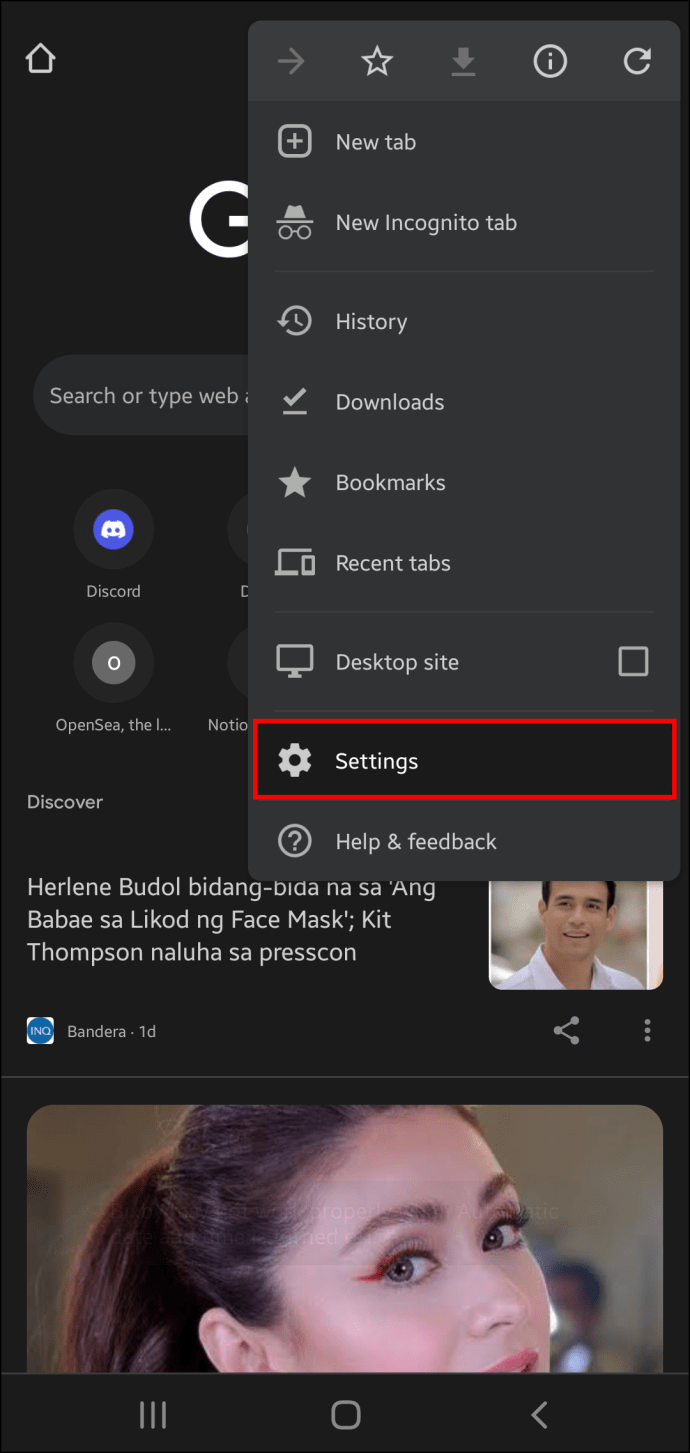
- Klikk på «Personvern og sikkerhet», og deretter «Slett nettleserdata».
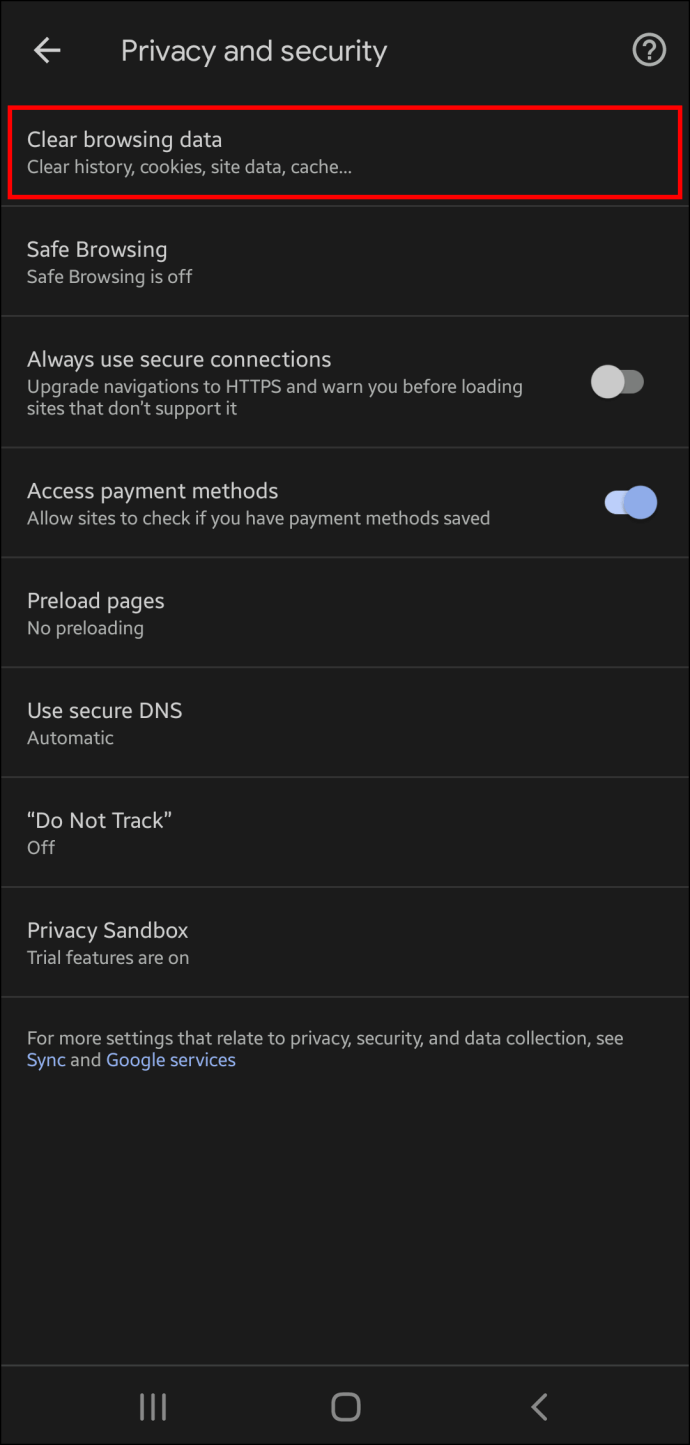
- Finn tidsintervallet og velg «All tid».
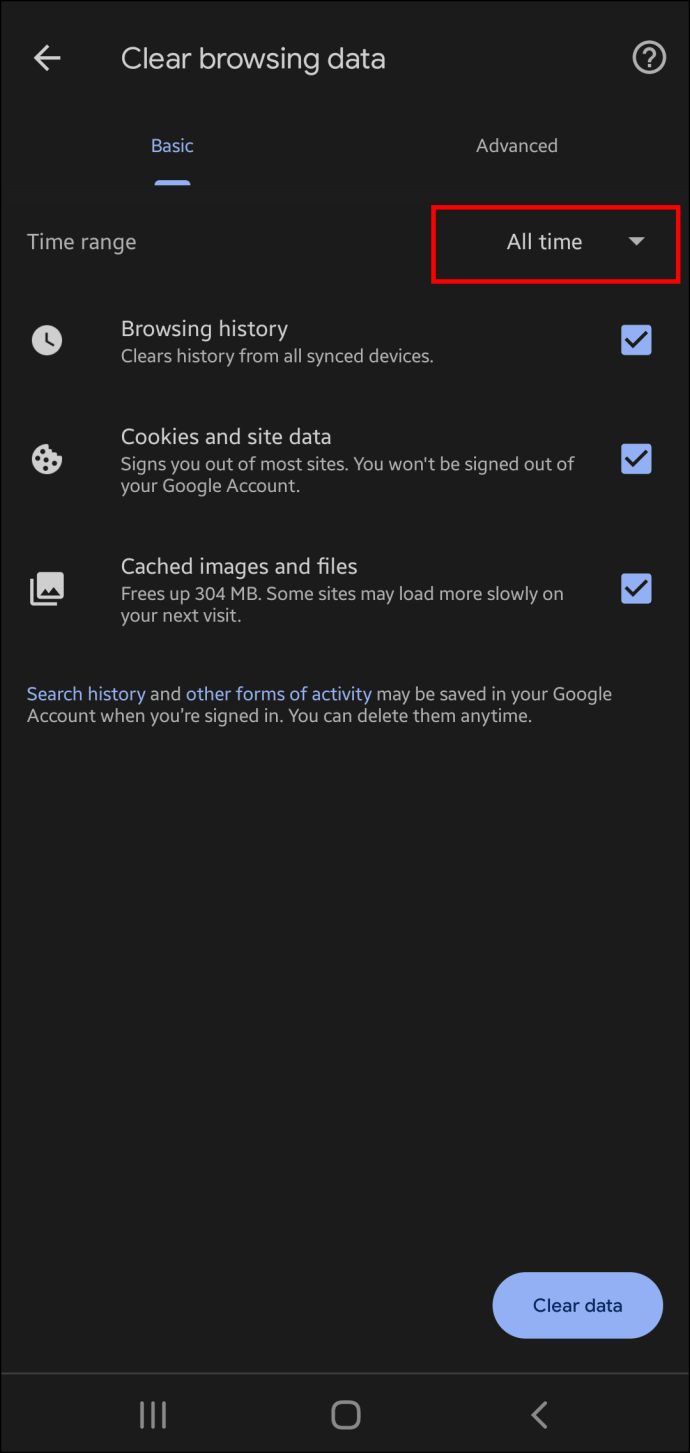
- Gå gjennom informasjonen på nettbrettet og finn ut hva som er unødvendig.
- Velg dataene du vil slette, og trykk på «Slett data».
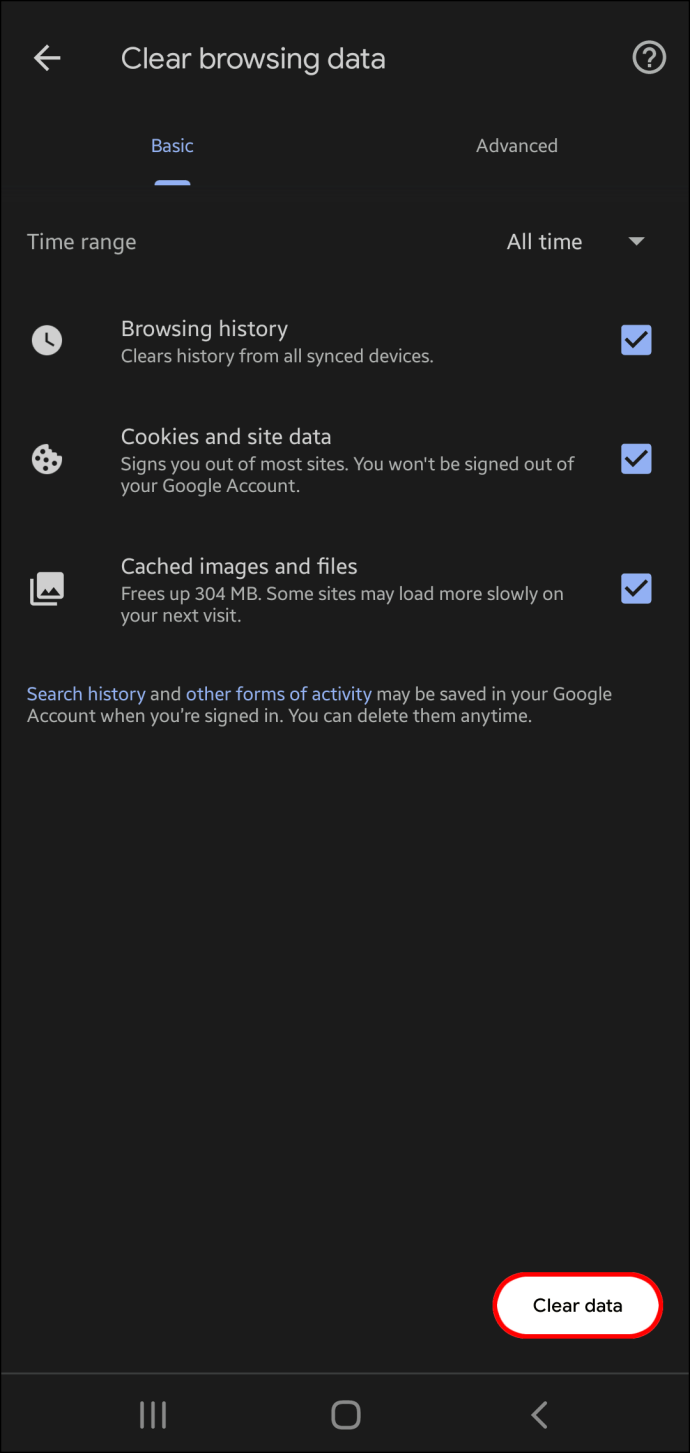
Rydd opp i appbufferen
Unødvendige elementer i appbufferen kan også hindre nedlastinger. Slik fjerner du dette:
- Start «Innstillinger»-appen på Android.
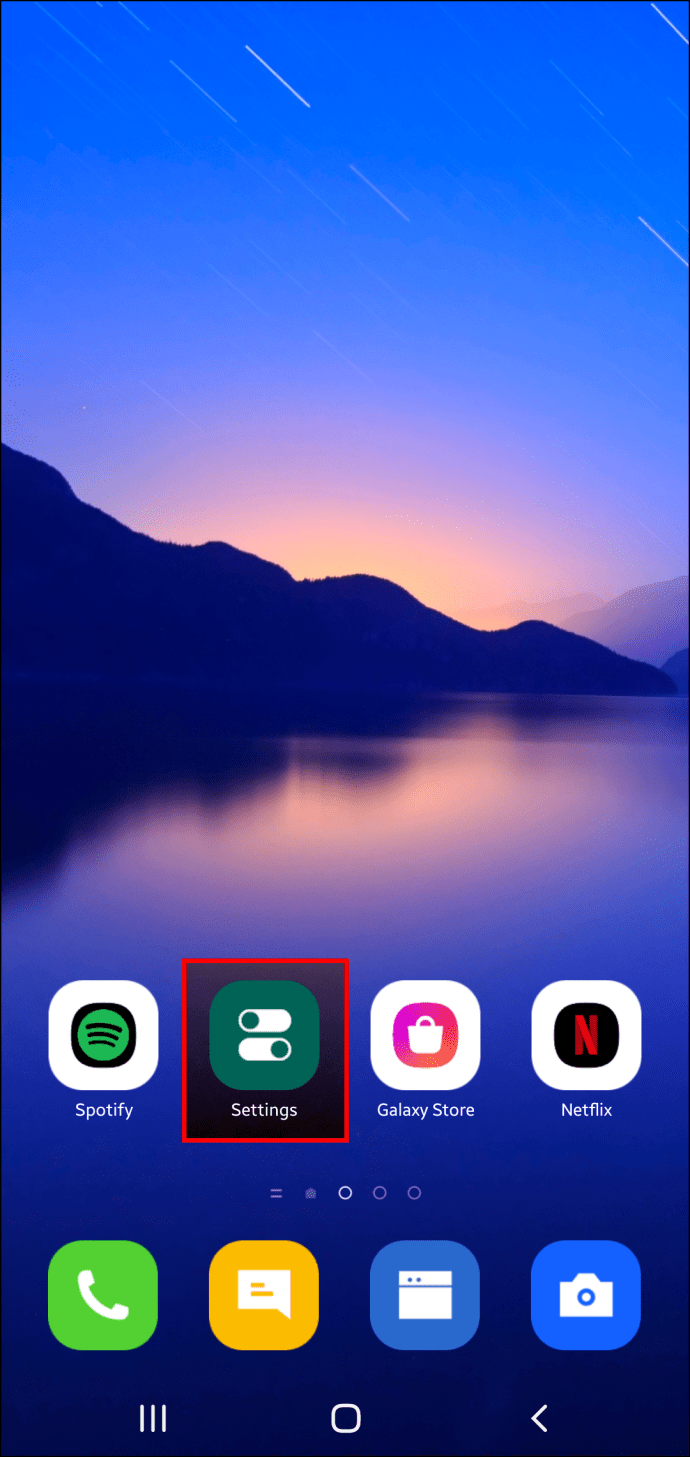
- Gå til «Apper»-delen. Avhengig av modellen til nettbrettet ditt, kan den også kalles «Apper og varsler».
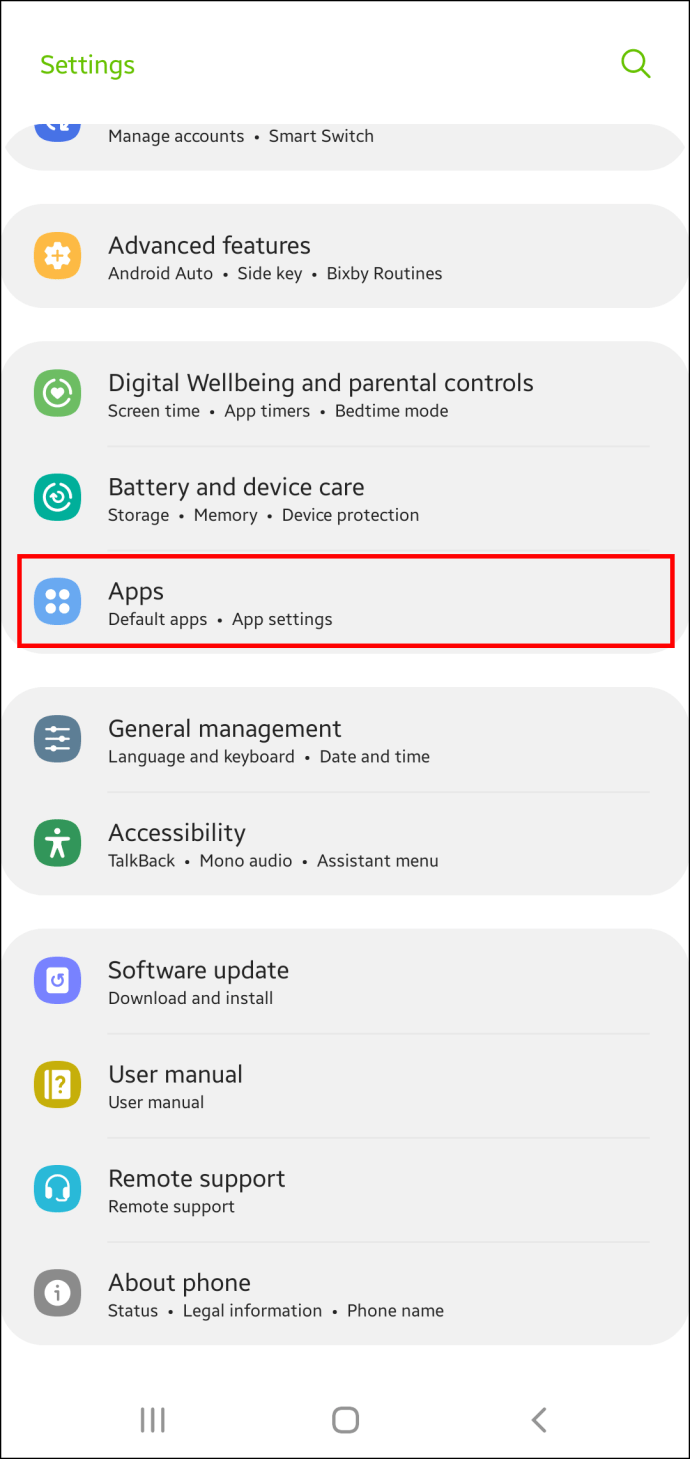
- Sjekk om «Alle apper» er valgt. Hvis ikke, klikk på den.
- Trykk på MEGA-mobilappen for å slette dataene.
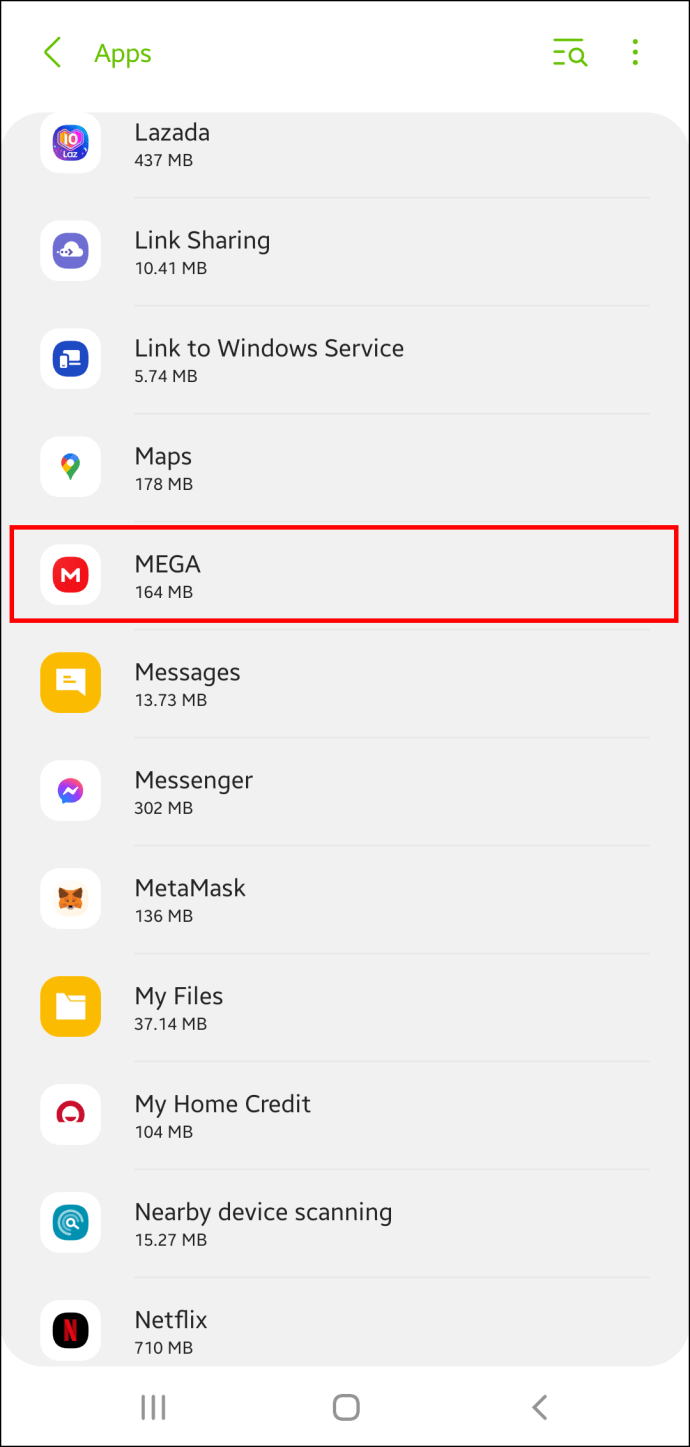
- Klikk på «Tøm buffer» og «Tøm data» for å fullføre prosessen.
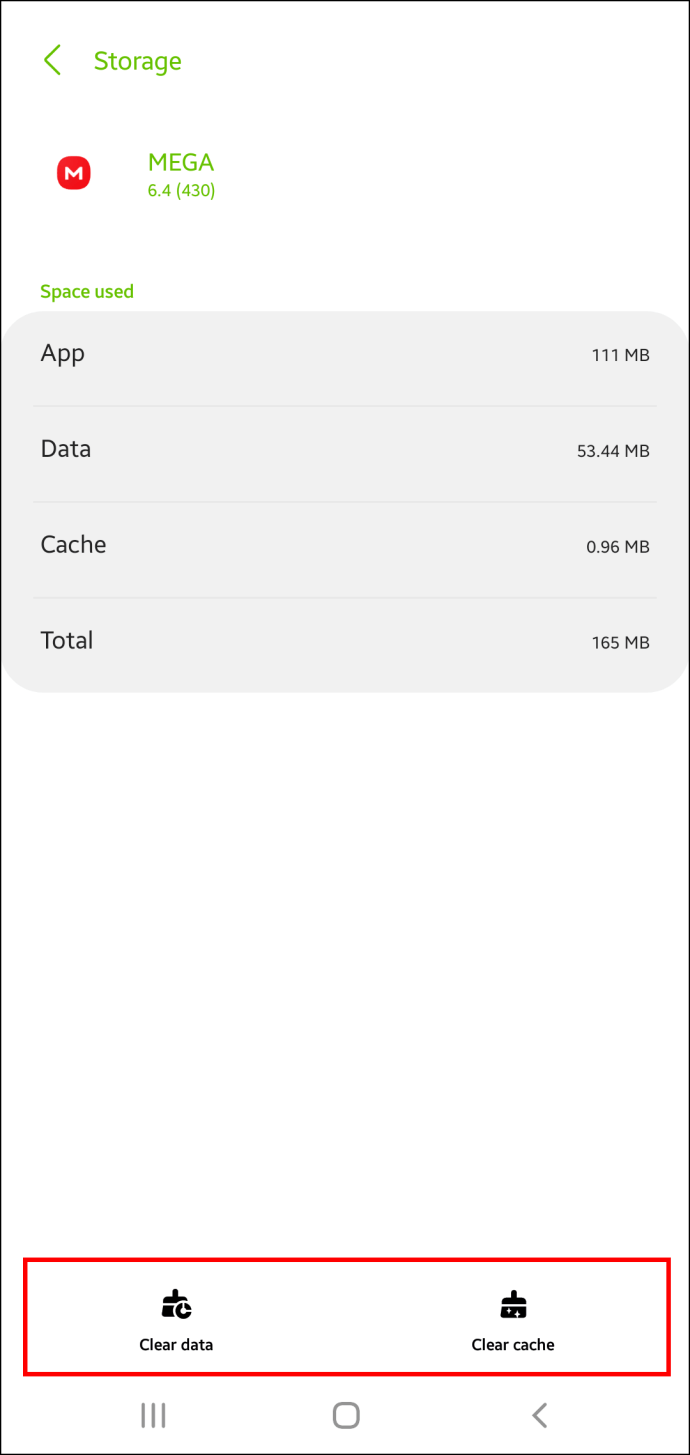
Hvis du bruker flere apper som tar opp lagringsplass, må du gjenta denne prosessen for hver av dem.
Dette kan være tidkrevende, men rengjøringsapper som Avast Cleanup for Android kan gjøre jobben for deg. Appen analyserer nettbrettets lokale lagring og fjerner filer og programvare som ikke er i bruk. Slik frigjør du lagringsplass med appen:
- Last ned og åpne Avast Cleanup for Android.
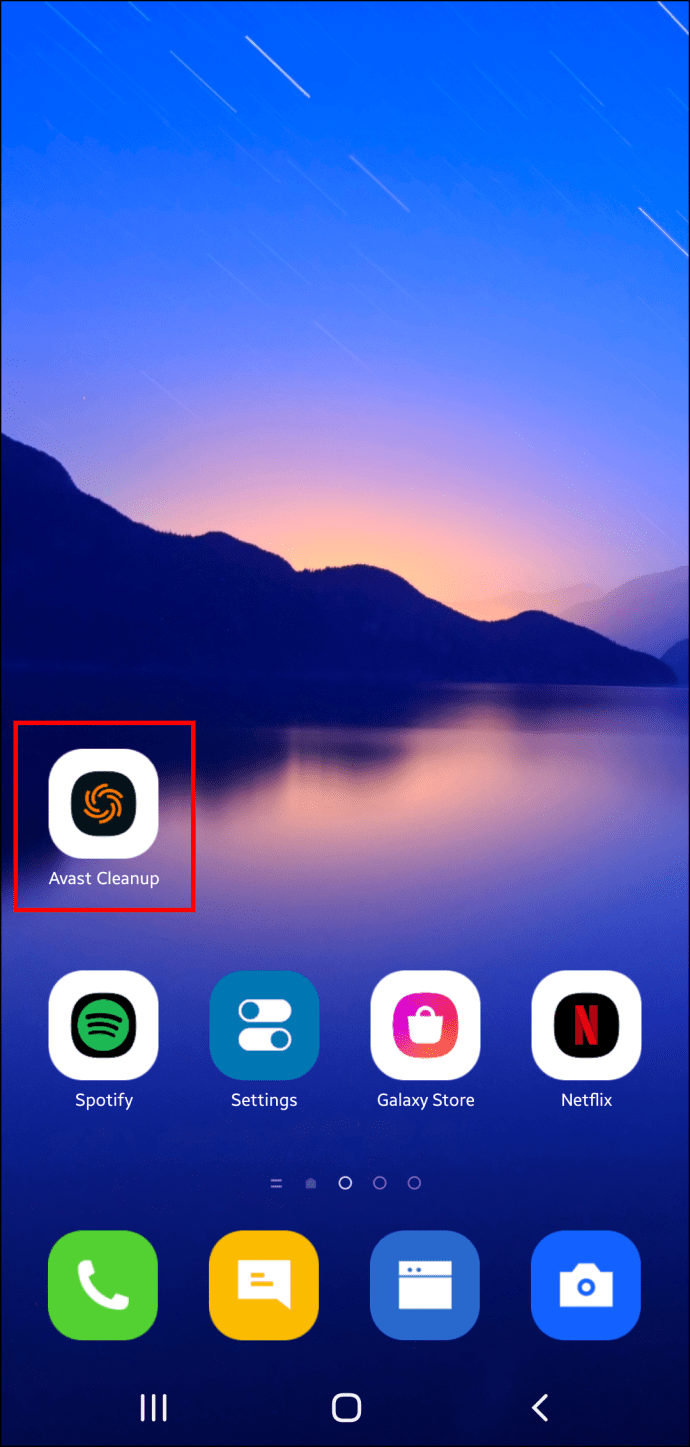
- Klikk på «Vis resultater». Appen vil generere forslag til hvordan du kan forbedre lagringsbruken din.
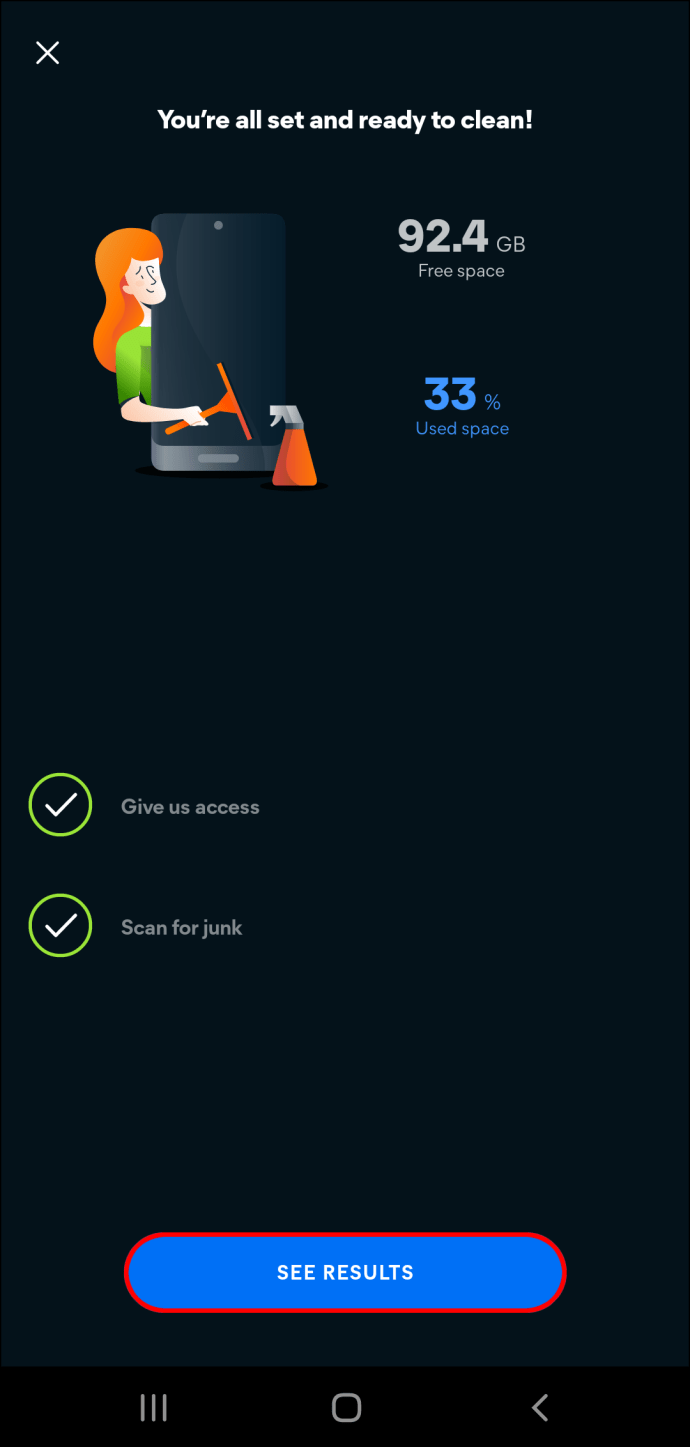
- Klikk på «Fullfør rengjøring» for å implementere disse forslagene og utvide lagringsplassen din.
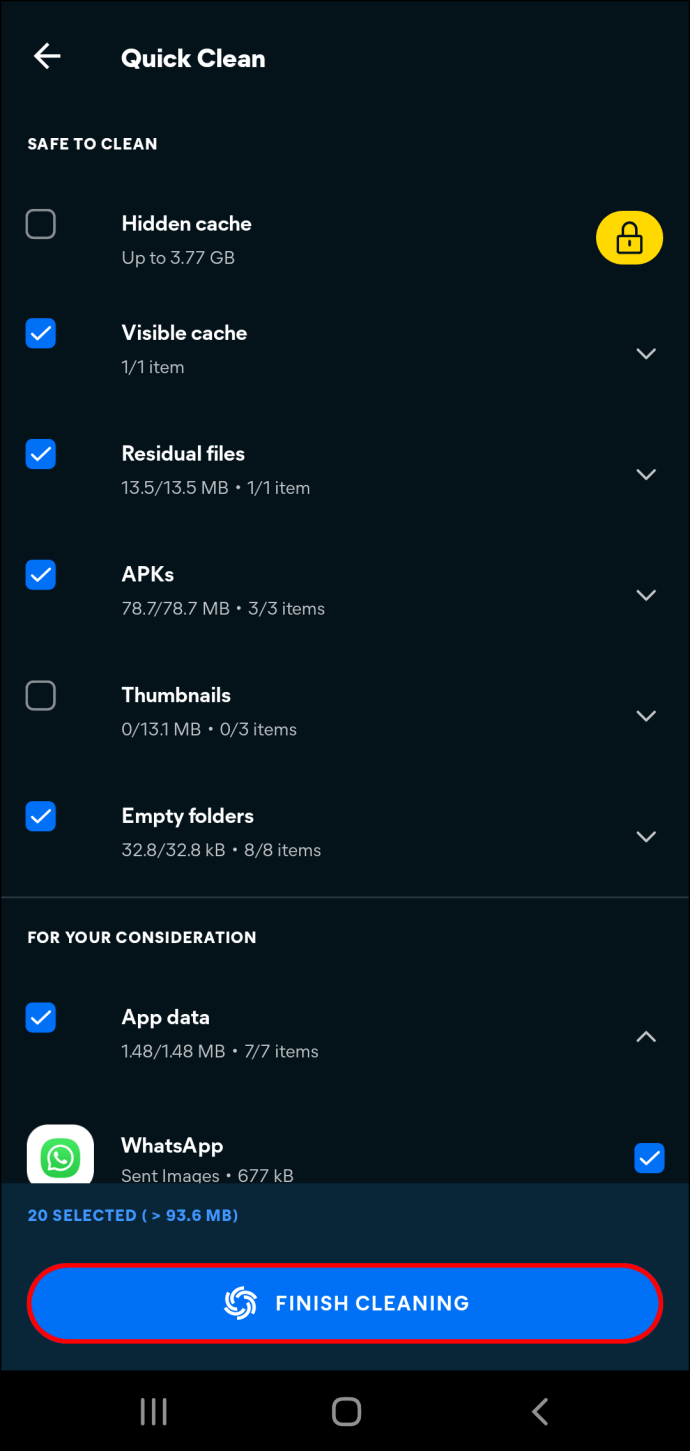
Slett podcaster og videoer
Rensing av nettleserdata og cache kan gi deg mer lagringsplass, men brukere som laster ned podcaster og videoer for offline bruk, bør gjøre et ekstra tiltak. Når du er ferdig med å se en video eller lytte til en podcastepisode, er det lett å glemme filen. Selv om du ikke trenger det lenger, ligger den fortsatt på enheten din og tar opp verdifull plass som andre apper kan bruke. For å maksimere lagringspotensialet ditt, sørg for at du regelmessig fjerner følgende filer:
- Spotify Premium-nedlastinger
- Podcastepisoder
- YouTube Premium-nedlastinger
- Google Maps-nedlastinger
Nettleserlagringen for MEGA er full på en iPhone
iPhone-brukere som opplever problemer med å lagre MEGA-filer kan endre app- og nettleserinnstillingene for å utvide lokal lagring.
Slett appbuffer og data
Apper lagrer buffer og data som kan hindre funksjonen deres. Slik sletter du MEGA-mobilappen:
- Sørg for at du husker all påloggingsinformasjon for de ulike appene på iPhone, siden denne prosessen også vil slette påloggingsdetaljene.
- Åpne «Innstillinger» og velg «Generelt».
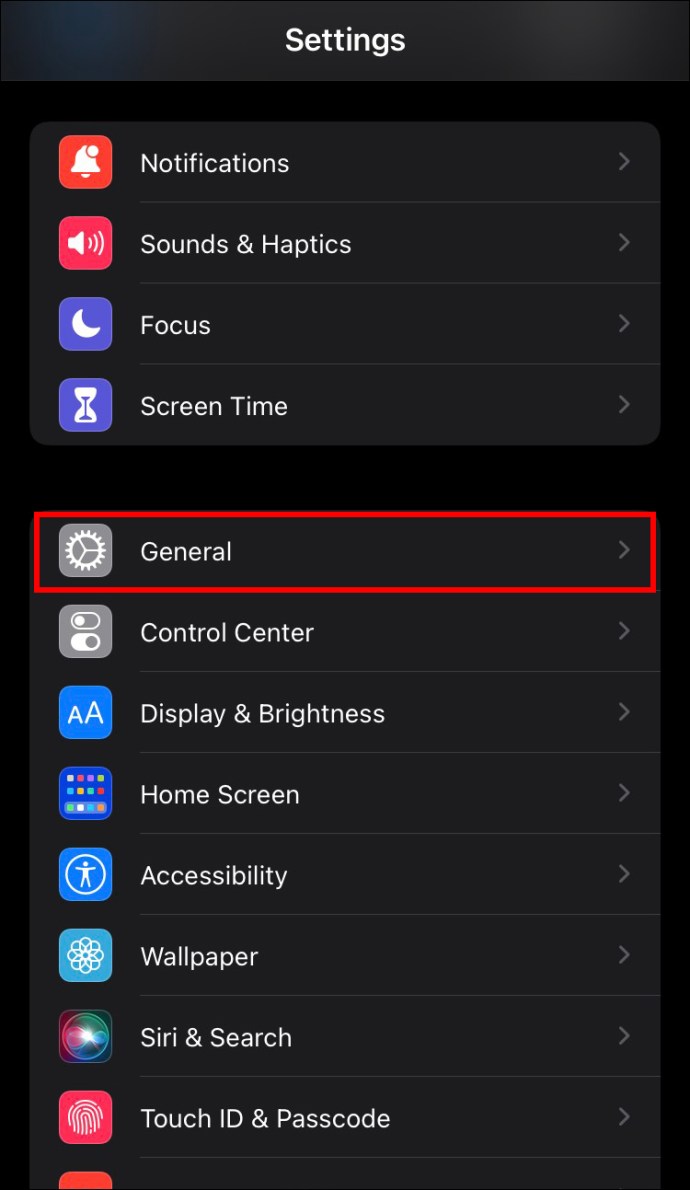
- Velg «iPhone Storage», finn MEGA-mobilappen og velg den.
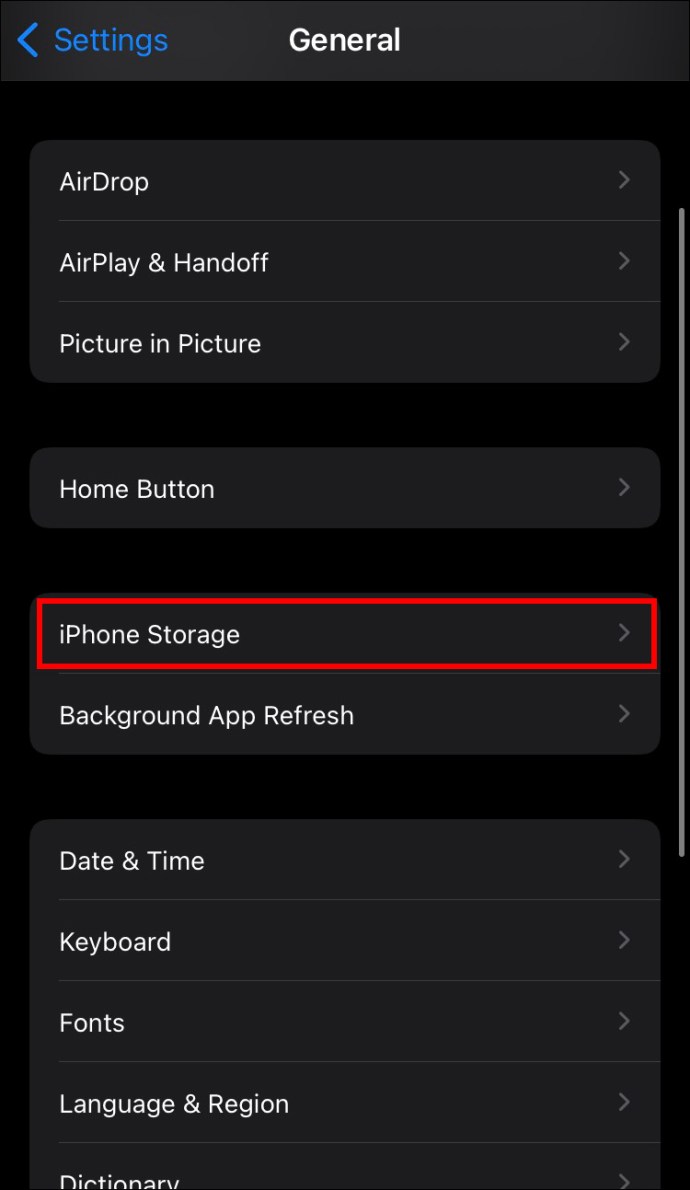
- Klikk på «Slett app».
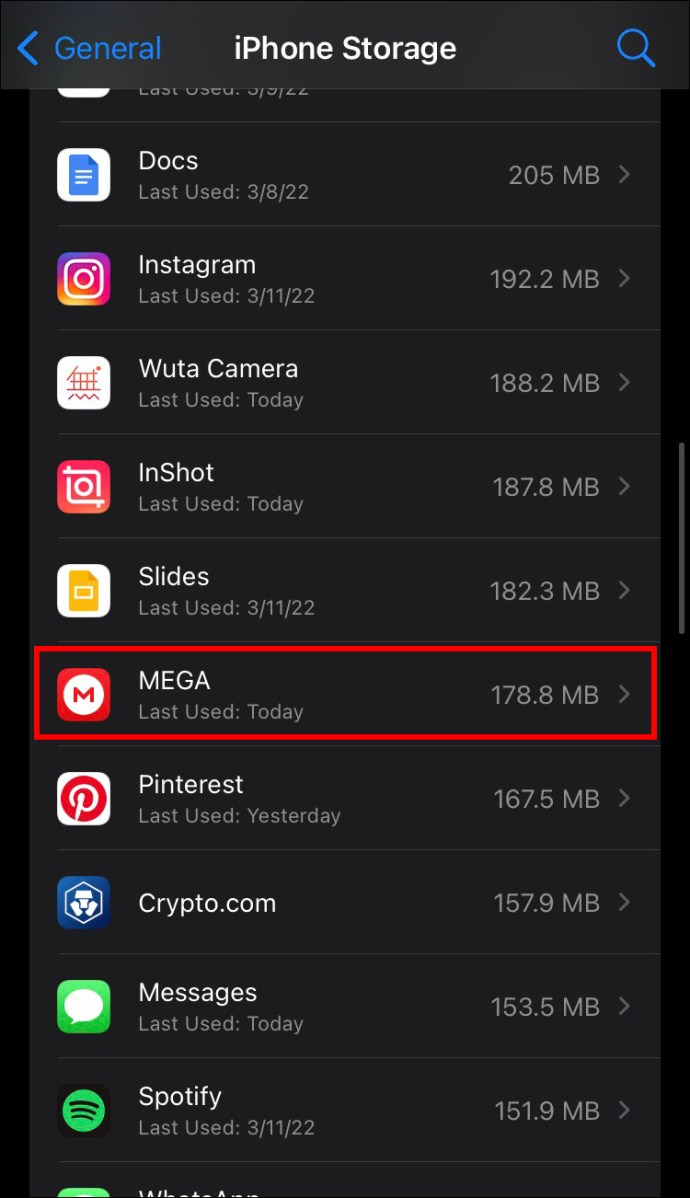
- Gå til Apple App Store for å laste ned appen på nytt.
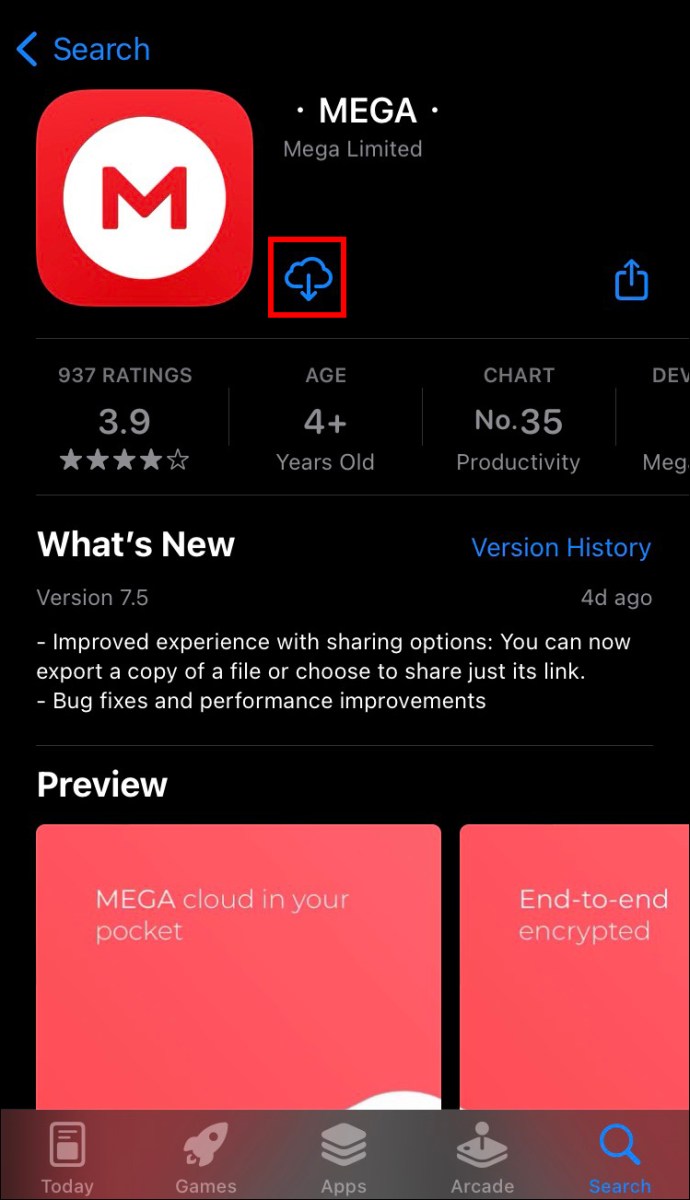
Hvis du tror at flere apper forårsaker lagringsproblemer, må du gjenta denne prosessen for hver av dem. Apper som krever mest plass vises øverst i «iPhone Storage»-listen, slik at du raskt kan finne dem. Det kan ta noen minutter å slette data for alle, men det er en effektiv måte å finne mer plass for MEGA-nedlastinger.
Tøm nettleserens hurtigbuffer
Hvis du laster ned filer fra nettleseren din, kan hurtigbufferen forstyrre filnedlastinger. Heldigvis kan du slette hurtigbufferen fra både Chrome- og Safari-nettleserne.
Slik sletter du nettleserens hurtigbuffer i Chrome:
- Start Chrome fra startskjermen.
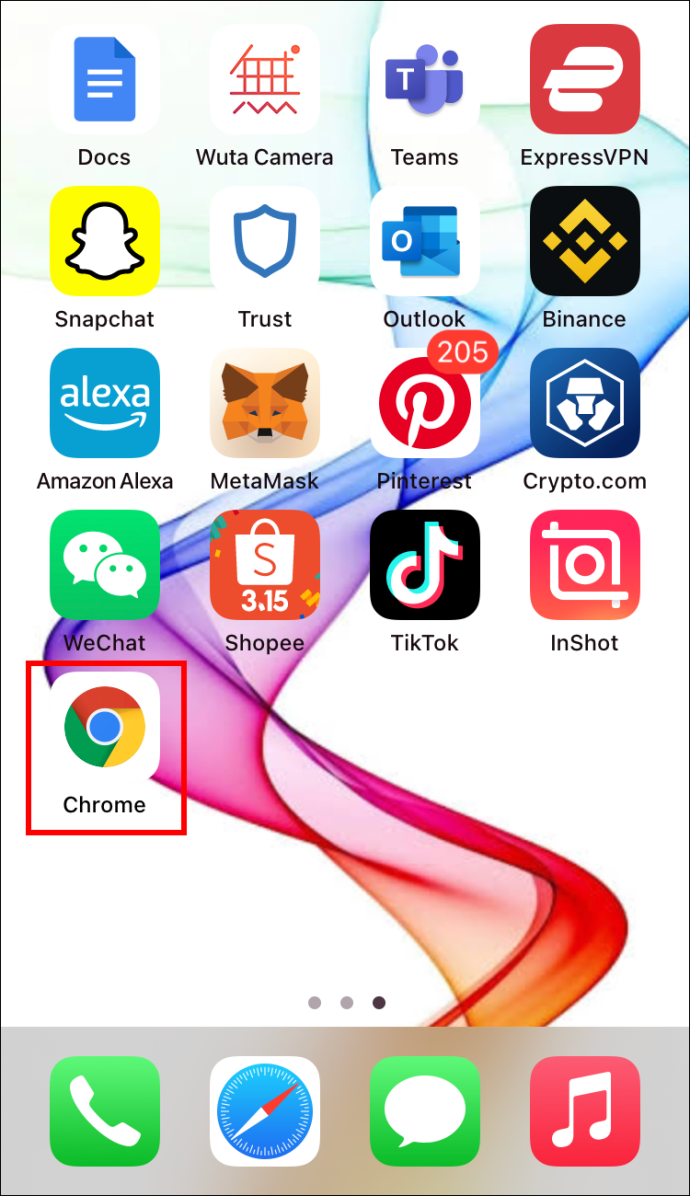
- Velg «Alternativer» og deretter «Innstillinger».
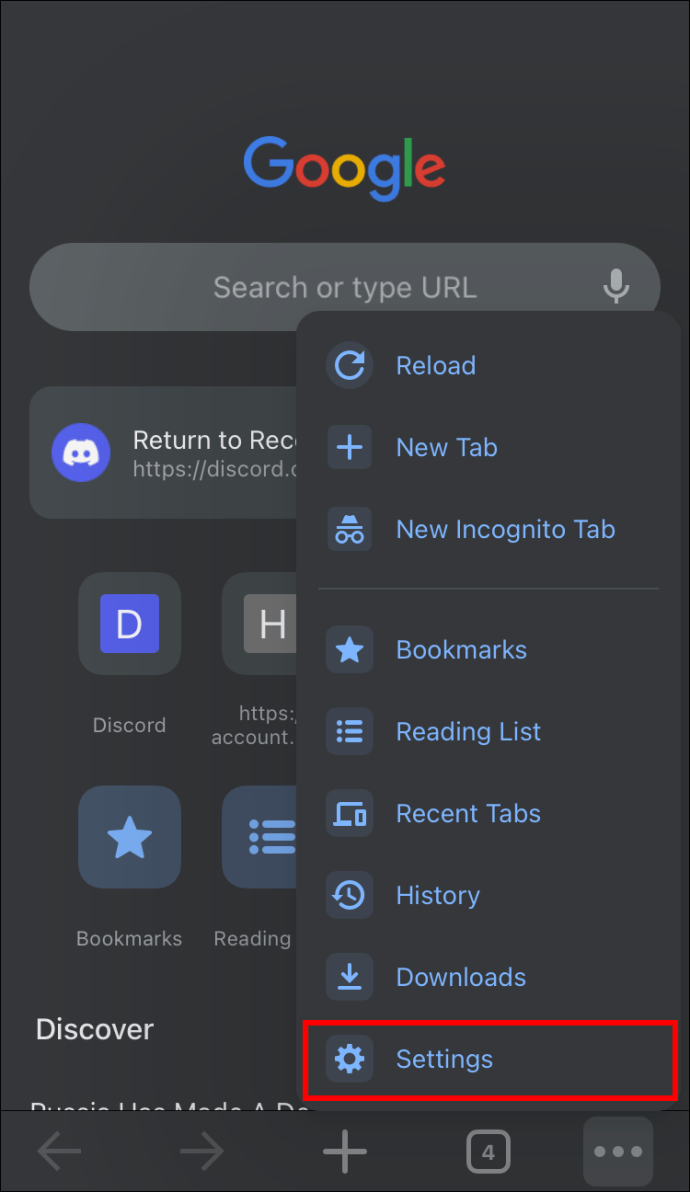
- Rull nedover skjermen og trykk på «Personvern».
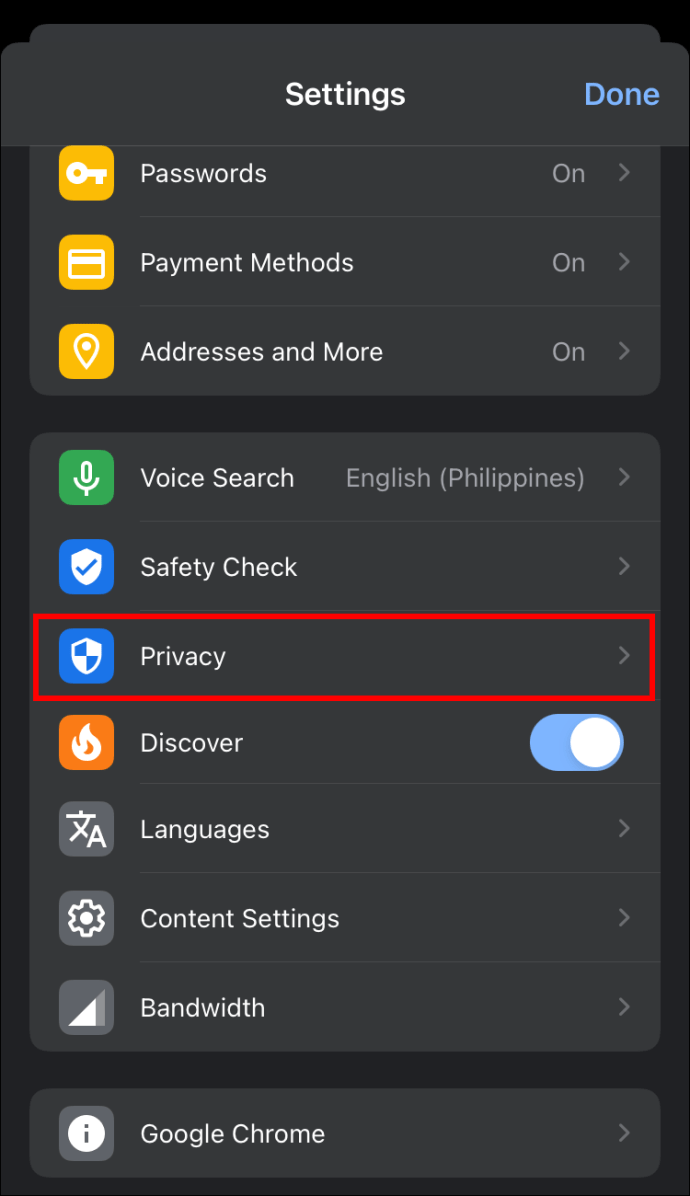
- Klikk på «Slett nettleserdata».
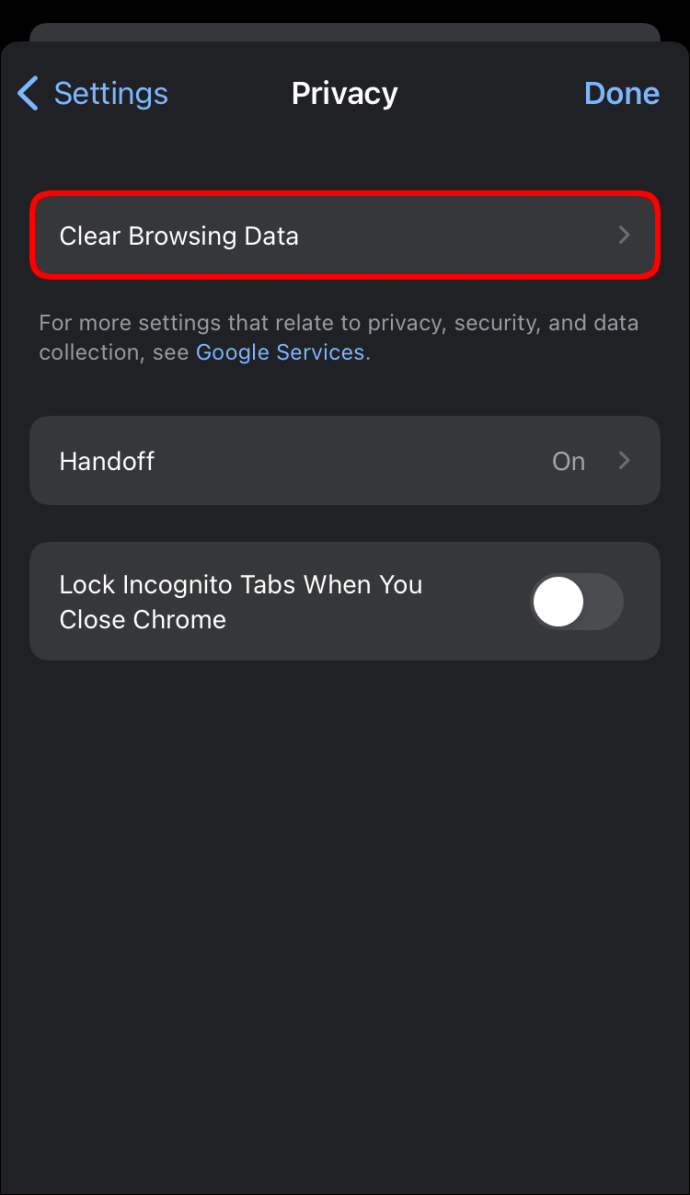
- Velg alle nettlesingsdataene som vises, og klikk på «Slett nettlesingsdata».
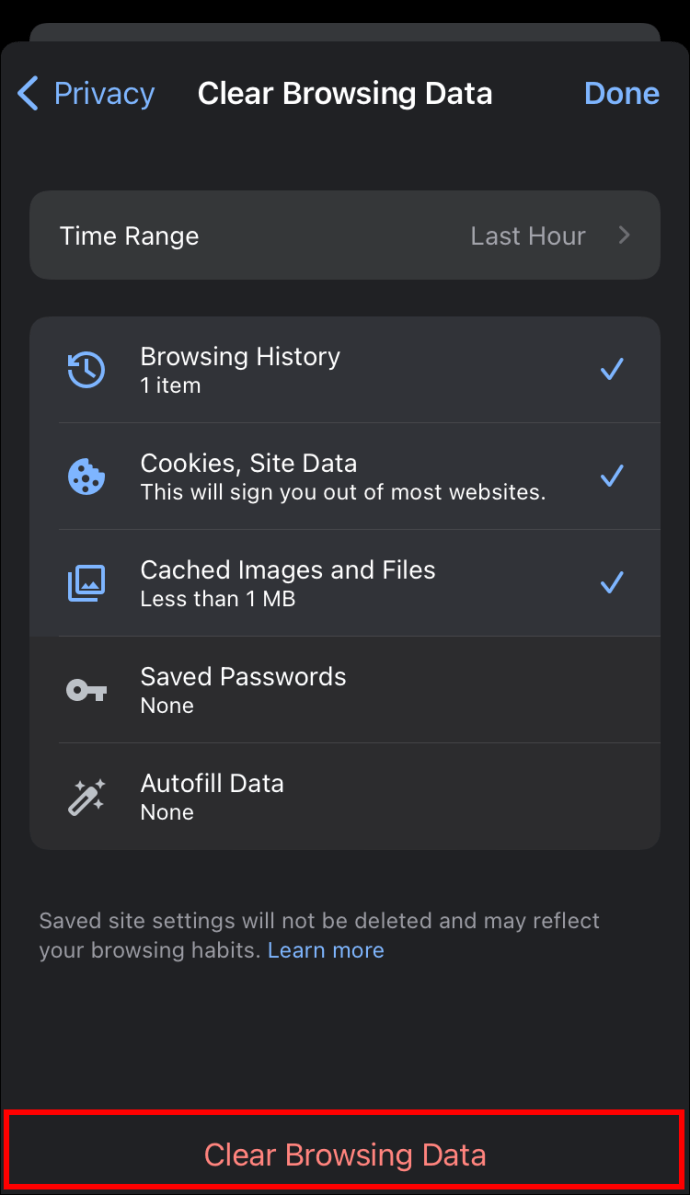
Slik tømmer du hurtigbufferen på Safari:
- Gå til «Innstillinger» på iPhone og velg «Safari».
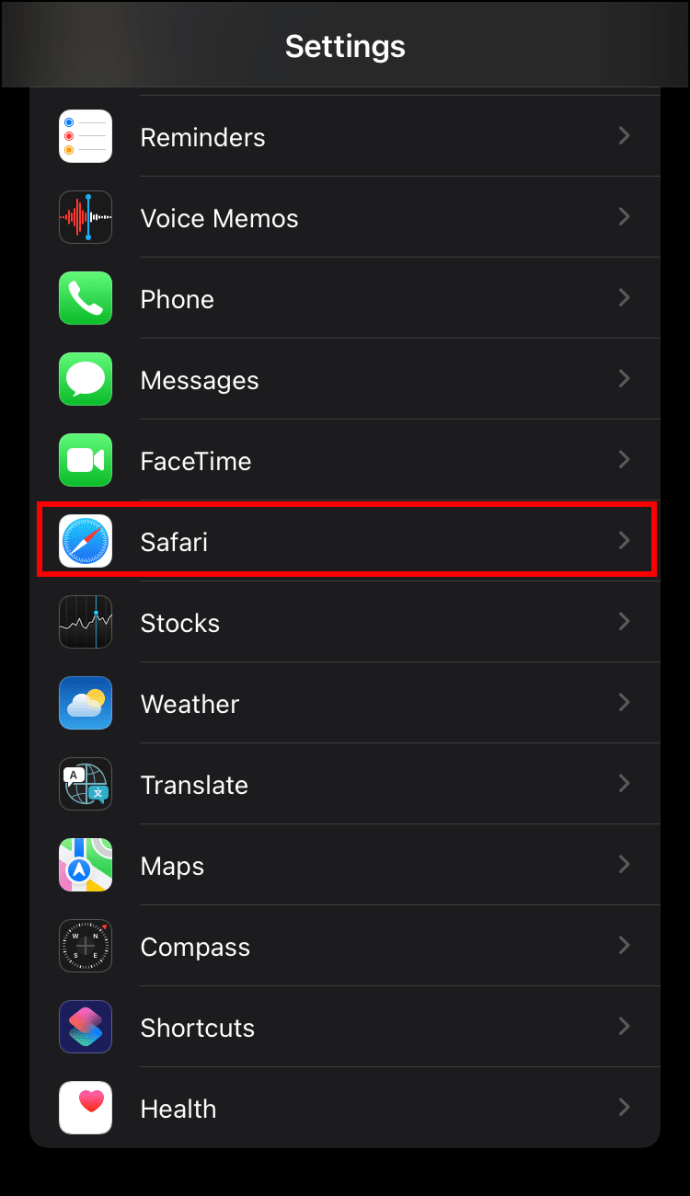
- Trykk på «Slett historikk og nettdata».
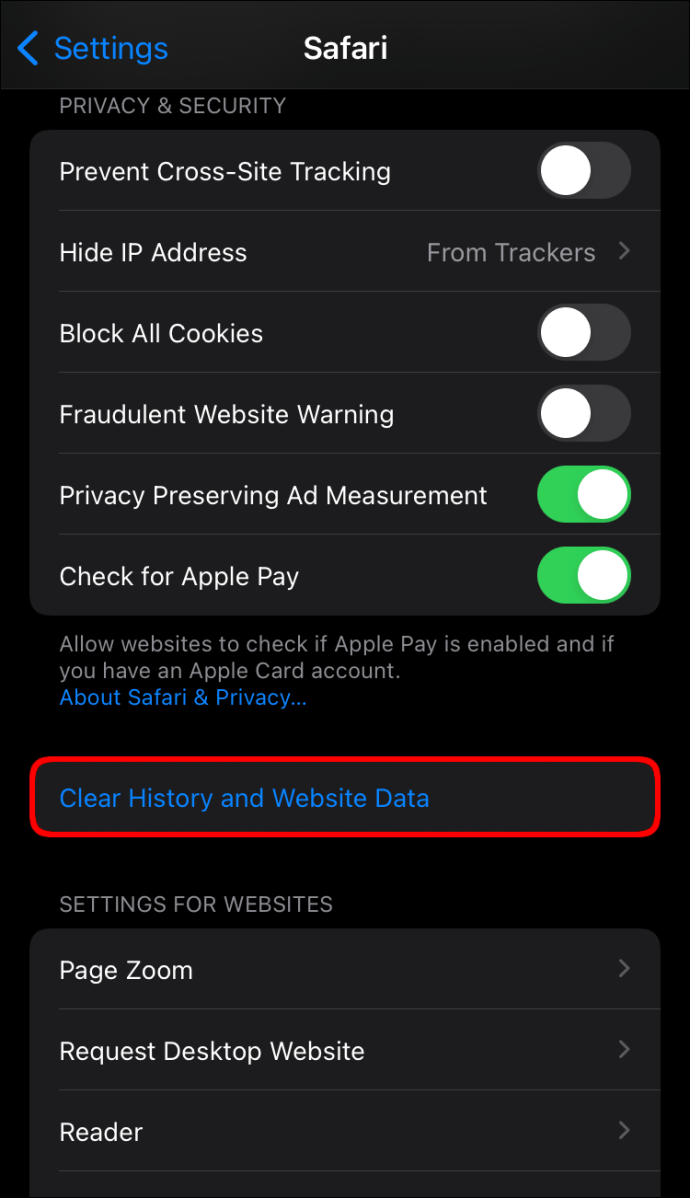
Slett unødvendige filer
For å sikre at iPhone kan håndtere alle MEGA-filnedlastinger, gå gjennom enheten og fjern følgende filer:
- Dupliserte bilder
- Gamle skjermbilder
- Gamle videoer
- Gammelt innhold som podcaster eller sanger