Oppstår feilen «Kan ikke åpne mappesettet» når du forsøker å starte Outlook? Hovedårsaken til denne feilen er ofte forstyrrelser fra Outlook-tillegg. Det finnes også andre mulige årsaker, som problemer med e-postprofilen din, korrupsjon i Outlook-profilen eller skadede OST- og datafiler.
Videre kan bruk av en inkompatibel Outlook-versjon eller bruk av samme e-postadresse i flere e-postprogrammer også føre til denne feilen. Her er noen løsninger du kan prøve for å fikse problemet.
1. Utfør innledende sjekker
Før du går over til mer avansert feilsøking, er det lurt å utføre noen innledende sjekker, da disse muligens kan løse problemet med en gang:
- Lukk alle andre åpne e-postklienter, spesielt Windows sin innebygde Mail-app.
- Start Outlook som administrator. Høyreklikk på Outlook-ikonet og velg «Kjør som administrator».
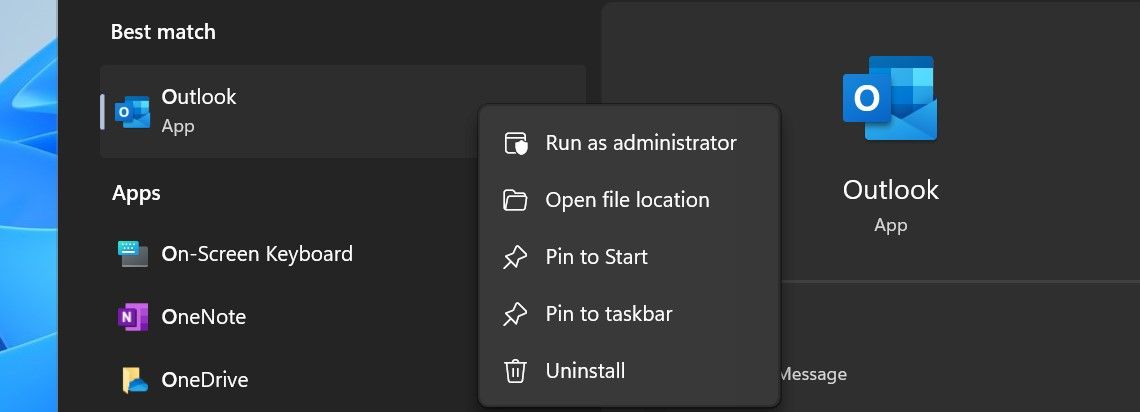
- Kontroller at du har en kompatibel versjon av Outlook (x32 eller x64) installert på enheten din.
- Oppdater eller reparer Outlook for å forsikre deg om at feilen ikke skyldes en korrupt eller utdatert installasjon.
Dersom disse grunnleggende sjekkene ikke løser problemet, er det på tide å fortsette med mer omfattende feilsøking.
2. Undersøk om tillegg forstyrrer
Forstyrrelser fra tillegg er en vanlig årsak til at Outlook ikke starter og viser feilmeldingen «Kan ikke åpne mappesettet», ifølge mange brukere på ulike forum. Den beste måten å sjekke dette på, er å starte Outlook i sikker modus, da dette vil starte programmet uten tillegg og andre elementer.
Trykk Win + R, skriv «outlook.exe /safe» og trykk Enter for å starte Outlook i sikker modus.
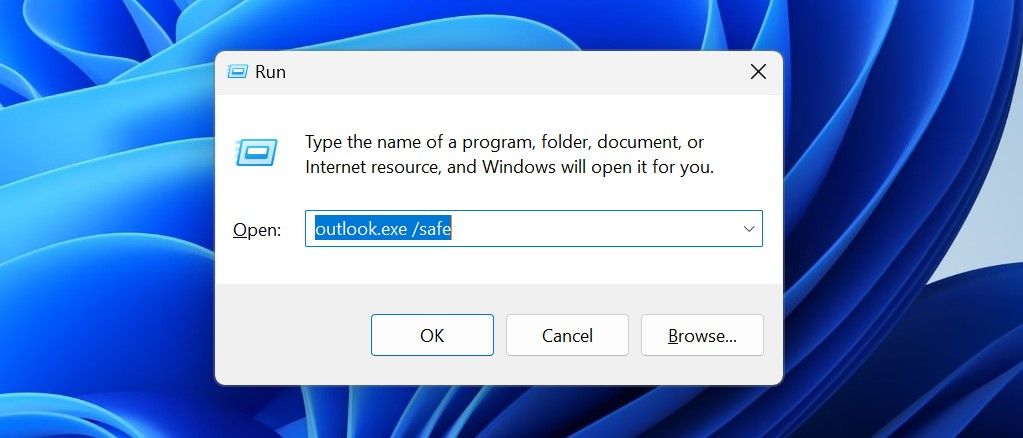
Hvis appen starter uten problemer, er det sannsynlig at et tillegg forårsaket feilen. Fortsett i sikker modus og deaktiver potensielt forstyrrende tillegg. Slik gjør du det:
- Gå til Fil-fanen og velg «Alternativer».
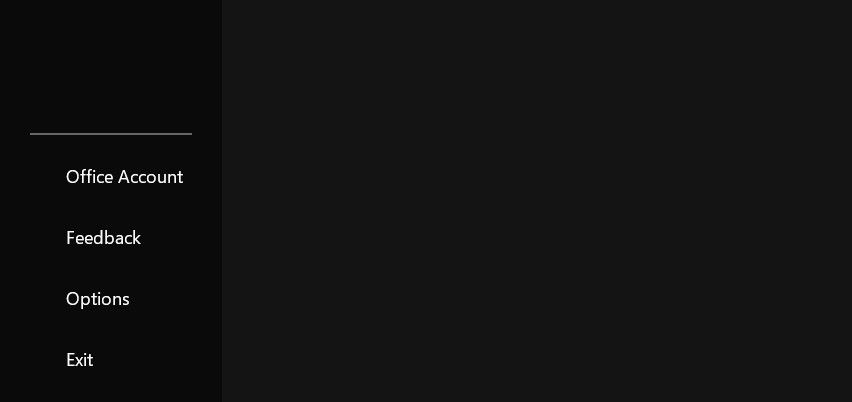
- Velg «Tillegg» i menyen til venstre.
- Velg «COM-tillegg» fra «Administrer»-menyen og trykk «Gå».
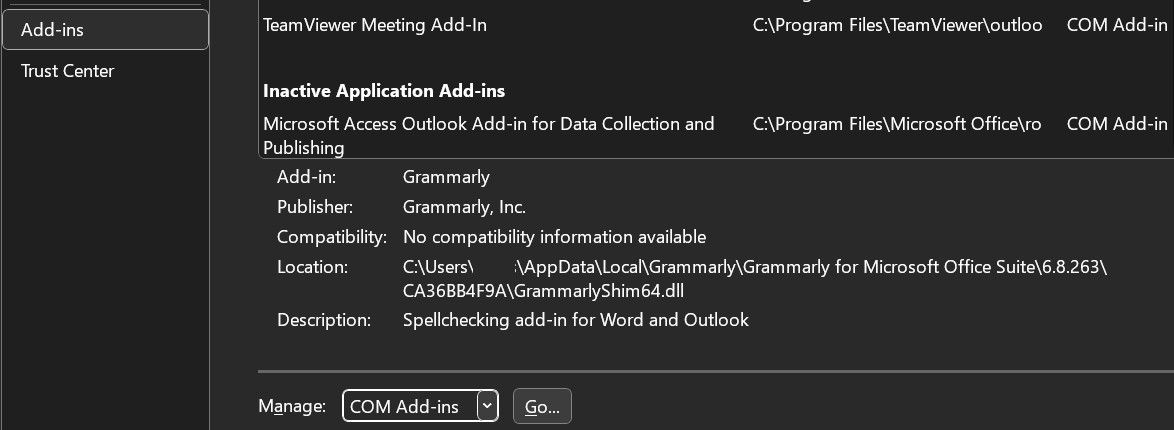
- Fjern haken foran eventuelle tillegg du ikke trenger, for å deaktivere dem.
3. Sjekk for problemer med OST-filen
En feilplassert eller skadet OST-fil kan også føre til denne feilen. Sørg for at filen er på sin opprinnelige plassering og gjenopprett den for å eliminere muligheten for filkorrupsjon. Slik gjør du det:
- Åpne kontrollpanelet.
- Klikk på rullegardinmenyen «Vis etter» og velg «Store ikoner».
- Gå til «E-post (Microsoft Outlook)».
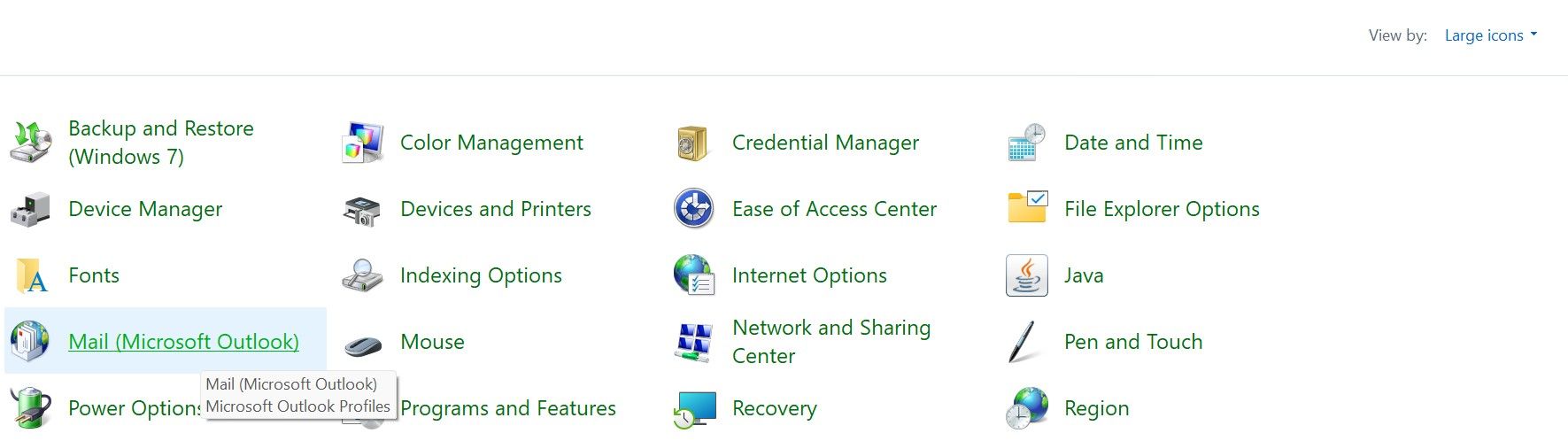
- Klikk på «Datafiler…»-knappen.
- Velg plasseringen til OST-filen og trykk på «Åpne filplassering…»
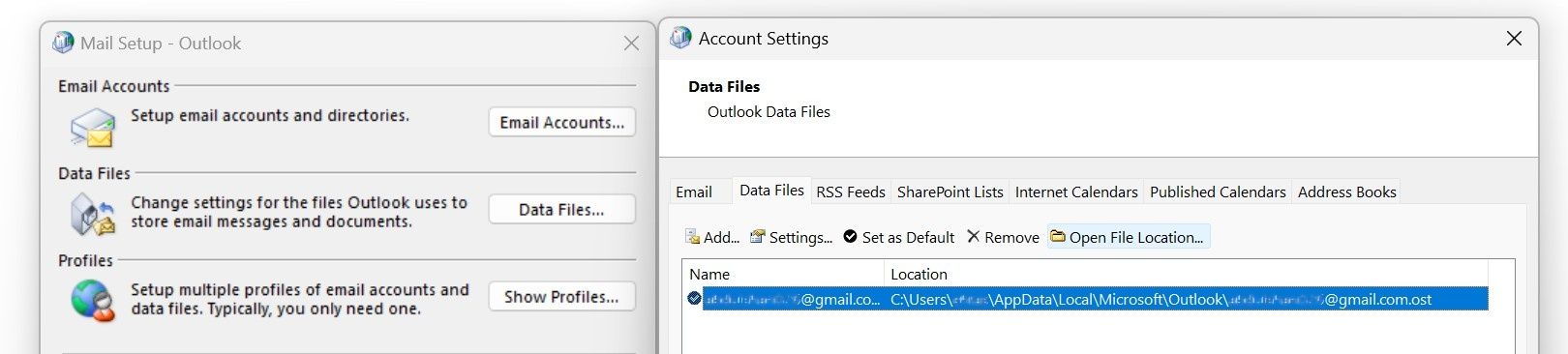
- Høyreklikk på filen i Filutforsker og velg «Egenskaper». Hvis filtypen er OST, er filen på riktig sted og ingen handling er nødvendig.
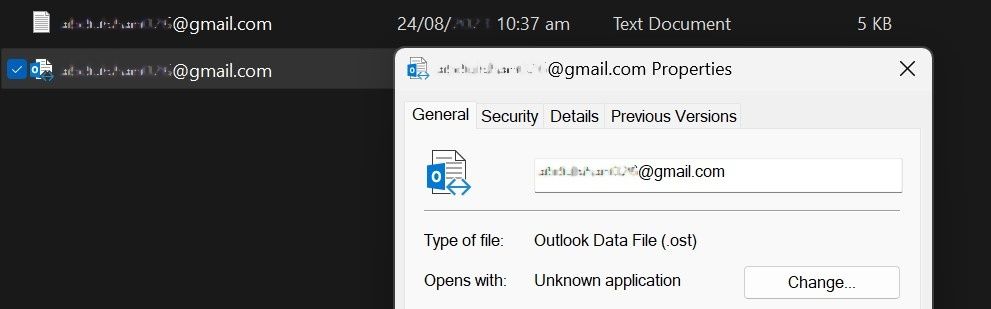
For å sikre at OST-filen ikke er korrupt, kopier den til en sikker plassering utenfor Outlook-installasjonsmappen. Høyreklikk deretter og slett den originale OST-filen.
Etter dette, start Outlook på nytt, og den vil automatisk gjenopprette OST-filen og laste ned data fra Exchange Server. Hvis du velger å gjøre dette, sørg for at du er koblet til internett.
4. Se etter problemer med Outlook-profilen
Outlook bruker profilen til å lagre informasjon om e-postkontoene dine, datafiler og andre klientinnstillinger. Korrupsjon i profilen kan hindre Outlook i å laste inn nødvendig data ved oppstart og kan dermed føre til feilmeldingen «Kan ikke åpne mappesettet». Følg disse trinnene for å utelukke profilkorrupsjon som årsak:
- Åpne kontrollpanelet.
- Klikk på rullegardinmenyen «Vis etter» og velg «Store ikoner».
- Gå til «E-post (Microsoft Outlook)».
- Klikk på «Vis profiler…»-knappen.
- Klikk på «Legg til…»-knappen.
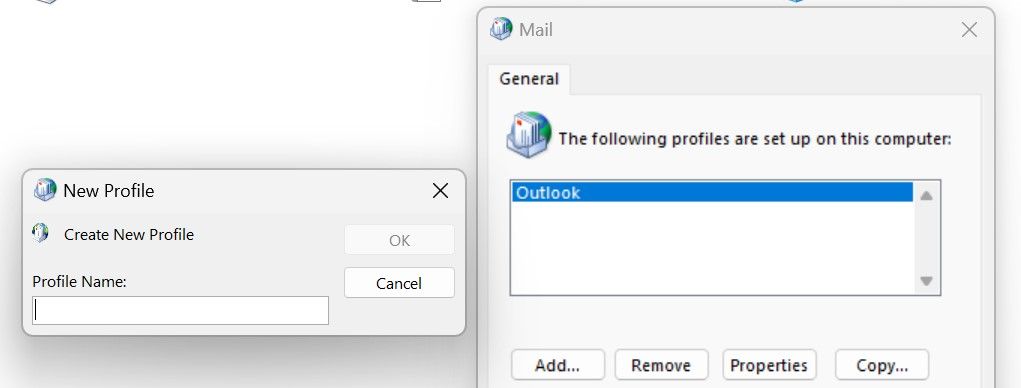
- Følg instruksjonene på skjermen for å opprette en ny profil.
- Start Outlook med den nye profilen.
Hvis Outlook starter uten problemer, kan en korrupt profil ha vært årsaken. Fortsett å bruke den nye profilen etter at du har lagt til kontoen din. Hvis det ikke hjelper å bytte profil, går du videre til neste steg.
5. Sjekk for problemer med navigasjonsruten
Feilkonfigurerte navigasjonsinnstillinger eller skadede XML-filer, som lagrer innstillingene for navigasjonsruten, kan også forhindre at Outlook åpnes og dermed føre til denne feilen. For å eliminere denne muligheten, bør du tilbakestille navigasjonsruten i Outlook, som vil gjenopprette konfigurasjonen til standardinnstillingene. Trykk Win + R, skriv «outlook.exe /resetnavpane» og trykk Enter.
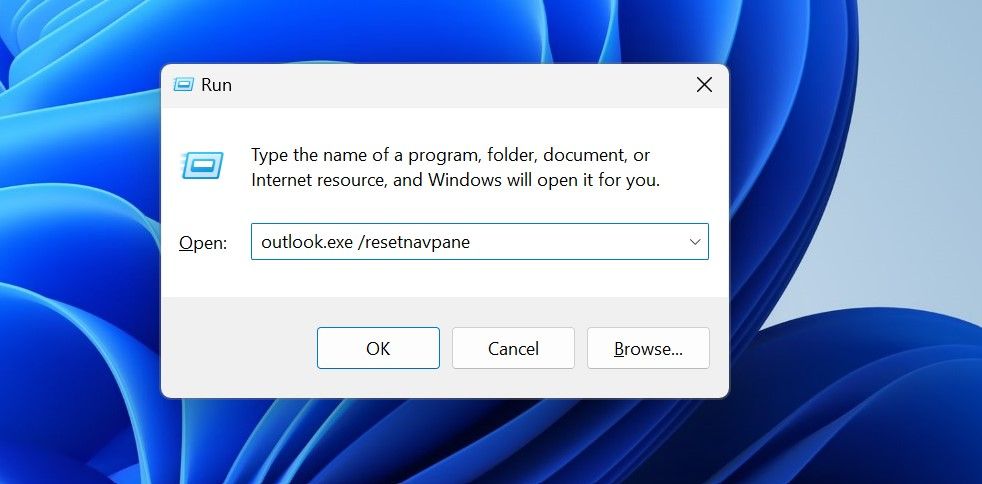
Etter dette, start Outlook på nytt. Hvis tilbakestilling av navigasjonsruten ikke fungerer, kan du manuelt slette XML-filen. For å gjøre dette, trykk Win + R, skriv «%localappdata%\Microsoft\Outlook» og trykk Enter. Deretter sletter du eventuelle XML-filer du finner i denne mappen.
Start så Outlook på nytt. Da vil Outlook gjenopprette XML-filen med standardinnstillinger. Det er en god sjanse for at dette vil løse problemet.
6. Reparer Outlook PST-filene
PST-filer lagrer data om kontakter, kalendere, hendelser og meldinger. Hvis feilmeldingen indikerer at Outlook ikke kunne åpne PST-filen, kan filen være korrupt. Dette kan være grunnen til at Outlook viser feilmeldingen. Du kan prøve å fikse dette ved å reparere filene. For å reparere de skadede datafilene, følg disse trinnene:
- Gå til Outlook-installasjonsmappen. Standardplassering er her:
C:\Program Files\Microsoft Office\root\Office16 - Finn filen ScanPST.exe og kjør den.
- Klikk på «Bla gjennom», lim inn banen fra feilmeldingen i «Verktøy for innboksreparasjon» og klikk «Start».
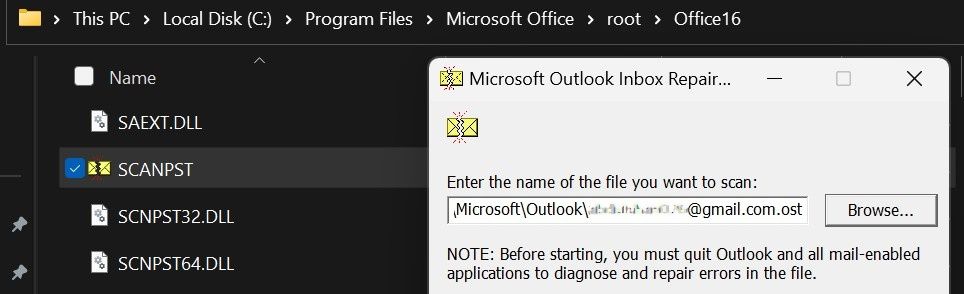
- Klikk deretter på «Reparer»-knappen for å fullføre reparasjonen.
Dersom du ikke finner Outlook-mappen i stien som er nevnt ovenfor, kan du sjekke vår veiledning for å finne den nøyaktige banen for å reparere PST-filen.
7. Kjør Microsoft Support and Recovery Assistant
Hvis ingen av de tidligere løsningene løser problemet, kan du prøve å kjøre Microsoft Support and Recovery Assistant, som er Microsofts anbefalte verktøy for å fikse problemer med Microsoft Office-produkter.
Slik laster du ned og bruker verktøyet:
- Last ned Microsoft Support and Recovery Assistant fra Microsofts nettside.
- Pakk ut filen du nettopp lastet ned.
- Kjør filen SaraSetup for å installere programvaren.
- Etter installasjon, start verktøyet og klikk «Jeg godtar».
- Velg «Outlook» fra listen over programmer og klikk «Neste».
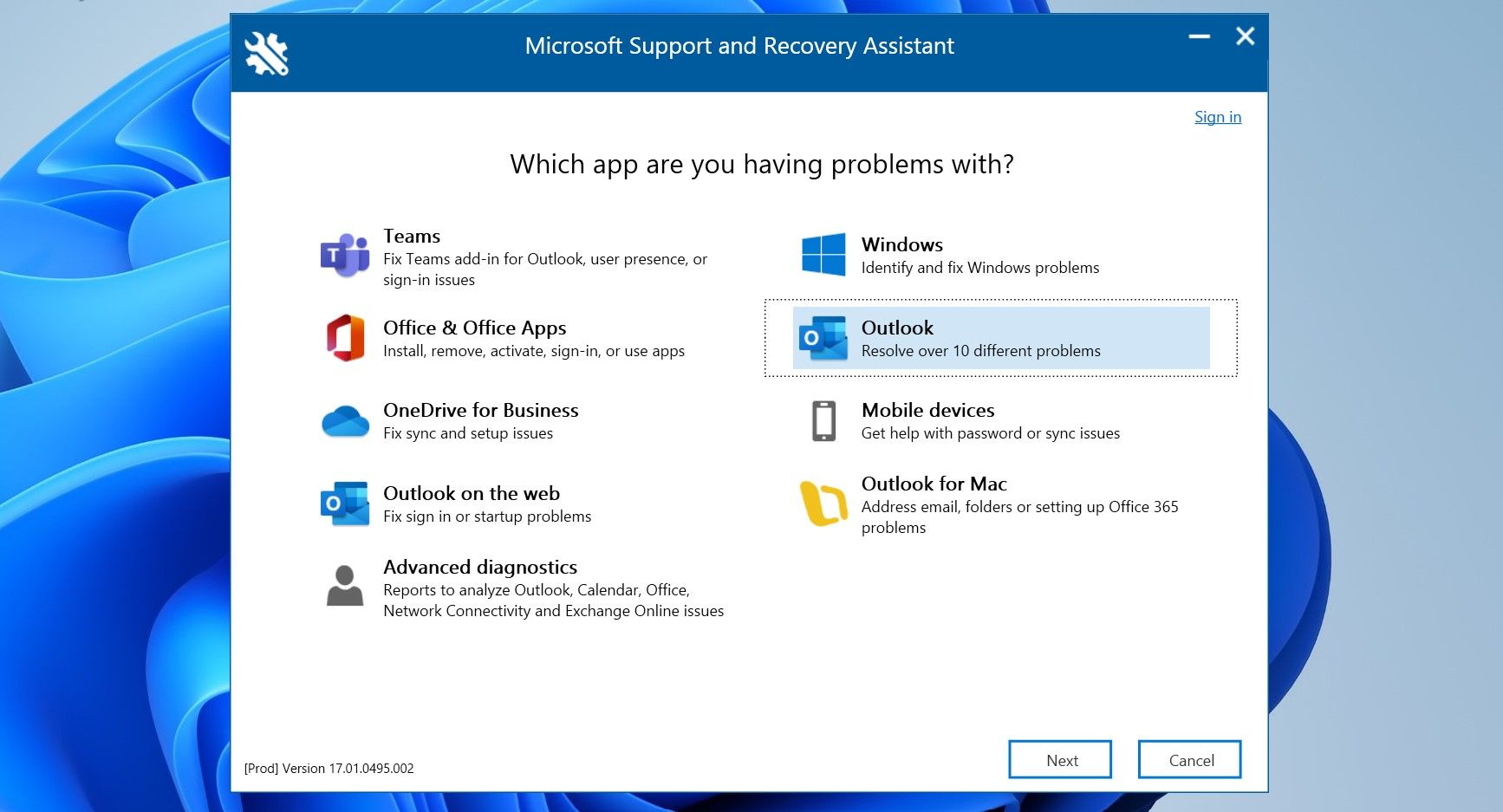
- Følg deretter instruksjonene på skjermen for å utføre reparasjonen.
Hvis et underliggende problem med Outlook-klienten bidro til problemet, vil kjøring av dette verktøyet mest sannsynlig løse problemet.
Start Outlook på Windows uten problemer
Å oppleve irriterende feil når du starter Outlook kan hindre produktiviteten. Forhåpentligvis forstår du nå bedre hva som forårsaker feilen «Kan ikke åpne mappesettet». Ved å bruke løsningene som er nevnt over, burde du kunne fikse feilen og starte Outlook uten problemer.