I Windows 11 har du muligheten til å aktivere Hyper-V, en valgfri funksjon som er integrert som standard i operativsystemet. Denne funksjonen gir deg mulighet til å skape virtuelle maskiner, som igjen tillater installasjon og kjøring av gjesteoperativsystemer på simulert maskinvare. Det er viktig å merke seg at Hyper-V kun er tilgjengelig i Windows 11 Pro, Education og Enterprise-utgaver. Hvis du derimot benytter Home-utgaven, må du ty til en tredjeparts virtuell maskinbehandler.
Skulle du ønske å unngå bruk av tredjeparts løsninger, presenteres her en metode for å installere Hyper-V på Windows 11 Home ved hjelp av et spesialtilpasset batch-skript.
Slik aktiverer du maskinvarevirtualisering i Windows 11
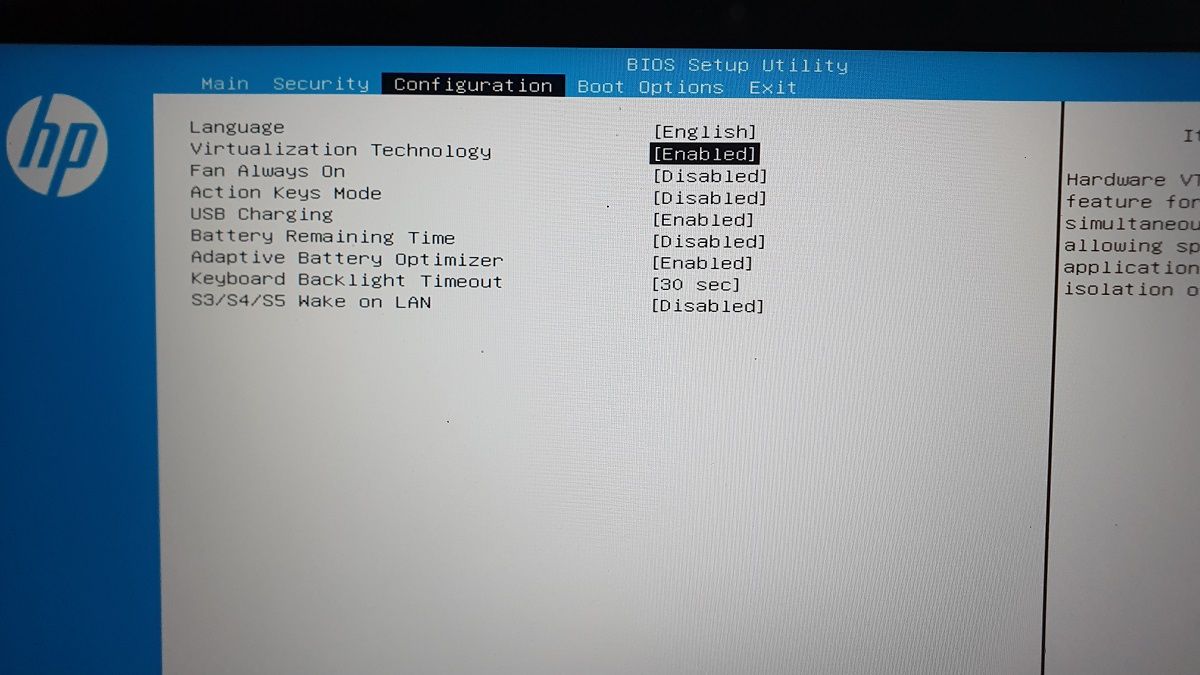
Hyper-V fungerer som en bare-metal hypervisor og krever at maskinvarevirtualisering er aktivert i BIOS for å fungere optimalt. De fleste moderne datamaskinsystemer har støtte for maskinvarevirtualisering, og denne funksjonen kan aktiveres i BIOS-innstillingene.
Fremgangsmåten som beskrives nedenfor er basert på en HP bærbar datamaskin. For andre systemer anbefales det å konsultere brukerhåndboken eller produsentens kunnskapsbase.
Slik aktiverer du maskinvarevirtualisering i BIOS:
- Sørg for at PC-en er slått av før du starter prosessen.
- Trykk på strømknappen for å slå på datamaskinen, og deretter trykk gjentatte ganger på F10-tasten for å åpne BIOS-innstillingene. Merk at BIOS-oppsettstasten kan variere mellom produsenter, så forsøk F10, F2, F12, F1 eller DEL for å finne den som fungerer for ditt system.
- Når du er inne i BIOS-oppsettet, naviger til kategorien «Konfigurasjon».
- Bruk piltast ned for å markere alternativet «Virtualization Technology».
- Trykk Enter og velg «Aktivert». Trykk Enter igjen for å bekrefte valget.
- Trykk deretter på F10 for å lagre endringene og avslutte BIOS.
- PC-en vil starte på nytt med maskinvarevirtualisering aktivert. Du kan nå fortsette installasjonsprosessen for Hyper-V på systemet.
Slik installerer du Hyper-V på Windows 11 Home
Det neste trinnet krever opprettelse og utførelse av et batch-skript, som er nødvendig for å installere filene som trengs for å aktivere Hyper-V i Windows 11 Home.
Før du fortsetter, anbefales det sterkt å opprette et gjenopprettingspunkt for systemet. Dette vil gi deg muligheten til å gjenopprette datamaskinen til sin nåværende tilstand dersom det skulle oppstå uforutsette problemer under prosessen.
Slik aktiverer du Hyper-V i Windows 11 Home:
1. Åpne en ny Notisblokk-fil. Du kan gjøre dette ved å trykke Win + R, skrive «notisblokk» og deretter klikke OK.
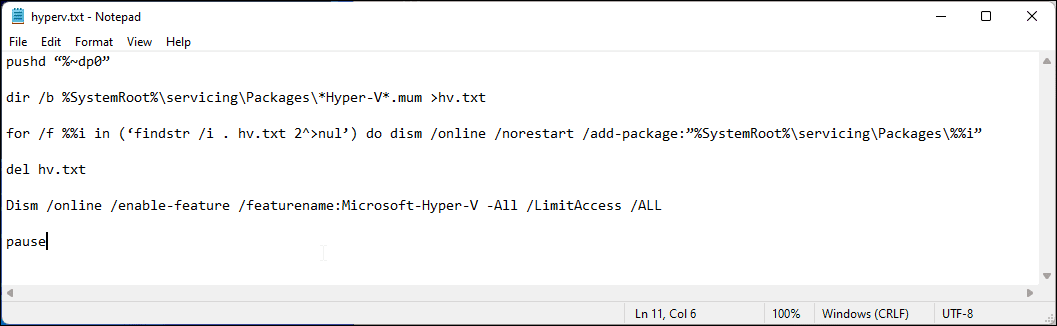
2. Kopier og lim inn følgende skript i Notisblokk-filen:
pushd "%~dp0"
dir /b %SystemRoot%\servicing\Packages\*Hyper-V*.mum >hyper-v.txt
for /f %%i in ('findstr /i . hyper-v.txt 2^>nul') do dism /online /norestart /add-package:"%SystemRoot%\servicing\Packages\%%i"
del hyper-v.txt
Dism /online /enable-feature /featurename:Microsoft-Hyper-V -All /LimitAccess /ALL
pause
3. Trykk Ctrl + S for å åpne dialogboksen for lagring.
4. I feltet for filnavn, skriv «hyperv.bat». Filendelsen «.bat» er essensiell for at skriptet skal kunne utføres.
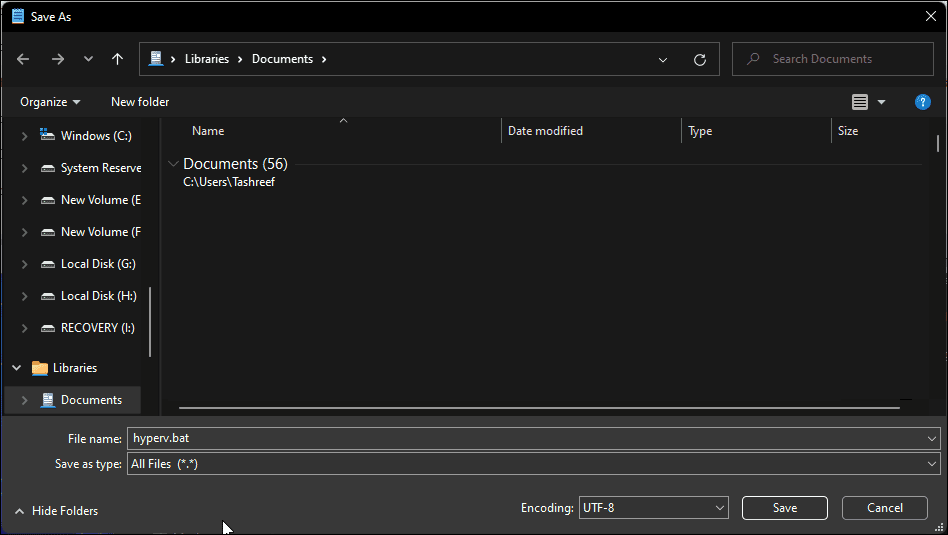
5. Klikk på rullegardinmenyen «Lagre som type» og velg «Alle filer».
6. Klikk på «Lagre» for å fullføre lagringen av filen.
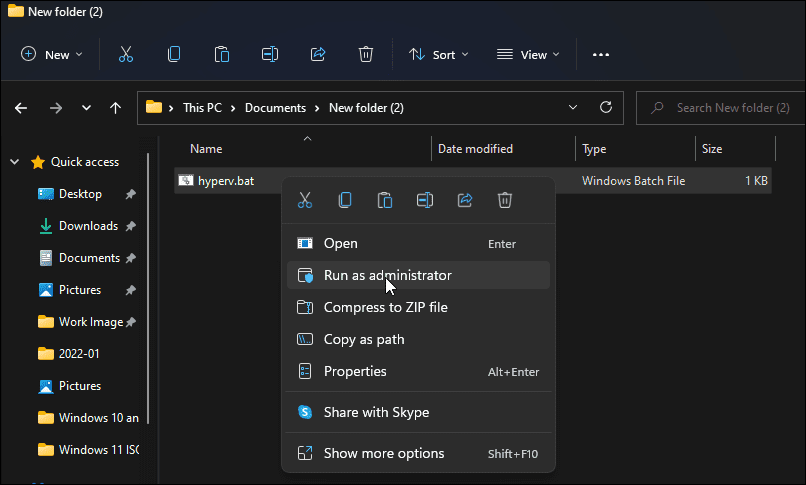
7. Høyreklikk på filen «hyperv.bat» og velg «Kjør som administrator». Hvis Brukerkontokontroll ber om tillatelse, klikk «Ja».
8. Skriptet vil nå begynne å kjøre i ledeteksten for å installere Hyper-V. Denne prosessen kan ta litt tid, så vennligst vent til den er fullført.
9. Når installasjonen er fullført, vil meldingen «Operasjonen er fullført» vises.
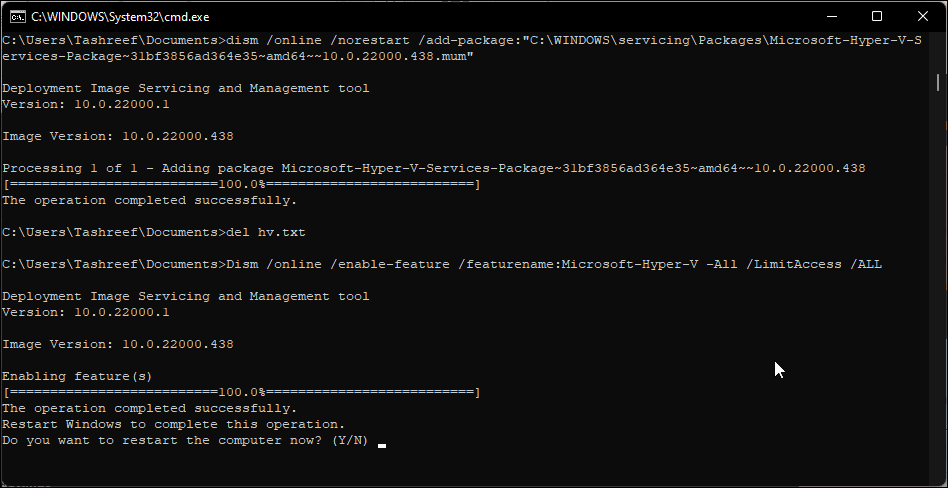
10. Skriv «Y» for å bekrefte og starte datamaskinen på nytt. Hvis du ønsker å avslutte ledeteksten uten å starte på nytt, skriver du «N».
Husk at en omstart av datamaskinen er nødvendig for at endringene skal tre i kraft. Etter omstart skal Hyper-V være installert i Windows 11 Home. For å opprette en ny virtuell maskin, skriv «Hyper-V» i Windows-søkefeltet og velg «Hyper-V Manager».
Hvis Hyper-V fremdeles ikke er tilgjengelig, kan du prøve å aktivere den ved hjelp av dialogboksen for Windows-funksjoner, ledeteksten eller Windows PowerShell.
Slik legger du raskt til Hyper-V i Windows 11 ved hjelp av kommandoprompt:
- Trykk på Win-tasten og skriv «cmd». Høyreklikk på «Ledetekst» og velg «Kjør som administrator».
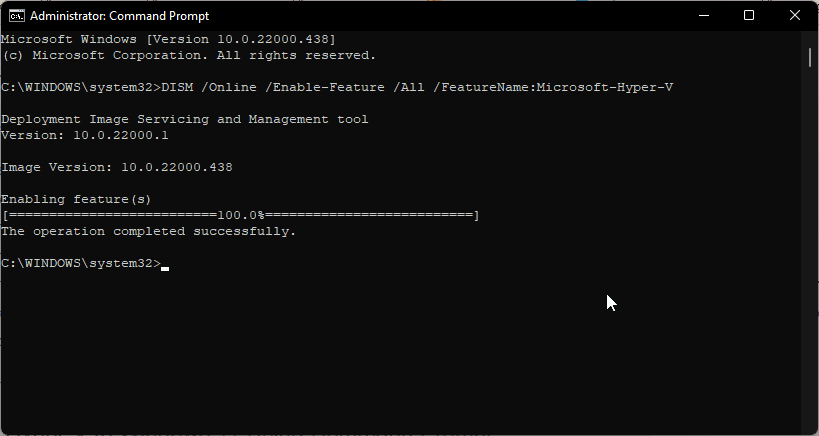
- I kommandoprompt-vinduet, skriv inn følgende kommando og trykk Enter:
DISM /Online /Enable-Feature /All /FeatureName:Microsoft-Hyper-V
- Kommandoen bruker DISM-verktøyet (Deployment Imaging Service and Management) for å aktivere Microsoft Hyper-V og tilhørende avhengigheter på Windows-maskinen. En melding om at operasjonen er fullført betyr at Hyper-V er aktivert.
Slik deaktiverer du Hyper-V på Windows 11 Home
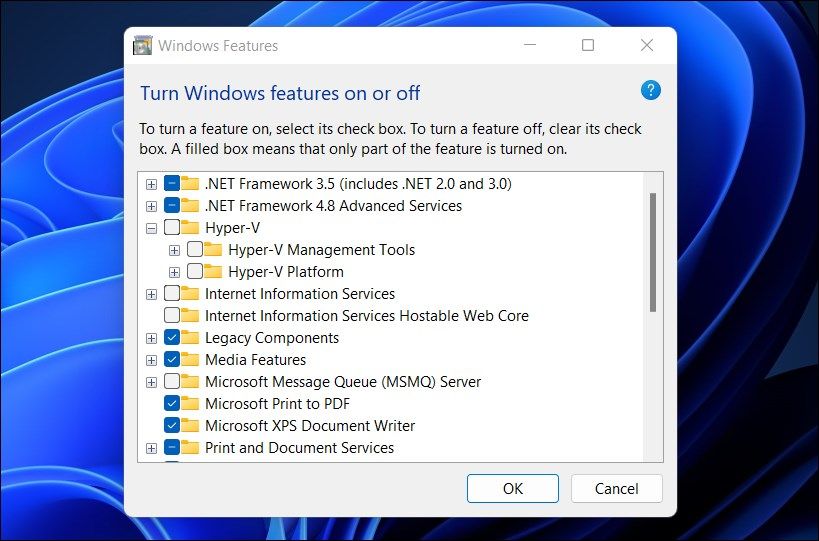
Du kan deaktivere Hyper-V i Windows 11 Home ved å bruke dialogboksen for Windows-funksjoner.
Slik deaktiverer du Hyper-V:
- Trykk Win + R for å åpne dialogboksen «Kjør».
- Skriv «optionalfeatures.exe» og klikk OK.
- Finn Hyper-V-alternativet i dialogboksen for Windows-funksjoner.
- Fjern haken ved siden av Hyper-V-alternativet og klikk OK. Vent til avinstallasjonsprosessen er fullført.
- Klikk deretter på «Start på nytt nå» for å starte datamaskinen på nytt og aktivere endringene.
I tillegg til Hyper-V tilbyr Windows OS en annen virtualiseringsløsning, kalt Windows Sandbox, som er et lett skrivebordsmiljø for isolert kjøring av applikasjoner. Windows Sandbox kan aktiveres via Windows-funksjoner, men er kun tilgjengelig i Pro- og Enterprise-utgavene av operativsystemet.
I motsetning til Hyper-V finnes det ingen batch-skript som kan installere Sandbox-applikasjonen på Home-utgaven av Windows 11. I stedet kan du benytte deg av alternative løsninger som finnes for Windows Sandbox for å teste applikasjoner i et isolert miljø.
Kjør Hyper-V på Windows 11 Home
Microsoft har offisielt begrenset bruken av Hyper-V til Pro-, Education- og Enterprise-utgaver av operativsystemet. Imidlertid kan en liten justering i BIOS og et enkelt batch-skript gjøre det mulig å installere Hyper-V også på Windows 11 Home.
Etter at Hyper-V er installert og kjører, kan du installere Windows, Ubuntu og andre støttede operativsystemer i en virtuell maskin.