En av de mer frustrerende feilene som kan dukke opp etter en større systemoppdatering, er den såkalte «utilgjengelig oppstartsenhet»-feilen, også kjent som «Inaccessible Boot Device»-feil. Dette problemet stopper deg fra å bruke datamaskinen som normalt og skaper trøbbel med operativsystemets funksjonalitet.
Når denne feilen oppstår i Windows, blir oppstartsprosessen avbrutt, og du får en blåskjerm med en feilkode. Maskinen klarer da ikke å starte opp ordentlig.
I denne artikkelen vil vi gå gjennom ulike måter å fikse denne «utilgjengelig oppstartsenhet»-feilen og få systemet ditt til å fungere stabilt igjen. Vi vil vise deg flere metoder for å håndtere dette problemet på en effektiv måte.
I tillegg vil vi gi deg nyttige råd for å forebygge denne feilen i fremtiden. Ved å følge disse tipsene, burde du være i stand til å løse dette problemet og sørge for at datamaskinen din kjører uten problemer.
Hva er «utilgjengelig oppstartsenhet»-feilen i Windows?
Windows oppdateres ofte automatisk når en ny versjon er tilgjengelig. Dessverre kan denne automatiske oppdateringen noen ganger skape uventede problemer.
Tenk deg at du gleder deg til at Windows skal starte etter den siste oppdateringen, men i stedet møtes du av en skremmende feilmelding på skjermen: «utilgjengelig oppstartsenhet»-feil. Men hva betyr egentlig dette?
Vel, «utilgjengelig oppstartsenhet»-feil er en såkalt «Blue Screen of Death» (BSOD)-feil som kan oppstå i Windows-operativsystemer.
I praksis betyr dette at systemet ikke får tilgang til oppstartsenheten, som vanligvis er harddisken eller SSD-en der Windows er installert. Dermed klarer ikke Windows å starte som den skal, og du får en systemkrasj med en blåskjerm som viser feilmeldingen «utilgjengelig oppstartsenhet».
Vanlige årsaker til «utilgjengelig oppstartsenhet»-feilen
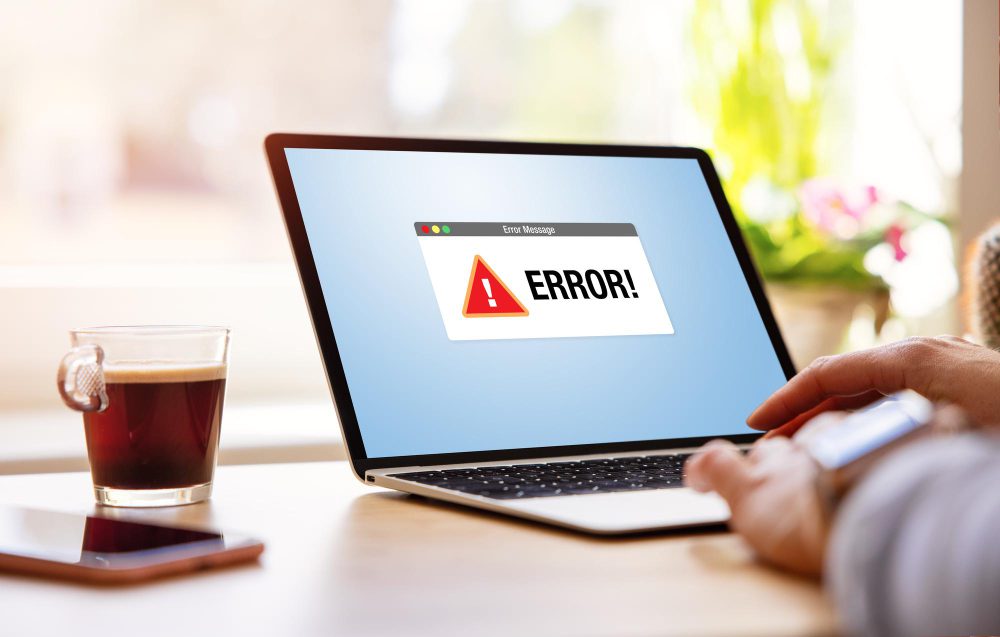
Feilen «utilgjengelig oppstartsenhet» kan skyldes ulike faktorer, som angrep fra skadelig programvare, korrupte systemfiler, feil på harddisken, inkompatible drivere og mer. Når du har funnet ut hva som er årsaken til feilen, kan du begynne å løse problemet ved å bruke metodene vi beskriver nedenfor.
La oss se nærmere på hver av årsakene.
1. Skadede eller utdaterte enhetsdrivere: Skadede eller utdaterte drivere, særlig drivere for lagringsenheter, kan føre til denne feilen. Dette skjer når operativsystemet ikke får tilgang til de nødvendige driverne, noe som resulterer i feilen «utilgjengelig oppstartsenhet». Dette kan være en viktig årsak til problemet.
2. Maskinvareproblemer: Problemer med maskinvaren, som SSD-en (solid-state drive) eller andre lagringsenheter, kan være en annen årsak til at Windows ikke får tilgang til oppstartsenheten. Eksterne faktorer som defekte kabler, diskfeil eller en løs systemtilkobling kan også forårsake denne feilen.
3. Feil BIOS-innstillinger: Feil konfigurasjon i BIOS- eller UEFI-innstillingene kan også være en årsak til at systemet ikke får tilgang til oppstartsenheten. Sørg for at BIOS-innstillingene er riktig konfigurert for å unngå alvorlige feil.
4. Filsystemfeil: Problemet kan skyldes feil i filsystemet på oppstartsenheten. Korrupsjon av filsystemet kan skje på grunn av feil avslutning av systemet eller uventede strømbrudd. Unngå å slå av datamaskinen brått eller ved hjelp av strømknappen.
5. Windows-oppdateringsproblemer: Visse oppdateringer eller endringer i Windows kan føre til konflikter eller feil, som resulterer i «utilgjengelig oppstartsenhet»-feilen. Noen ganger kan nye oppdateringer og systemendringer føre til denne feilen, og skape en konflikt med operativsystemets funksjonalitet.
6. Skadelig programvare eller virus: Noen ganger kan virus og skadelig programvare påvirke oppstartsenheten, forstyrre oppstartsprosessen og forårsake feilen «utilgjengelig oppstartsenhet». Kjør et pålitelig antivirusprogram i bakgrunnen for å beskytte datamaskinen din mot uventede angrep.
7. Defekte maskinvarekomponenter: Problemet med maskinvarekomponentene blir ofte oversett, og fokuset er kun på programvarefeil. Men overraskende nok kan inkompatibilitet med andre maskinvarekomponenter, som RAM eller hovedkort, påvirke oppstartsprosessen og forårsake feilen «utilgjengelig oppstartsenhet».
8. Diskrypteringsprogramvare: Dette er mindre sannsynlig, men diskrypteringsverktøy som Vera Crypt, File Vault eller sikkerhetsprogramvare kan noen ganger forstyrre oppstartsprosessen.
Det finnes flere metoder for å fikse feilen «utilgjengelig oppstartsenhet» i Windows 10/11. Du trenger ikke å prøve alle disse metodene hvis du finner den riktige løsningen som passer ditt Windows-operativsystem.
Nedenfor går vi gjennom de mest anbefalte metodene for å løse dette problemet. La oss se nærmere på dem.
Start systemet på nytt
Hvis du ser feilen «utilgjengelig oppstartsenhet» på Windows-skjermen, er det første du bør prøve å starte systemet på nytt. En omstart kan ofte fikse midlertidige feil som forårsaker dette problemet.
Hvis en enkel omstart ikke løser feilen, kan du prøve å bruke System File Checker-verktøyet (SFC). Dette verktøyet leter etter ødelagte systemfiler på datamaskinen din og forsøker å reparere dem. For å starte Windows på nytt og fortsette med feilsøkingen, følg trinnene nedenfor.
1. Trykk på Windows-tasten + X.
2. Velg Slå av eller logg av.
3. Klikk Start på nytt.
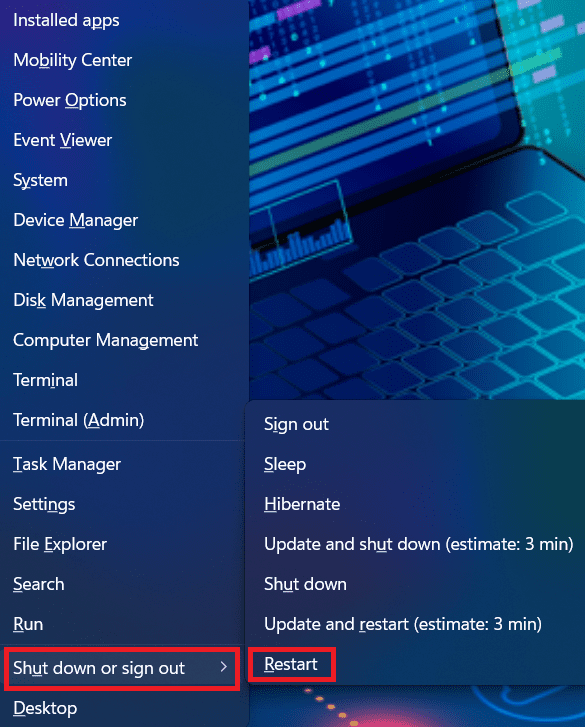
Fjern/avinstaller alle installerte pakker
Ofte kan nylig installerte pakker føre til feilen «utilgjengelig oppstartsenhet» i Windows 10 eller 11. For eksempel, hvis en oppdatering er satt til automatisk installasjon, vil den installeres uten at du vet det.
Hvis du mistenker at nylig installerte pakker er årsaken til problemet, kan du avinstallere dem én etter én.
Forhåpentligvis vil fjerning av oppdateringene én etter én fjerne den problematiske pakken. Siden du ikke kan starte Windows normalt når dette problemet oppstår, bør du avinstallere pakkene via «Reparer»-menyen ved hjelp av DSM-kommandoen.
Merk: Pass på å lagre alt arbeidet ditt, da denne prosessen krever omstart av systemet.
1. Før du begynner, slå av den bærbare datamaskinen/PC-en.
2. Slå den på med strømknappen. Hold strømknappen inne i 5 sekunder til den slår seg av automatisk.
3. Gjenta trinn II minst 3 ganger til skjermbildet «Forbereder automatisk reparasjon» vises.
Merk: Denne prosessen skal føre til at skjermbildet «Forbereder automatisk reparasjon» vises, noe som bare skjer hvis Windows ikke klarer å starte opp ordentlig. Windows vil da prøve å reparere seg selv. Hvis denne skjermen dukker opp første gang du slår på datamaskinen, kan du hoppe over dette trinnet.
4. Vent til Windows fullfører diagnosen.
5. Velg «Avanserte alternativer» for å få frem skjermbildet «Windows Recovery Environment».
6. I «Windows Recovery Environment»-skjermbildet velger du «Feilsøking» >> «Avanserte oppstartsalternativer».
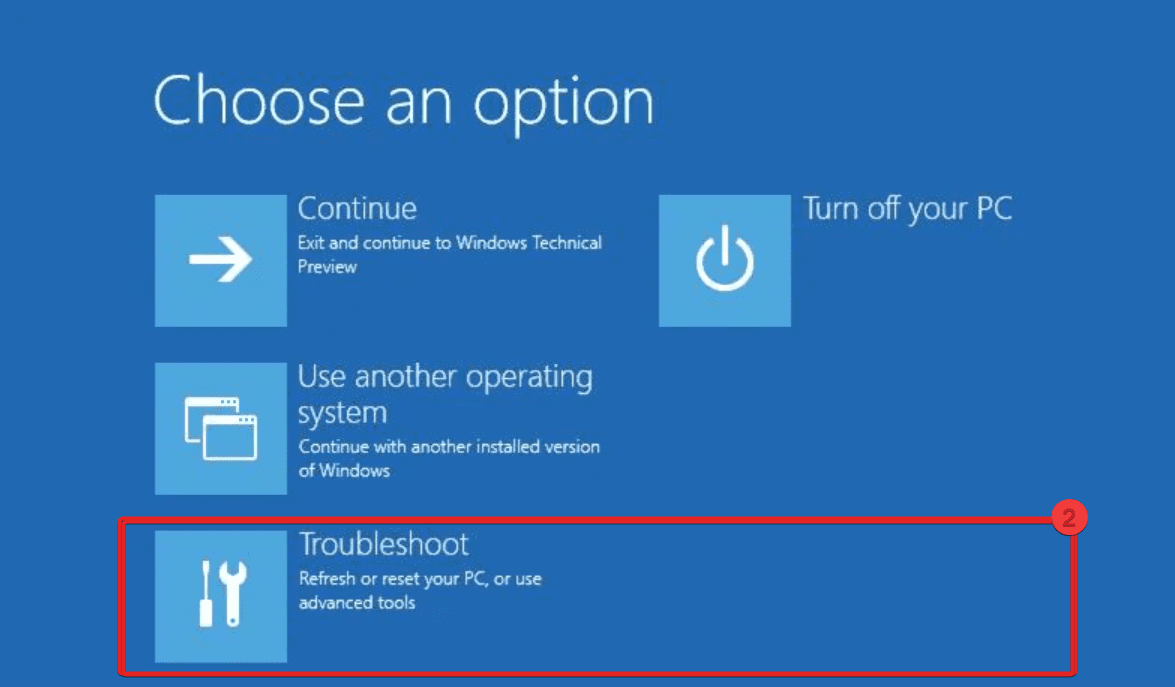
7. Velg «Ledetekst».
Nå vil systemet starte opp med ledeteksten. Når ledetekstvinduet vises, følger du disse trinnene:
- Skriv inn dir c: (kun hvis Windows er installert på C-stasjonen) og trykk Enter.
- Kjør Dism /Image: C:/ Get-Packages.
- En liste over installerte pakker vises. Dette hjelper deg med å identifisere den sist installerte pakken.
- For å avinstallere pakken, skriv inn følgende kommando og trykk Enter: dism.exe /image:c: /remove-package /[pakkenavn.]
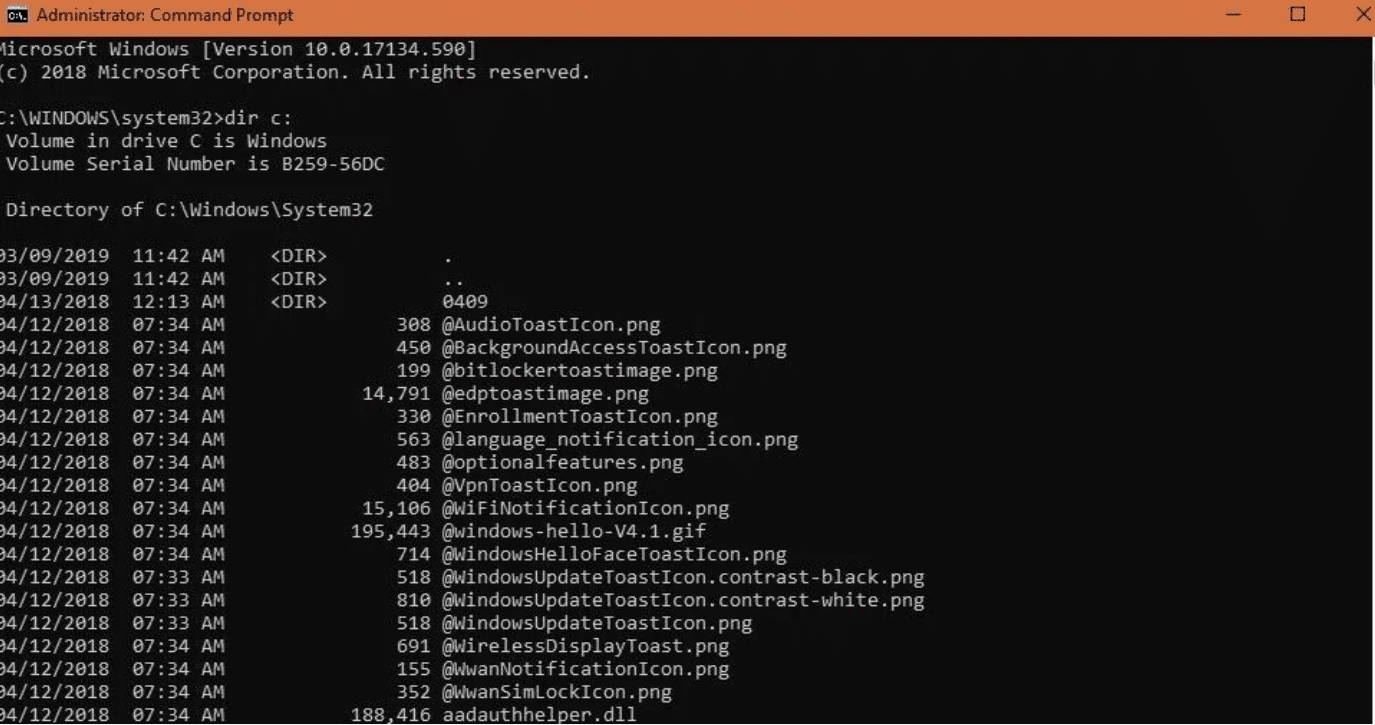
8. Start systemet på nytt etter at du har avinstallert pakkene, og sjekk om dette løser problemet.
Hvis problemet vedvarer etter at du har fjernet nylige oppdateringer, bør du prøve å fjerne en annen nylig oppdatert pakke med samme metode. Du kan også prøve andre metoder for å løse problemet.
Aktiver Boot Windows i sikkermodus
Det er stor sannsynlighet for at feilen kan være forårsaket av en tredjepartsapp. For å sjekke dette, bør du starte Windows i sikkermodus. Følg disse trinnene:
1. Slå den på med strømknappen. Hold strømknappen inne i 5 sekunder til den slår seg av automatisk.
2. Gjenta dette trinnet minst 3 ganger til skjermbildet «Automatisk reparasjon» vises, og velg «Avanserte alternativer» > «Feilsøking».
3. Velg «Oppstartsinnstillinger» fra menyen for avanserte alternativer, og deretter «Aktiver sikkermodus». Dette vil starte PC-en på nytt.
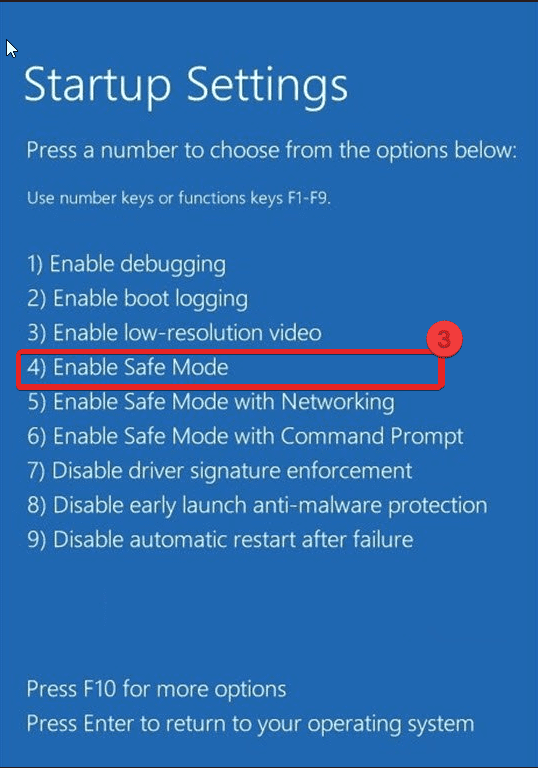
Oppdater systemenhetsdriverne
Sørg for at enhetsdriverne er oppdatert til den nyeste versjonen, spesielt de som gjelder lagringsenheten. Feilaktige drivere kan forårsake flere problemer med systemet, og en eldre driver kan forårsake denne feilen.
Du kan oppdatere driverne på to måter: manuelt eller ved hjelp av et tredjeparts driveroppdateringsprogram. Her vil vi oppdatere driverne manuelt. Slik gjør du det:
Merk: Du kan velge alle drivere for oppdatering fra Enhetsbehandling.
1. Søk etter «Enhetsbehandling» og start den.
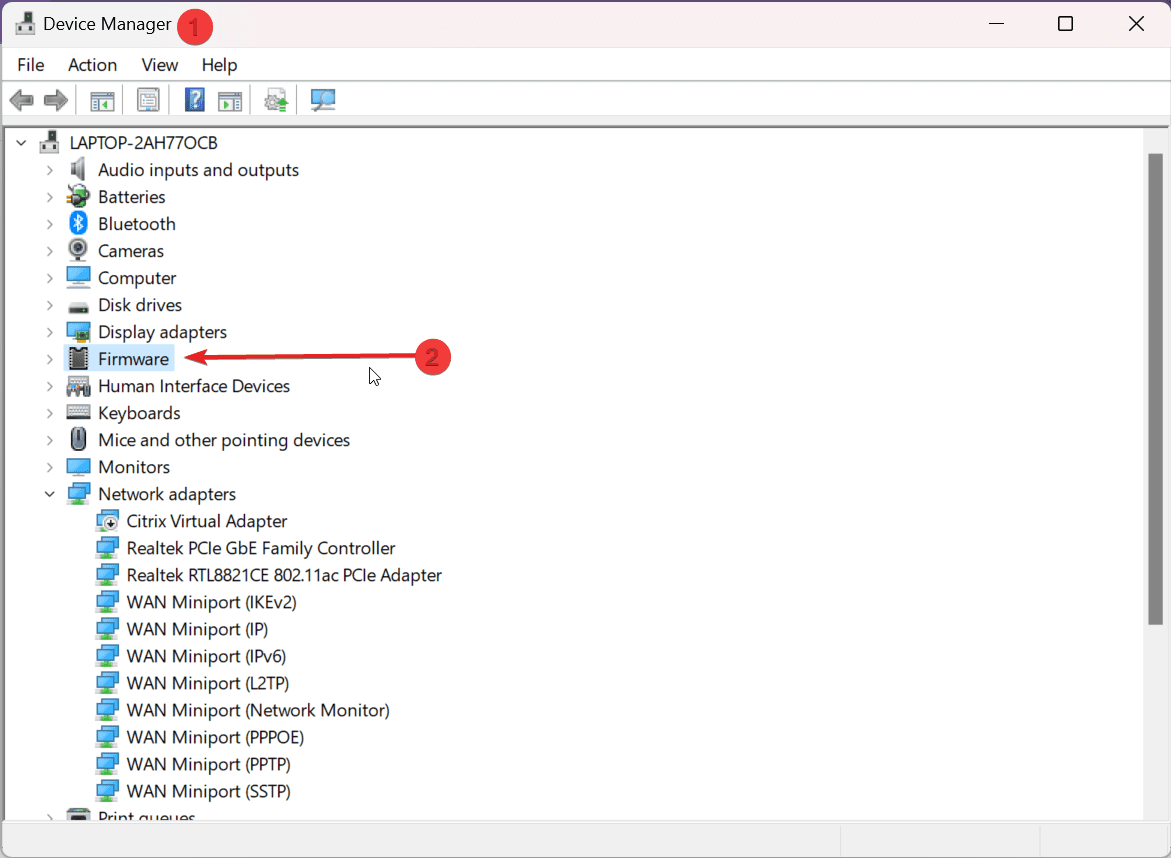
2. Utvid «Fastvare» og dobbeltklikk på «Systemfastvare».
3. «Egenskaper for systemfastvare»-vinduet dukker opp; klikk på «Drivere».
4. Velg «Oppdater drivere».
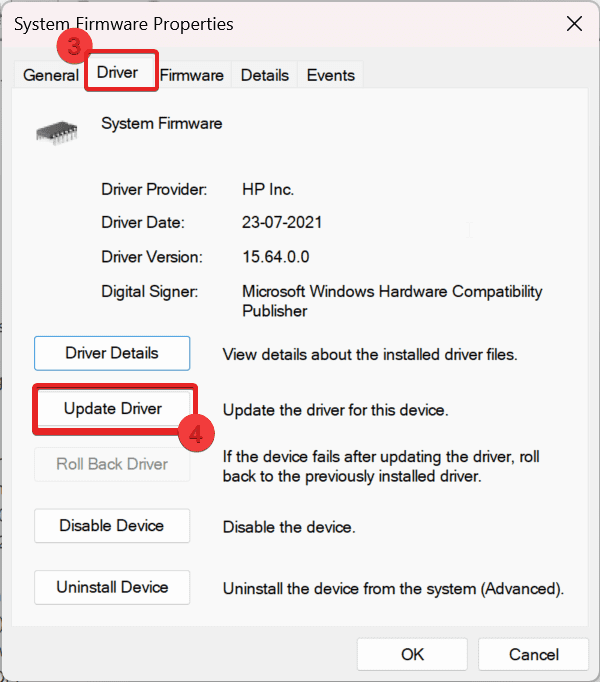
5. Et vindu vises med to alternativer. Vi velger «Søk automatisk etter drivere». Hvis en oppdatering er tilgjengelig, blir den installert, og du blir bedt om å starte systemet på nytt. Hvis ikke, får du beskjed om at den beste driveren allerede er installert.
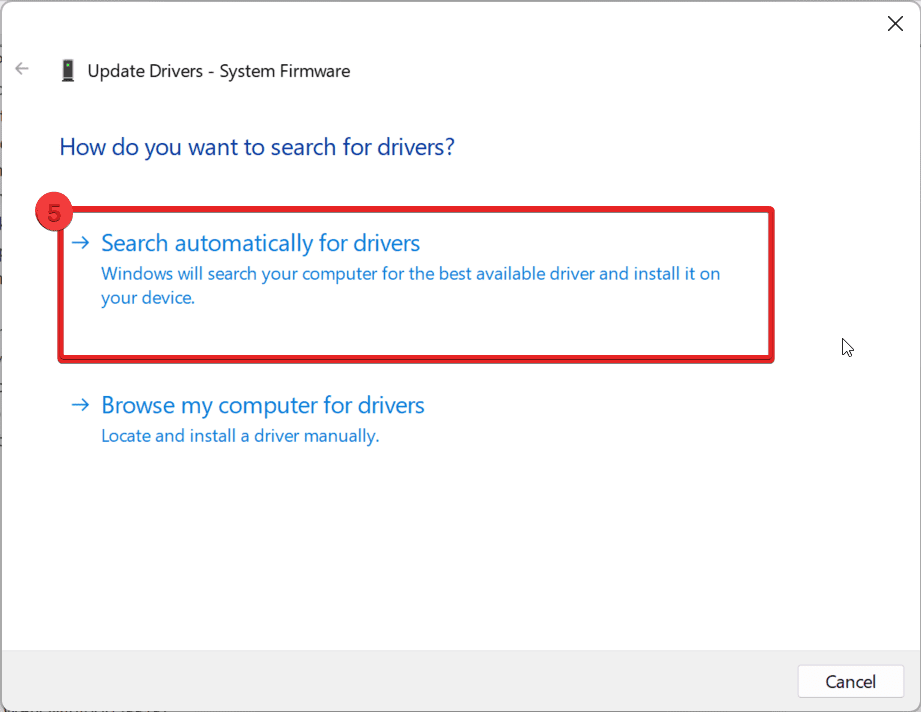
6. Hvis det ikke er noen oppdatering tilgjengelig, velg «Søk etter oppdaterte drivere på Windows Update».
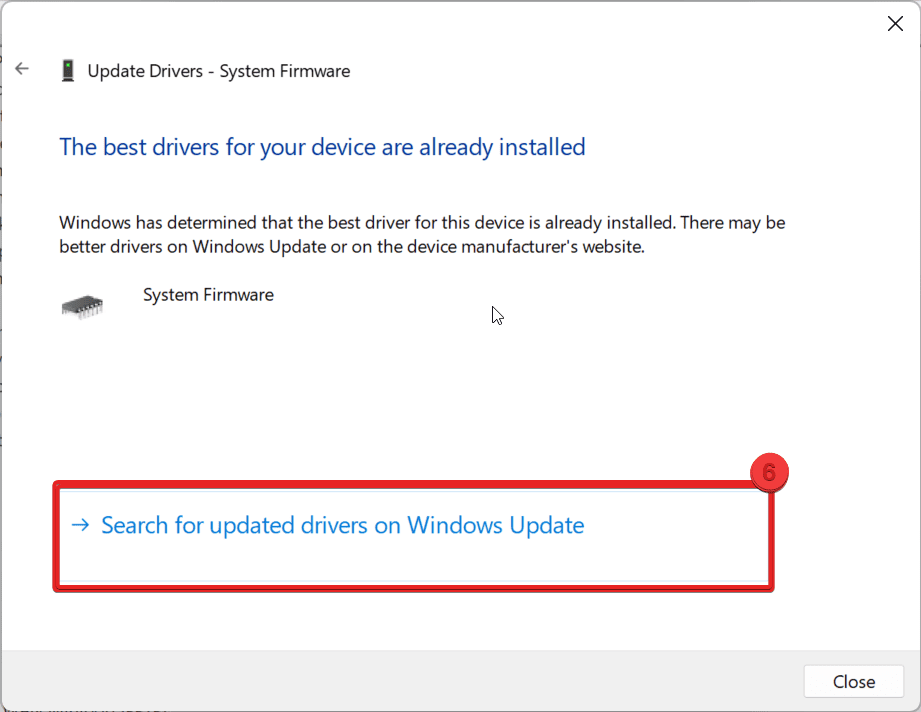
7. Til slutt tas du til Windows Update-siden for å se etter oppdaterte drivere. Hvis det finnes noen, kan du oppdatere dem derfra.
Fjern alle ventende oppdateringspakker
Noen ganger kan Windows-oppdateringen henge seg opp, og ikke installere oppdateringene. Dette kan forårsake «utilgjengelig oppstartsenhet»-feilen. Slik fikser du dette:
1. Skriv inn «cmd» i søkemenyen, start «Ledetekst» og velg «Kjør som administrator».
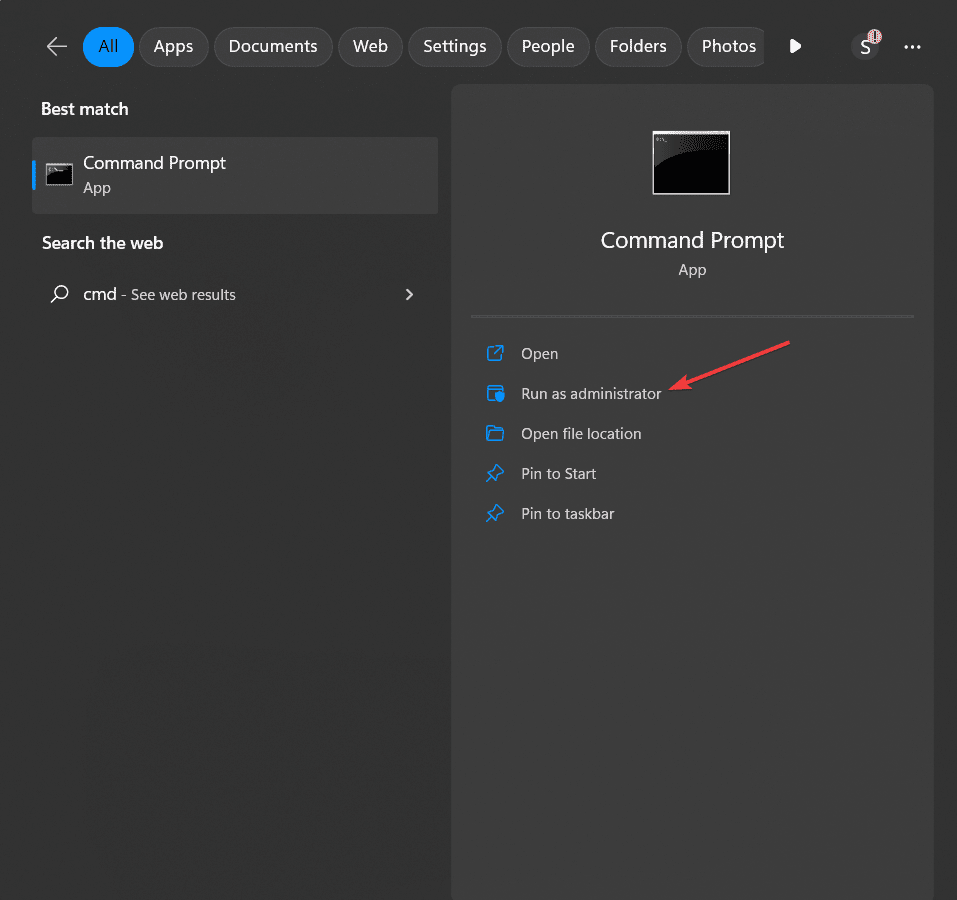
2. Skriv inn følgende kommando i cmd-vinduet og trykk Enter.
DISM.exe /image:C: /cleanup-image /revertpendingactions
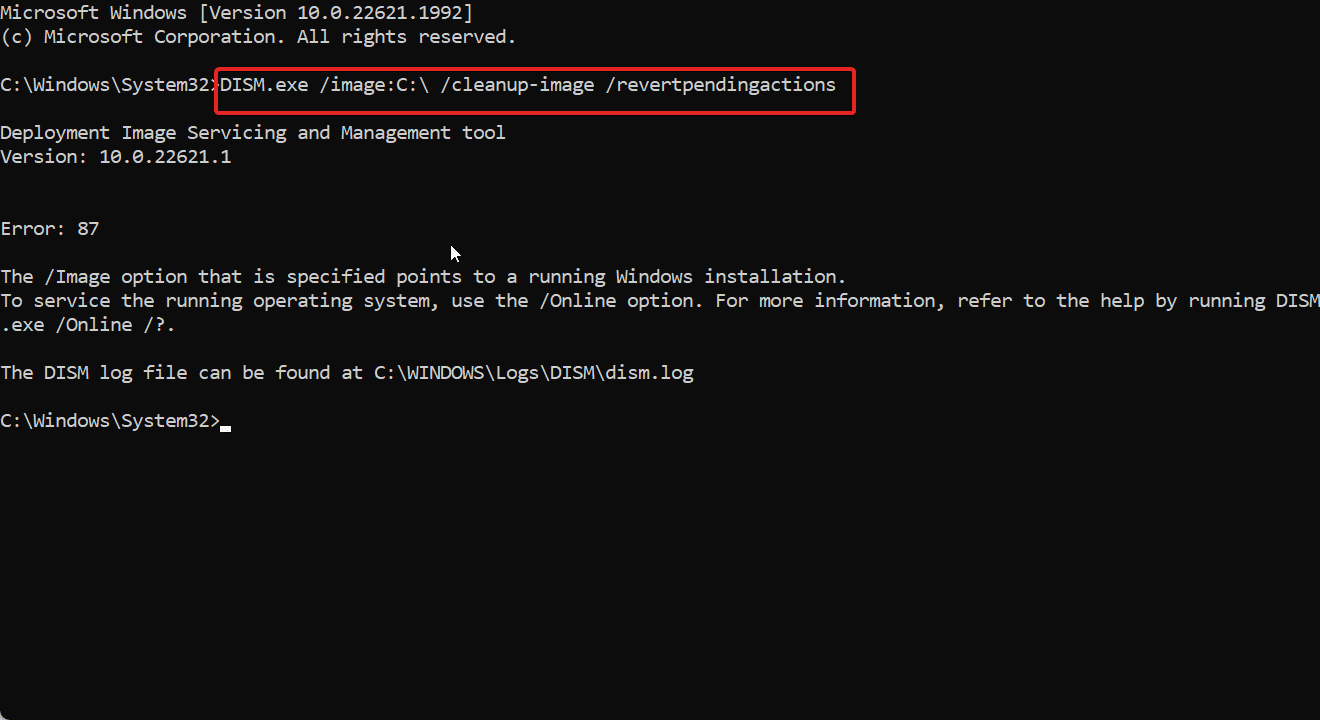
Merk: Du kan erstatte C med en annen stasjonsbokstav der Windows er installert.
3. Når DISM-verktøyet begynner å behandle kommandoen, blir alle ventende handlinger reversert. Dette kan ta litt tid, så vær tålmodig og vent til prosessen er fullført.
4. Til slutt, start Windows på nytt etter at prosessen er fullført. Sjekk om dette løser problemet.
Dette er hvordan du kan fjerne ventende pakker som kan forårsake problemer på Windows ved hjelp av DISM-kommandoen med parameteren «/revertpendingactions».
Skann for virus/skadelig programvare
Virusangrep og skadelig programvare kan være en av hovedårsakene til at du får feilen «utilgjengelig oppstartsenhet». Dette kan enkelt løses med en enkel skanning. Slik skanner du:
1. Start «Innstillinger» fra søkemenyen.
2. Velg «Personvern og sikkerhet» >> «Windows-sikkerhet».
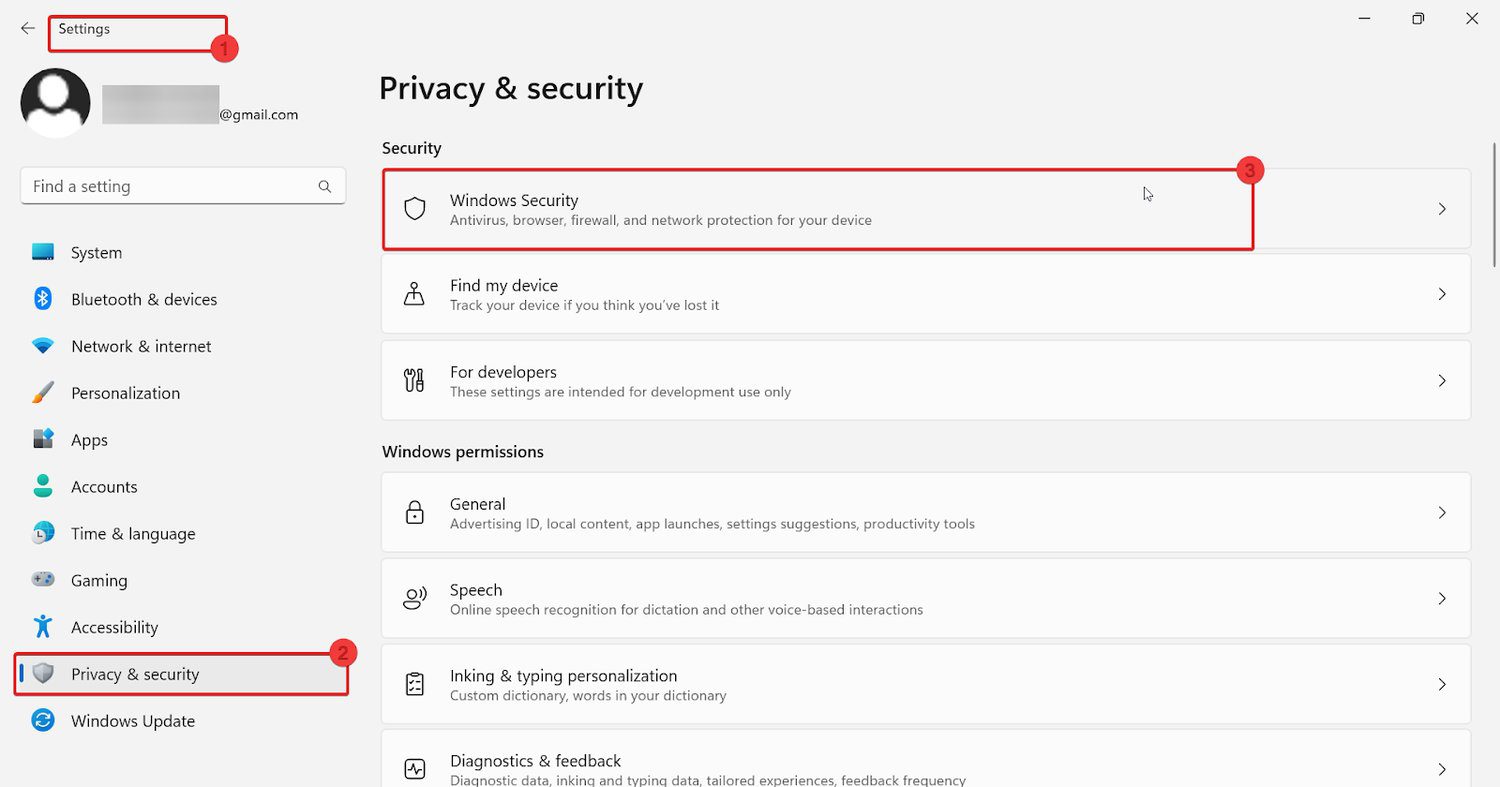
3. Under «Windows-sikkerhet» klikker du på «Virus- og trusselbeskyttelse».
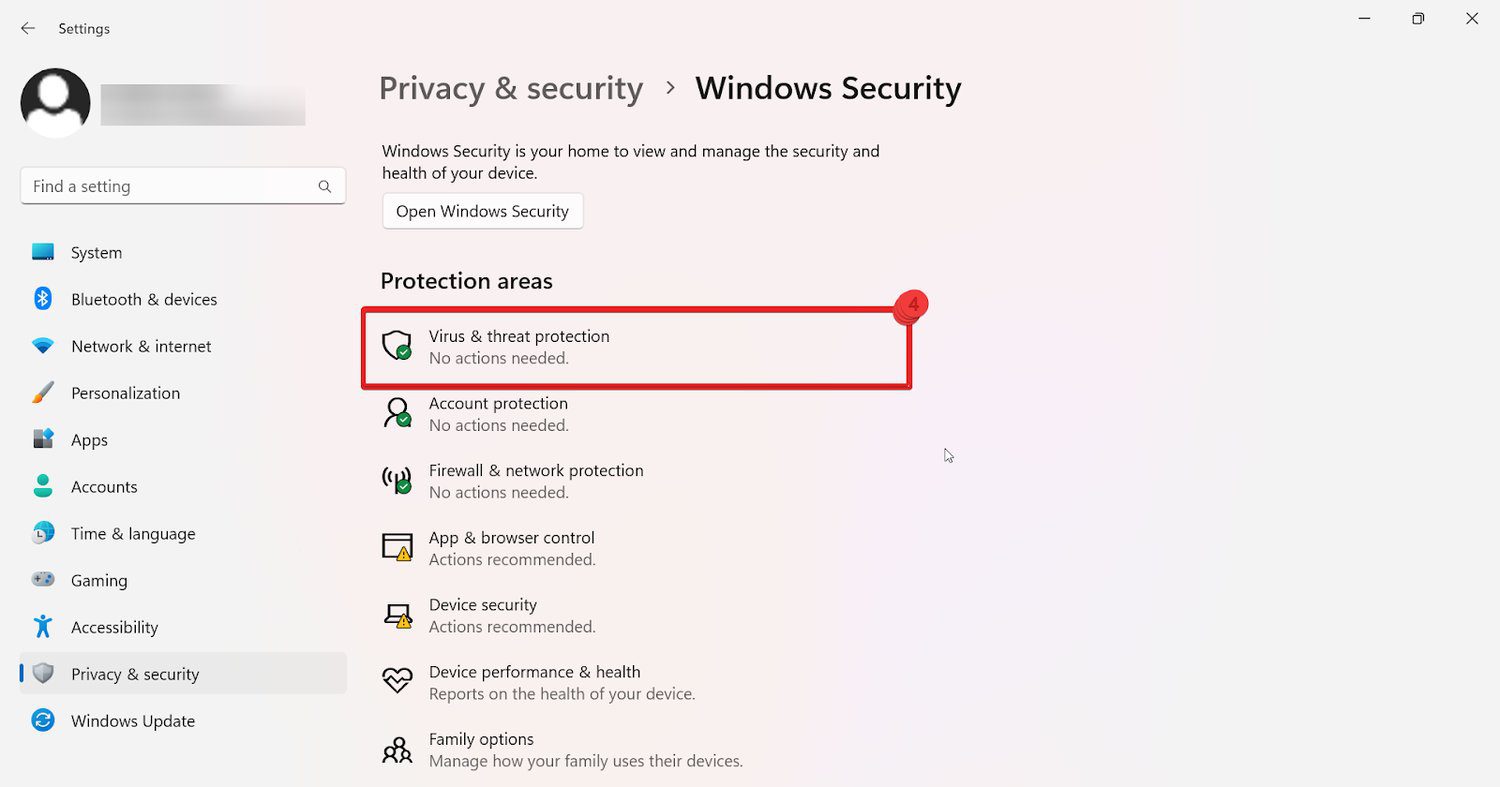
4. Klikk på «Hurtigskanning». Dette vil varsle deg hvis noen trusler blir oppdaget. Hvis ikke, vil du også få beskjed om det.
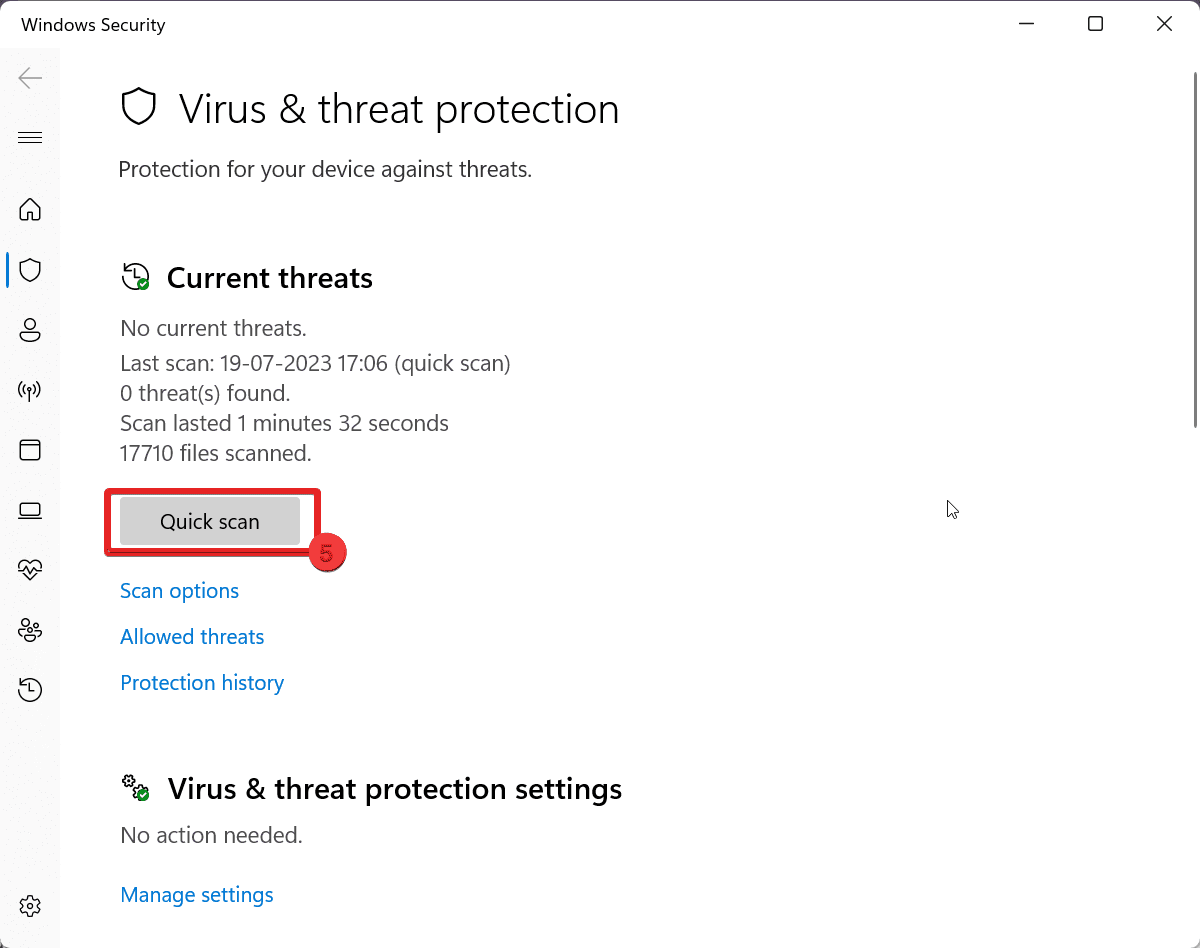
Tips for å forhindre «utilgjengelig oppstartsenhet»-feil i fremtiden
For å unngå å få feilen «utilgjengelig oppstartsenhet» i fremtiden, bør du vurdere disse tipsene:
1. Hold Windows oppdatert: Ved å holde Windows oppdatert til den nyeste versjonen kan du forhindre denne feilen, siden den fikser eventuelle feil som oppstår under oppdateringsprosessen.
2. Hold øye med lagringsenhetene dine: Kontroller lagringsenhetene dine, som harddisker eller SSD-er, regelmessig for å sikre at de er i god stand. Du kan bruke produsentens diagnoseverktøy for å oppdage og løse eventuelle feil.
3. Kjør et pålitelig antivirusprogram: Ha alltid et anerkjent og autorisert antivirusprogram oppdatert og kjørende i bakgrunnen av Windows. Regelmessige skanninger kan hjelpe deg med å unngå problemer som «utilgjengelig oppstartsenhet»-feilen. Prøv å holde antivirusprogrammet oppdatert for å unngå ytterligere problemer.
4. Ta sikkerhetskopier regelmessig: Sikkerhetskopier viktige filer og systemdata til en ekstern lagringsenhet eller en skyløsning. Dette vil gjøre det mulig å gjenopprette systemet hvis det ikke starter eller har andre alvorlige problemer.
5. Opprett et systemgjenopprettingspunkt: Opprett et systemgjenopprettingspunkt før du gjør større endringer i systemet, som å installere nye applikasjoner eller endre systeminnstillinger. Hvis det oppstår problemer, vil du ha en tidligere stabil tilstand å gå tilbake til.
6. Oppdater driverne regelmessig: Hold enhetsdriverne oppdatert ved å se etter oppdateringer på produsentens nettsted eller ved å bruke driveroppdateringsprogramvare. Utdaterte eller inkompatible drivere kan bidra til problemet med «utilgjengelig oppstartsenhet»-feilen.
Konklusjon
Vi har grundig gjennomgått ulike metoder for å raskt løse feilen «utilgjengelig oppstartsenhet». Hver av de nevnte metodene har vist seg å være effektive for å løse problemet.
Vi er sikre på at en av disse løsningene vil være vellykket. Identifiser den som passer ditt Windows-oppsett, og du vil være tilbake på sporet på kort tid.
Du kan også undersøke hvordan du fikser Windows-feilen 0x80004005.