Sliter du med feilkoden 0x80072F8F 0x20000 i Microsoft Media Creation Tool og trenger hjelp for å løse problemet? Da har du kommet til rett sted! 👍
Feilkoden 0x80072F8F 0x20000 er en velkjent utfordring som mange brukere møter når de forsøker å oppgradere Windows-operativsystemet via Media Creation Tool. Denne feilen kan være svært frustrerende, da den forhindrer at du får utført den ønskede oppgraderingen.
Det som gjør situasjonen enda vanskeligere, er at Microsoft ikke har publisert noen offisiell forklaring på hvorfor denne feilkoden oppstår. Heldigvis finnes det likevel flere løsninger som kan hjelpe deg med å løse problemet raskt.
Denne artikkelen gir deg en grundig gjennomgang av hva feilkoden 0x80072F8F 0x20000 i Media Creation Tool innebærer, hvorfor den dukker opp, og ikke minst, hvordan du kan fikse den.
Så, la oss sette i gang med å utforske dette.
Hva betyr feilkoden 0x80072F8F 0x20000 og hvorfor oppstår den?
Selv om det ikke finnes noen offisiell uttalelse om årsaken til feilkoden 0x80072F8F 0x20000, antas det at den oppstår når serveren som Microsoft Media Creation Tool prøver å kommunisere med, ikke lenger støtter den gamle TLS 1.0-sikkerhetsprotokollen.
Dette er imidlertid basert på spekulasjoner, utledet fra feilsøkingsløsninger som har vist seg å fungere for mange brukere med samme problem.
I tillegg kan følgende faktorer også forårsake feilkoden 0x80072F8F 0x20000 i Media Creation Tool:
- Korrupte hurtigbuffer- eller midlertidige filer: Under nedlasting og kjøring av installasjonsfiler opprettes hurtigbuffer- og midlertidige filer på datamaskinen. Hvis disse filene blir skadet, kan de forstyrre Microsoft Media Creation Tool og utløse denne feilen.
- Konflikt med tredjepartsapper: Noen ganger kan tredjepartsapplikasjoner som er installert på datamaskinen din, komme i konflikt med Microsoft Media Creation Tool, noe som kan resultere i denne feilen.
- Mangel på administratorrettigheter: Microsoft Media Creation Tool krever administratorrettigheter for å kunne gjøre endringer på systemnivå. Hvis du kjører maskinen som en gjestebruker eller ikke gir verktøyet administratortilgang, kan dette være årsaken til feilen.
- Inkompatible systemkrav: For å oppgradere Windows-operativsystemet må enheten oppfylle minimumskravene for den aktuelle OS-versjonen. Hvis din nåværende systemkonfigurasjon ikke er kompatibel med Windows-versjonen du prøver å oppgradere til, kan denne feilen oppstå.
- Mangel på nødvendige tjenester: Feil som 0x80072F8F 0x20000 kan ofte skyldes mangel på viktige tjenester som kreves for at programmer som Microsoft Media Creation Tool skal fungere korrekt.
- Dårlig internettilkobling: Mange brukere har rapportert at de har opplevd denne feilen på grunn av ustabil internettilkobling. Det er ikke sikkert at dette er årsaken i alle tilfeller, men det kan være lurt å starte OS-oppgraderingsprosessen på nytt når internettforbindelsen er stabil og gir tilstrekkelig hastighet.
Nå som du er kjent med de mulige årsakene til denne feilen, la oss se på noen av de beste løsningene du kan bruke for å fikse den.
Løsninger for feilkoden 0x80072F8F 0x20000
Som tidligere nevnt, har Microsoft ikke kommet med noen offisiell forklaring på hva som utløser denne feilen. Derfor er løsningene våre basert på erfaringer fra andre Windows-brukere som har opplevd det samme problemet.
Microsoft Media Creation Tool endrer systemnivået når du oppdaterer Windows OS, og krever derfor administratorrettigheter. Hvis du mangler administratortilgang, kan det være en mulig årsak til denne feilen.
Feilen kan oppstå fordi brukerkontoen du bruker for øyeblikket ikke har administrative rettigheter. I et slikt tilfelle kan det å kjøre Microsoft Media Creation Tool som administrator løse problemet.
Følg disse enkle trinnene for å kjøre Media Creation Tool som administrator:
- Finn først mappen der du har lagret Microsoft Media Creation Tool-filen.
- Finn Media Creation Tool-filen, og høyreklikk på den.
- Velg «Kjør som administrator» fra hurtigmenyen.
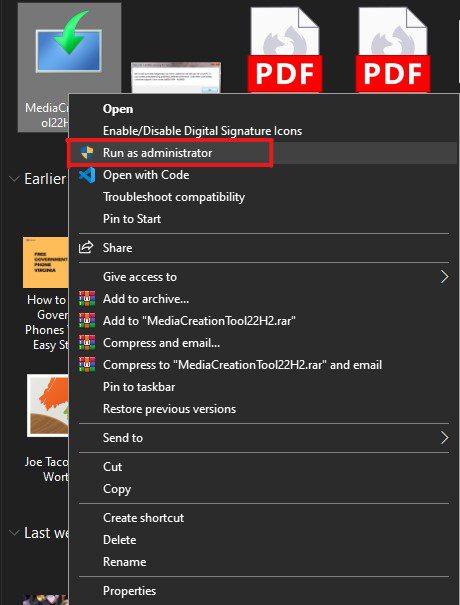
- En UAC-ledetekst vil vises på skjermen og be deg bekrefte valget. Klikk «Ja» for å bekrefte.
Det var det. Du har nå gitt Microsoft Media Creation Tool administrative rettigheter.
Sjekk om problemet er løst. Hvis ikke, kan du prøve den neste løsningen.
Aktiver TLS 1.1 og TLS 1.2
Dette er en av de vanligste årsakene til at brukere opplever feilkoden 0x80072F8F 0x20000. Det kan skyldes at datamaskinen din bruker en gammel TLS-versjon.
TLS gir mulighet for sikre og krypterte forbindelser over internett. De fleste eldre Windows-maskiner har bare TLS 1.0 og SSL3 aktivert.
Microsoft, på den andre siden, bruker oppgraderte TLS 1.1 og TLS 1.2 sikkerhetsprotokoller for sine servere.
Denne inkompatibiliteten mellom TLS-versjonene kan være årsaken til at forbindelsen mislykkes og feilkoden 0x80072F8F 0x20000 vises når datamaskinen din prøver å koble seg til en Microsoft-server.
For å løse dette problemet må du aktivere TLS 1.1 og TLS 1.2.
Dette kan gjøres på to måter:
- Aktiver fra Internett-innstillinger ved hjelp av GUI (grafisk brukergrensesnitt).
- Gjør endringer i registeret.
Vi vil nå se på begge disse metodene.
Aktiver TLS 1.1, TLS 1.2 og TLS 1.3 ved hjelp av GUI
For å aktivere alle disse TLS-versjonene ved å bruke GUI, følg disse enkle trinnene:
- Start Kjør-vinduet. Dette gjøres ved å trykke Win+R på tastaturet.
- Skriv
inetcpl.cplog trykk Enter. Dette åpner vinduet for Internett-egenskaper.

- Gå til fanen «Avansert».
- Rull nedover listen over innstillinger og merk av for «Bruk TLS 1.1», «Bruk TLS 1.2» og «Bruk TLS 1.3».

- Klikk på «OK» for å lagre endringene.
- Klikk på «Bruk» for å implementere endringene.
- Start datamaskinen på nytt.
Når datamaskinen er startet opp, kan du prøve å kjøre Media Creation Tool igjen og se om feilen er løst.
Hvis du ikke finner TLS 1.1 og TLS 1.2 i listen, kan du aktivere disse versjonene ved å endre registerfilen.
Aktiver TLS 1.1 og TLS 1.2 ved å endre registeret
Advarsel: Denne metoden involverer endringer i registeret, som kan være risikabelt hvis noe går galt. Det anbefales på det sterkeste å ta en sikkerhetskopi av gjeldende register før du fortsetter.
Følg disse trinnene for å lage en sikkerhetskopi av registeret:
- Start Kjør-kommandoen ved å trykke Win+R.
- Skriv
regeditog trykk Enter for å åpne Registerredigering.

- Klikk på «Fil»-fanen, og velg «Eksporter» fra rullegardinmenyen.

- Eksporter registerfilen og lagre den i en ønsket mappe.
Du har nå laget en sikkerhetskopi av registeret.
Følg nå disse trinnene for å endre Windows-registerinnstillingene:
- Start Notisblokk.
- Kopier følgende kode og lim den inn i Notisblokk:
Windows Registry Editor Version 5.00 [HKEY_LOCAL_MACHINESOFTWAREMicrosoftWindowsCurrentVersionInternet SettingsWinHttp] "DefaultSecureProtocols"=dword:00000a00 [HKEY_LOCAL_MACHINESOFTWAREWow6432NodeMicrosoftWindowsCurrentVersionInternet SettingsWinHttp] "DefaultSecureProtocols"=dword:00000a00 [HKEY_LOCAL_MACHINESYSTEMCurrentControlSetControlSecurityProvidersSCHANNELProtocolsTLS 1.1Client] "DisabledByDefault"=dword:00000000 "Enabled"=dword:00000001 [HKEY_LOCAL_MACHINESYSTEMCurrentControlSetControlSecurityProvidersSCHANNELProtocolsTLS 1.2Client] "DisabledByDefault"=dword:00000000 "Enabled"=dword:00000001
- Lagre filen med en
.reg-endelse. Dette gjøres ved å skriveoppdateringTLS.regi Filnavn-boksen, og velge «Alle filer» som filtype.

- Finn filen på Windows-maskinen.
- Dobbeltklikk på filen for å kjøre den og bruke registerinnstillingene.
- Hvis du ser en UAC-ledetekst, klikker du «Ja».
- Når filen er utført, starter du datamaskinen på nytt.
Når datamaskinen er startet opp, vil TLS 1.1 og TLS 1.2 være aktivert.
Prøv nå Media Creation Tool igjen for å se om feilkoden 0x80072F8F 0x20000 er løst. Hvis ikke, fortsett til neste løsning.
Sjekk om datamaskinen oppfyller minimumskravene til systemet
Hvis du fortsatt opplever denne feilen, kan det skyldes datamaskinens konfigurasjon.
Feilen kan oppstå dersom datamaskinens spesifikasjoner ikke oppfyller minimumskravene for Windows-operativsystemet du prøver å oppgradere til.

Hvis du er usikker på om dette er årsaken, kan du sammenligne datamaskinens spesifikasjoner med minimumskravene for Windows 10 og 11.
Minimumskravene for å oppgradere til Windows 10 er:
- Prosessor: 1 GHz eller raskere
- RAM: 1 GB for 32-bit og 2 GB for 64-bit OS
- Harddisk: 16 GB for 32-bit eller 20 GB for 64-bit OS
- Grafikkort: DirectX 9-kompatibelt eller nyere med WDDM 1.0-driver
Minimumskravene for Windows 11 er:
- Prosessor: 1 GHz eller raskere med minst 2 kjerner
- RAM: 4 GB eller mer
- Harddisk: 64 GB eller mer
- Grafikkort: DirectX 12-kompatibelt eller nyere med WDDM 2.0-driver
Start Windows-tjenester på nytt
Selv om maskinen din oppfyller minimumskravene, kan det hende at feilen skyldes visse Windows-tjenester.
I et slikt tilfelle kan du prøve å starte Windows-tjenestene på nytt. Følg denne løsningen:
- Start ledeteksten som administrator. Trykk Win+R, skriv
cmdog trykk Ctrl+Shift+Enter samtidig.

- Skriv inn følgende kommandoer én etter én, og trykk Enter etter hver kommando. Dette vil stoppe alle Windows-tjenester, inkludert Windows Update, Background Intelligent Transfer Services, Application Identity og Cryptographic Services:
net stop bits
net stop wuauserv
net stop appidsvc
net stop cryptsvc

- Når tjenestene er stoppet, må du starte dem på nytt. Kjør følgende kommandoer én etter én, og trykk Enter etter hver:
net start bits
net start wuauserv
net start appidsvc
net start cryptsvc

- Når alle kommandoene er utført, skriv
exiti ledeteksten og trykk Enter.
Prøv å kjøre Media Creation Tool på nytt med administratortilgang for å se om omstart av Windows-tjenestene har løst feilen.
Tillat OS-oppgradering fra Windows-registeret
Advarsel: Endringer i registeret kan være risikable. Det anbefales å lage en sikkerhetskopi av gjeldende register før du fortsetter. Vær også svært nøye med å følge trinnene.
En annen mulig årsak til feilkoden 0x80072F8F 0x20000 kan være at Windows-policyen på datamaskinen din ikke tillater oppgradering av operativsystemet. I et slikt tilfelle kan du endre registeret for å tillate OS-oppgradering.
Slik gjør du det:
- Start dialogboksen Kjør ved å trykke Win+R.
- Skriv
regeditog trykk Enter.

- Lim inn følgende bane i navigasjonslinjen og trykk Enter:
ComputerHKEY_LOCAL_MACHINESOFTWAREMicrosoftWindowsCurrentVersionWindowsUpdateAuto Update

- Høyreklikk på «Auto Update», velg «Ny», opprett en DWORD-fil og gi den navnet «AllowOSUpgrade».

- Dobbeltklikk på den nylig opprettede filen, endre verdidata til 1, og klikk «OK».

Endringene er nå tatt i bruk. Kjør Media Creation Tool for å sjekke om feilen er rettet.
Tøm SoftwareDistribution-mappen
Som tidligere forklart, kan feilkoden 0x80072F8F 0x20000 noen ganger utløses av korrupte hurtigbuffer- eller midlertidige filer. Hvis de foregående løsningene ikke har fungert, kan du prøve å fjerne filer fra SoftwareDistribution-mappen.
Når du prøver å installere en Windows-oppdatering, lagres alle midlertidige installasjonsfiler i en undermappe av SoftwareDistribution-mappen. Derfor kan tømming av denne mappen være nyttig for å løse feilkoden.
- Start ledeteksten som administrator ved å trykke Win+R, skrive
cmdog deretter trykke Ctrl+Shift+Enter.

- Stopp Windows Update og Background Intelligent Transfer Services med følgende kommandoer, én etter én, og trykk Enter etter hver:
Net Stop wuauserv
Net Stop bits

Ikke lukk ledeteksten, da vi må starte disse tjenestene på nytt.
- Åpne Windows Filutforsker ved å trykke Win+E.
- Skriv inn følgende bane i adressefeltet og trykk Enter:
C:WindowsSoftwareDistribution

- Velg alle filene i denne mappen og slett dem. Trykk CTRL+A og deretter Del. Hvis du blir bedt om administrative rettigheter, velg «Fortsett».

- Gå tilbake til ledeteksten for å starte tjenestene vi stoppet tidligere. Skriv inn følgende kommandoer én etter én, og trykk Enter etter hver:
Net Start wuauserv
Net Start bits

Start datamaskinen på nytt og kjør Media Creation Tool på nytt for å se om problemet er løst.
Utfør en ren oppstart
Noen ganger kan bakgrunnsapper som har kjørt lenge, blokkere eller skape konflikter med tjenester som er viktige for Media Creation Tool.
Hvis dette gjelder deg, kan du utføre en ren oppstart for å midlertidig stenge unødvendige apper og forhindre at de påvirker Media Creation Tool.
Følg disse trinnene for å utføre en ren oppstart i Windows:
- Start Kjør-vinduet ved å trykke Win+R.
- Skriv
msconfigog trykk Enter for å åpne Systemkonfigurasjon.

- Under fanen «Generelt», velg «Selektiv oppstart» og fjern markeringen for «Last oppstartselementer».

- Klikk på fanen «Tjenester», og merk av for «Skjul alle Microsoft-tjenester».

- Klikk på «Deaktiver alle».
- Klikk på «Bruk» og «OK» for å lagre endringene.
Start datamaskinen på nytt og kjør Microsoft Media Creation Tool for å se om feilen er løst.
Sørg for at internettforbindelsen er stabil
Siden Media Creation Tool laster ned systemfiler, er en stabil internettforbindelse nødvendig. Forstyrrelser eller ustabilitet i tilkoblingen kan føre til feilkoden 0x80072F8F 0x20000. Sørg derfor for at internettforbindelsen er stabil og gir tilstrekkelig hastighet.
Frigjør diskplass
Microsoft Media Creation Tool bruker som standard C-disken for å laste ned og lagre installasjonsfiler. Hvis C-disken ikke har nok plass, kan du få denne feilen.
Frigjør plass på C-disken slik at alle OS-oppgraderingsrelaterte filer kan lastes ned og kjøres uten problemer.
Dette var en detaljert gjennomgang av hvordan du kan fikse feilkoden 0x80072F8F 0x20000 i Windows 10/11.
Siden det ikke finnes noen offisiell forklaring fra Microsoft, er det vanskelig å foreslå én løsning som fungerer for alle. Du må derfor prøve deg frem.
For å gjøre det enklere, har jeg samlet en liste over løsninger som har fungert for andre brukere. Jeg håper dette vil hjelpe deg med å feilsøke denne feilen.
Sjekk også ut noen registerendringer for å forbedre Windows 11-opplevelsen.