Løs problemer med å flytte kolonner i Excel
Microsoft Excel er en av verdens mest populære regnearkprogramvarer. Den gir brukerne verktøy for å behandle og analysere data på en nøyaktig måte. Likevel kan det oppstå utfordringer når man jobber med en Excel-arbeidsbok. Et vanlig problem er vanskeligheter med å flytte celler i en tabell eller feilmeldinger som hindrer innsetting av nye celler. Disse problemene, ofte knyttet til flytting av kolonner, kan som regel løses ved hjelp av forskjellige Excel-verktøy og innstillinger, slik vi beskriver i denne veiledningen.
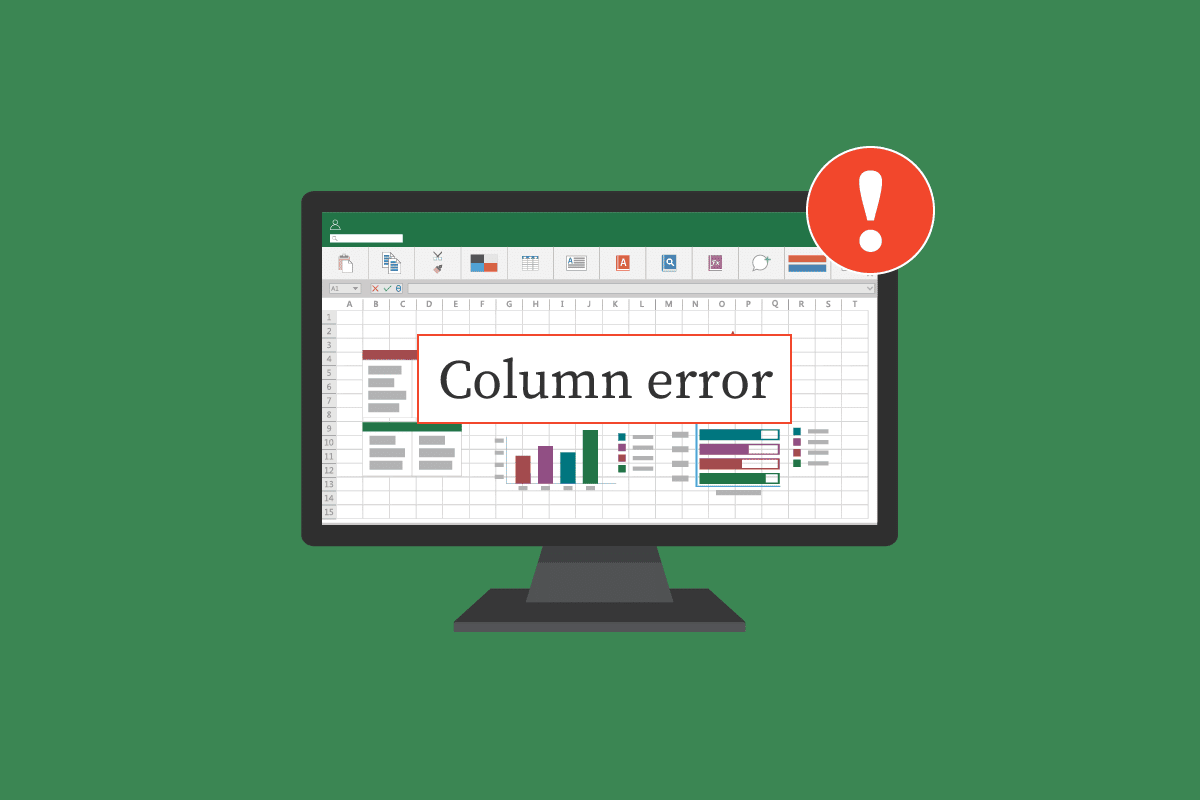
Årsaker til feil ved flytting av Excel-kolonner
Det er flere grunner til at problemer med Excel-kolonner kan oppstå, inkludert:
- Eksisterende formatering i cellene i Excel-arbeidsboken
- Grafiske elementer i arbeidsboken, inkludert hyperlenker
- Feilaktige valg i Excel-alternativer
- Uhensiktsmessige innstillinger i kommentaregenskapene
De følgende metodene vil hjelpe deg med å løse problemene når Excel ikke tillater innsetting av nye celler.
Metode 1: Fjerne overflødige rader og kolonner
Denne feilmeldingen kan oppstå hvis en formel er brukt over hele regnearket. For å løse dette problemet kan du starte med å fjerne overflødige rader og kolonner:
- Klikk på overskriftscellen i regnearket.
- Trykk Ctrl + Shift og deretter høyre piltast for å velge hele raden.

- Gå til Hjem-fanen og klikk på Slett-alternativet.

- Velg Slett alt for å fjerne hele raden.

- Følg trinn 2 for å velge og slette alle radene rett under datamaterialet ditt.

Denne metoden fjerner all formatering og formler i hele arket, og problemet med å legge til nye rader og kolonner burde være løst. Hvis problemet vedvarer, prøv neste metode.
Metode 2: Fjern hyperlenker fra grafikkelementer
Hvis du har bilder eller andre grafiske elementer i regnearket, kan feilen med å flytte kolonner kanskje løses ved å fjerne hyperlenkene fra disse. Gjør som følger:
- Høyreklikk på bildet i regnearket.
- Velg alternativet Fjern kobling.

- Lagre Excel-regnearket ved å trykke Ctrl + S og lukk vinduet.
- Start Excel på nytt og fortsett arbeidet. Høyreklikk på bildet og velg Kobling for å legge til hyperlenken igjen.

Metode 3: Endre avanserte Excel-alternativer
Hvis du fortsatt har vanskeligheter med å flytte celler i tabellen, kan det være nyttig å endre Excel-alternativene manuelt:
- Klikk på Office-knappen øverst til venstre.

- Finn og klikk på Excel-alternativer.

- I menyen til venstre, klikk på Avansert.

- Rull ned til Visningsalternativer for denne arbeidsboken.

- Under For objekter, vis: velg Alle.

- Klikk OK.

Endre kommentaregenskaper
Hvis problemene vedvarer, kan du prøve å endre kommentaregenskapene ved hjelp av utvalgsruten. Følg disse trinnene:
- I Excel, under Hjem-fanen, klikk på Finn og velg.

- Klikk på Utvalgsrute…

- Klikk på Vis alle for å vise og adressere alle kommentarer i arbeidsboken.
Makro for kommentarer
Du kan bruke en makro for å se alle kommentarene i arbeidsboken. Makroen legger til et nytt ark med en liste over kommentarer, inkludert celleadresse og posisjonsinnstillinger.
Kopier og lim inn følgende makrokode:
Sub AllCommentsListProperties()
Application.ScreenUpdating = False
Dim rngCmts As Range
Dim c As Range
Dim wsA As Worksheet
Dim wsN As Worksheet
Dim i As Long
Dim lPos As Long
Dim myPos As String
Set wsA = ActiveSheet
On Error Resume Next
Set rngCmts = wsA.Cells
.SpecialCells(xlCellTypeComments)
On Error GoTo 0
If rngCmts Is Nothing Then
MsgBox "no comments found"
Exit Sub
End If
Set wsN = Worksheets.Add
wsN.Range("A1:B1").Value = _
Array("Address", "Position")
i = 1
For Each c In rngCmts
With wsN
i = i + 1
On Error Resume Next
lPos = c.Comment.Shape.Placement
Select Case lPos
Case 1
myPos = "Move/Size"
Case 2
myPos = "Move Only"
Case 3
myPos = "No Move/Size"
End Select
.Cells(i, 1).Value = c.Address
.Cells(i, 2).Value = myPos
End With
Next cws
N.Range("A1:B1").EntireColumn.AutoFit
Application.ScreenUpdating = True
End Sub
Du kan også endre kommentaregenskapene manuelt:
- Høyreklikk på en celle i Excel-arbeidsboken.
- Velg Vis/skjul kommentarer.

- Flytt markøren til hjørnet av kommentaren, høyreklikk og velg Formater kommentar…

- Gå til Egenskaper-fanen.

- Velg Flytt, men ikke størrelse med celler og klikk OK.

Ofte stilte spørsmål (FAQ)
Q1. Hvorfor får jeg feilmeldinger i Excel?
Ans. Feil i Microsoft Excel kan ha flere årsaker, inkludert eksisterende formler, formatering i arbeidsboken og eventuelle grafiske elementer.
Q2. Hvordan kan jeg løse feil i Excel?
Ans. Det finnes flere metoder for å løse Excel-feil, først og fremst ved å fjerne formatering fra Excel-arbeidsboken.
Q3. Hvordan endrer jeg kommentaralternativer i Excel?
Ans. Du kan endre kommentaralternativer ved å gå til Vis/skjul kommentarer ved å høyreklikke på en celle.