Det hender at du er opptatt med å strømme en favorittvideo eller forbereder deg på å ringe dine nærmeste, men når du tar opp telefonen, oppdager du at iPhone-skjermen har frosset og ikke reagerer. Hvis dette er et problem du har opplevd, er det ingen grunn til bekymring! I denne artikkelen presenterer vi forskjellige metoder for å løse problemet med at iPhone XR sitter fast på Apple-logoen, eller har en frossen skjerm. Følg med for å forstå hvorfor din iPhone kan henge seg opp ved Apple-logoen og hvordan du kan fikse det.
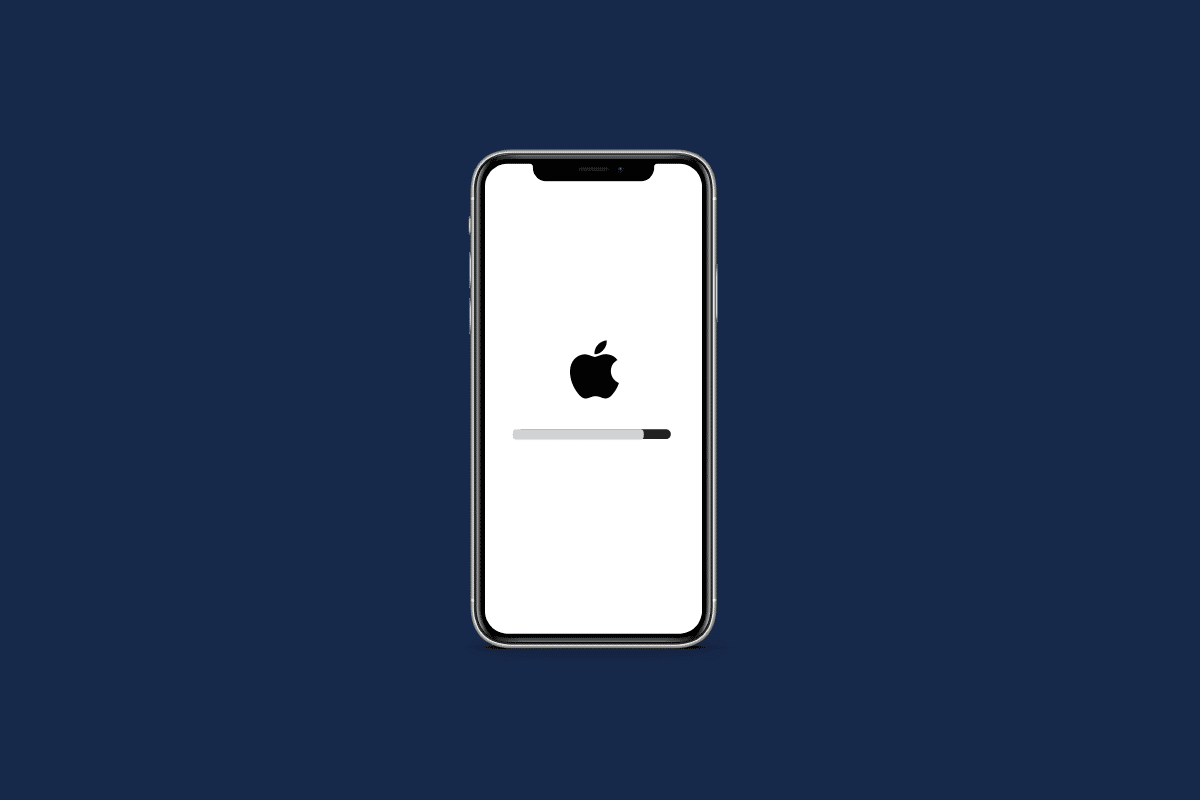
Løsninger for iPhone XR som henger på Apple-logoen
Les videre for å se steg-for-steg instruksjoner med illustrasjoner, som forklarer hvordan du fikser en iPhone XR som sitter fast på Apple-logoen.
Hvorfor henger iPhone XR på Apple-logoen?
Før vi dykker ned i løsningene for å fikse en iPhone XR som sitter fast på Apple-logoen, bør du være klar over de underliggende årsakene til dette problemet. Det finnes flere grunner til at en iPhone kan henge seg opp på Apple-skjermen.
- En systemfeil eller skadelig programvare kan føre til at en iPhone-skjerm fryser og viser Apple-logoen.
- Dette kan også skyldes en ustabil iOS, forårsaket av korrupt programvare eller feilaktige nedlastede apper.
- Problemet kan også oppstå hvis iPhonen har blitt utsatt for vann. Selv om iPhone er vannavstøtende, betyr det ikke at den er vanntett, og vann kan forårsake skade selv om du ikke umiddelbart ser problemer.
- Gjenoppretting eller overføring av korrupte filer fra en iCloud- eller iTunes-sikkerhetskopi kan også føre til dette problemet.
- Noen interne maskinvareproblemer kan også være årsaken.
Hvordan fikse en iPhone XR som er fast på Apple-logoen?
For å løse problemet med at iPhone XR sitter fast på Apple-logoen, eller at iPhone er frosset på Apple-logoen, følg metodene vi har beskrevet nedenfor.
Metode 1: Tvungen omstart av iPhone
Hvis du opplever at iPhone-skjermen fryser på Apple-logoen, bør du prøve å tvinge en omstart av iPhonen. En tvungen omstart kan løse programvarefeil som fører til at iPhone-skjermen fryser eller ikke reagerer. For å lære hvordan du tvinger en omstart av iPhone, kan du lese vår artikkel om hvordan du tvinger en omstart av iPhone X.
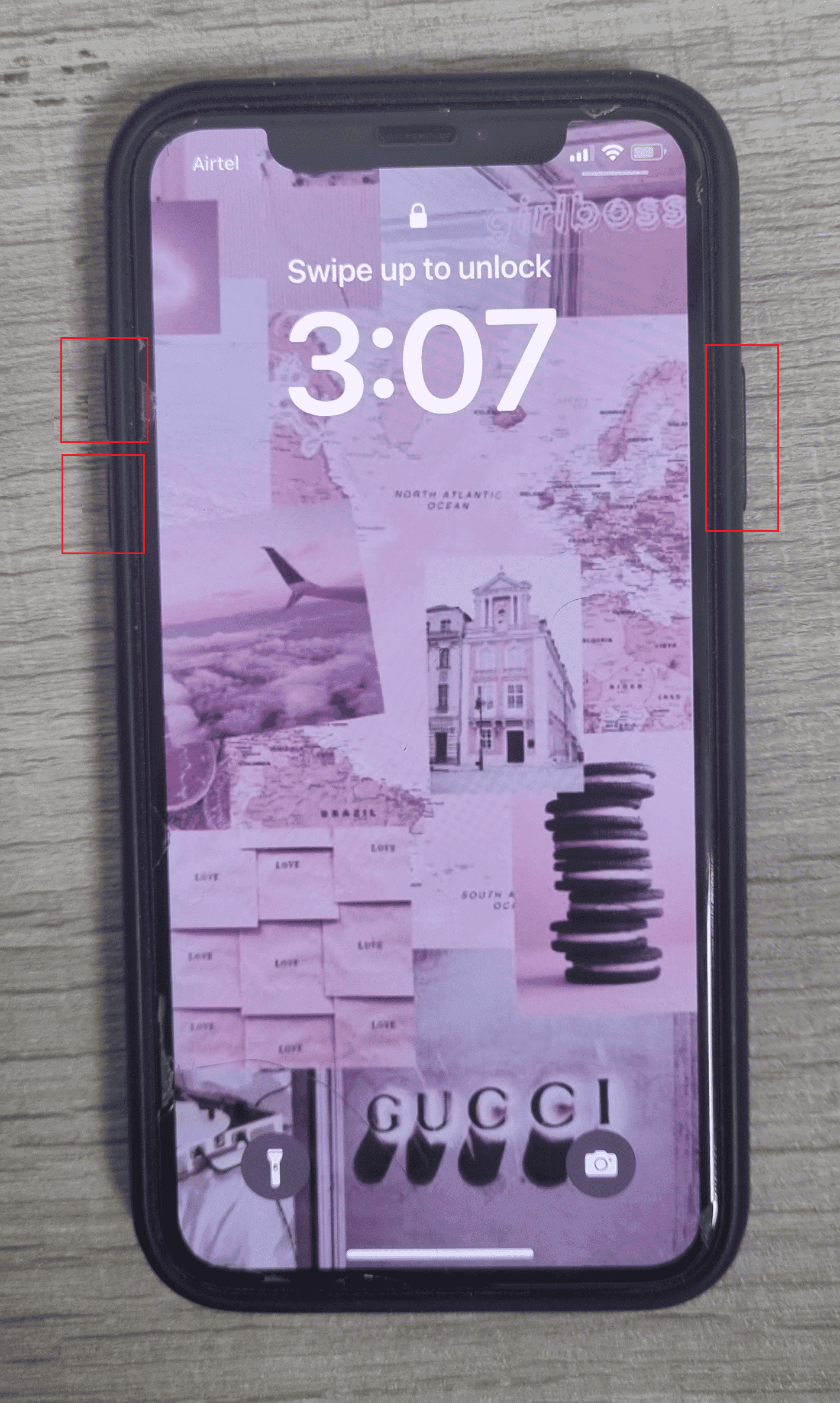
Metode 2: Lukk alle apper som kjører i bakgrunnen
Når iPhone henger seg opp på Apple-logoen, kan det hjelpe å lukke alle apper som kjører i bakgrunnen. Dette kan ofte raskt løse problemet. Følg disse stegene for å tvinge appene til å stoppe:
-
På iPhone X eller nyere: Sveip opp fra bunnen av skjermen og stopp midt på skjermen for å se alle nylig brukte apper.
-
På iPhone 8 eller eldre modeller: Dobbeltklikk på Hjem-knappen for å vise nylig brukte apper.
Etter at alle bakgrunnsappene vises, lukk dem for å forhindre at de kjører i bakgrunnen og dermed fikse problemet med frossen skjerm på iPhone.
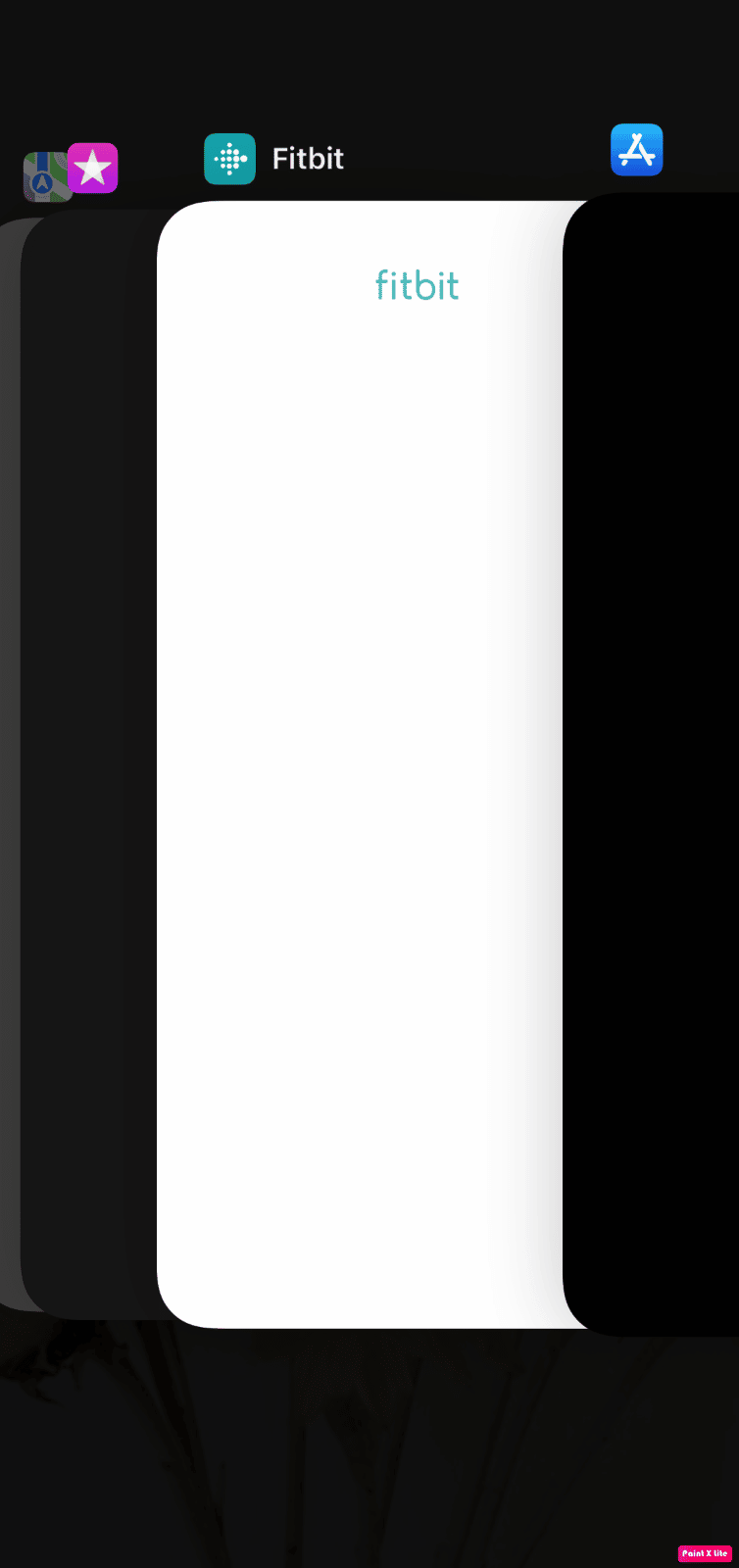
Metode 3: Oppdater iPhone
Å oppdatere iPhone til den nyeste versjonen kan fjerne feil som forårsaker dette problemet. Prøv følgende steg for å oppdatere din iPhone:
1. Gå til Innstillinger på din iPhone.
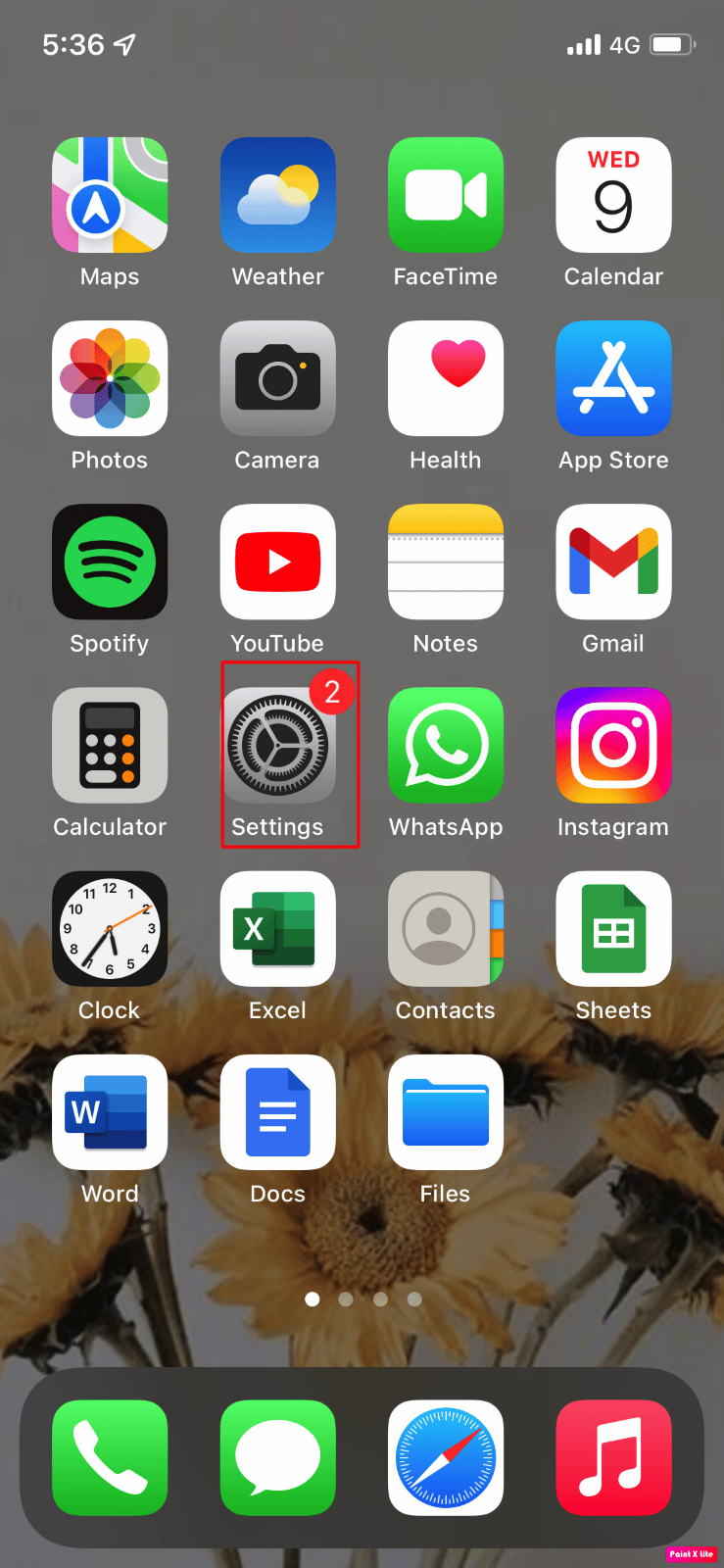
2. Trykk deretter på Generelt.
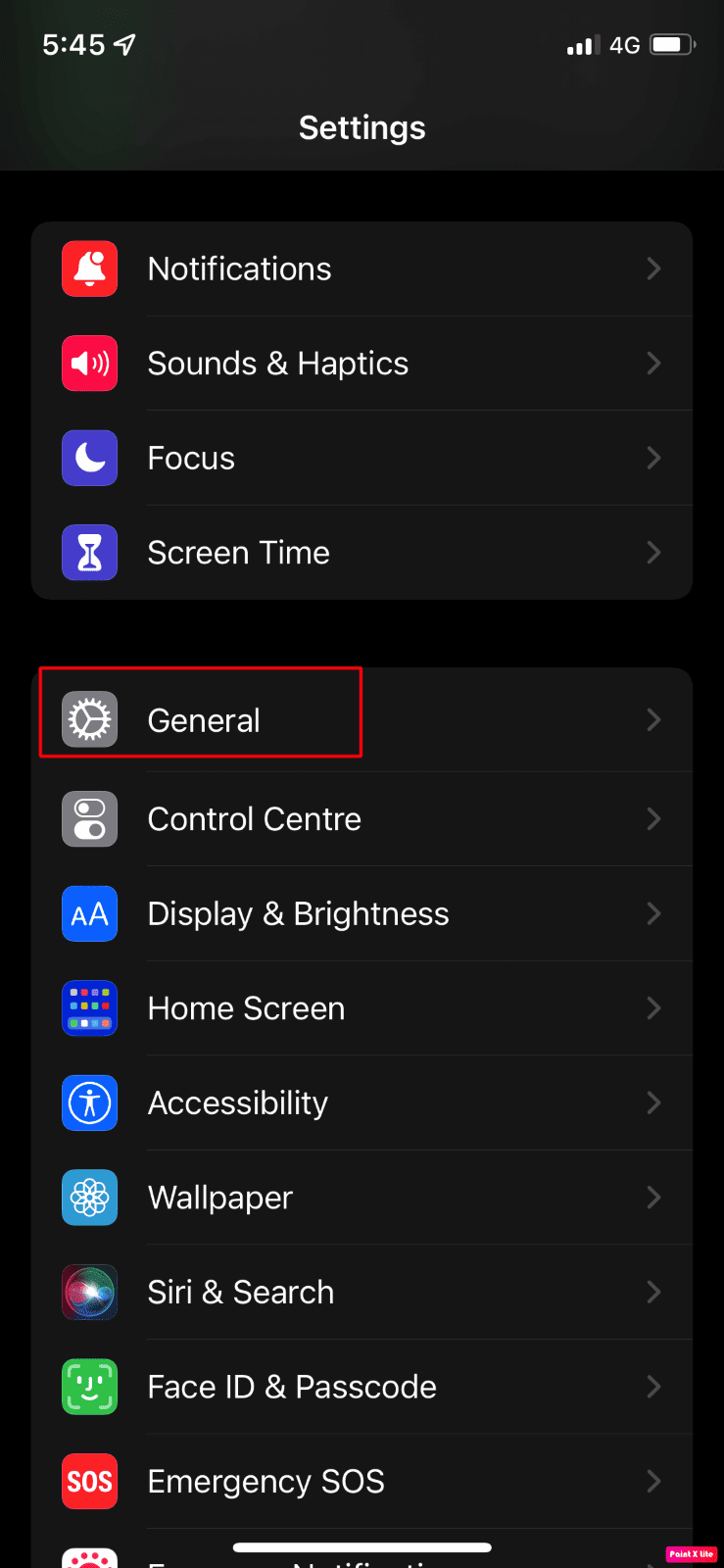
3. Trykk på Programvareoppdatering.
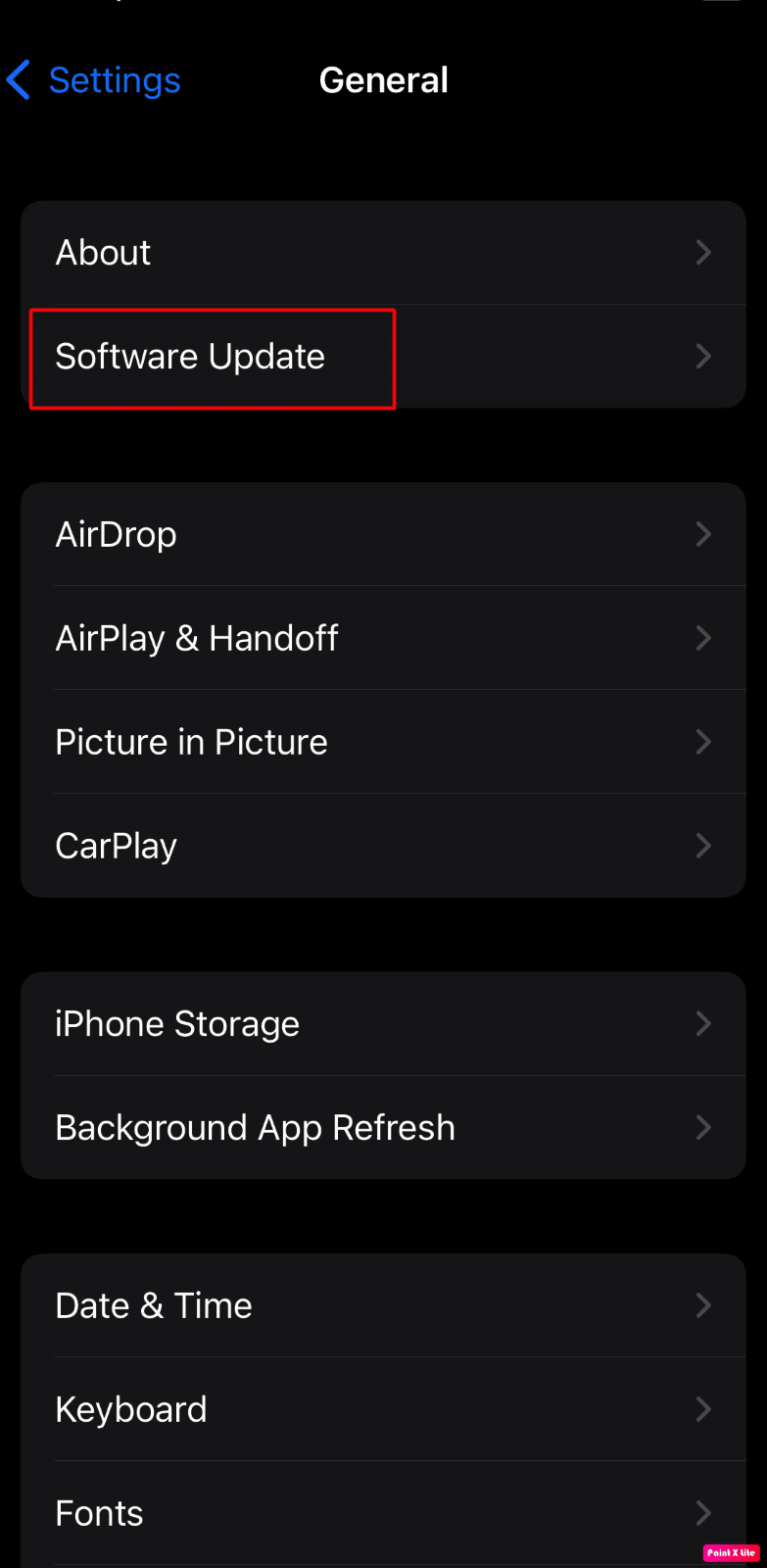
4. Trykk på Last ned og installer.
Merk: Hvis det dukker opp en melding som spør om du vil fjerne apper midlertidig fordi iOS trenger mer plass til oppdateringen, trykker du på Fortsett eller Avbryt.
5A. Hvis du ønsker at oppdateringen skal starte umiddelbart, trykker du på Installer.
5B. Alternativt kan du trykke på Installer i natt og koble iPhone til strøm før du legger deg; enheten oppdateres da automatisk i løpet av natten.
Merk: Du kan også velge å installere programvaren senere ved å trykke på Påminn meg senere.
Fortsett å lese for å lære flere metoder for å fikse iPhone XR som sitter fast på Apple-logoen.
Metode 4: Gjenopprett iPhone-sikkerhetskopi med iTunes
For denne metoden trenger du en datamaskin med den nyeste versjonen av iTunes installert. Følg stegene nedenfor for å gjenopprette din iPhone via iTunes:
1. Start iTunes på din Macbook eller Mac, og koble din iPhone til datamaskinen med en USB-kabel.
Merk: Ikke koble fra USB-kabelen før prosessen er fullført.
2. Klikk deretter på enhetsikonet øverst til venstre i iTunes.
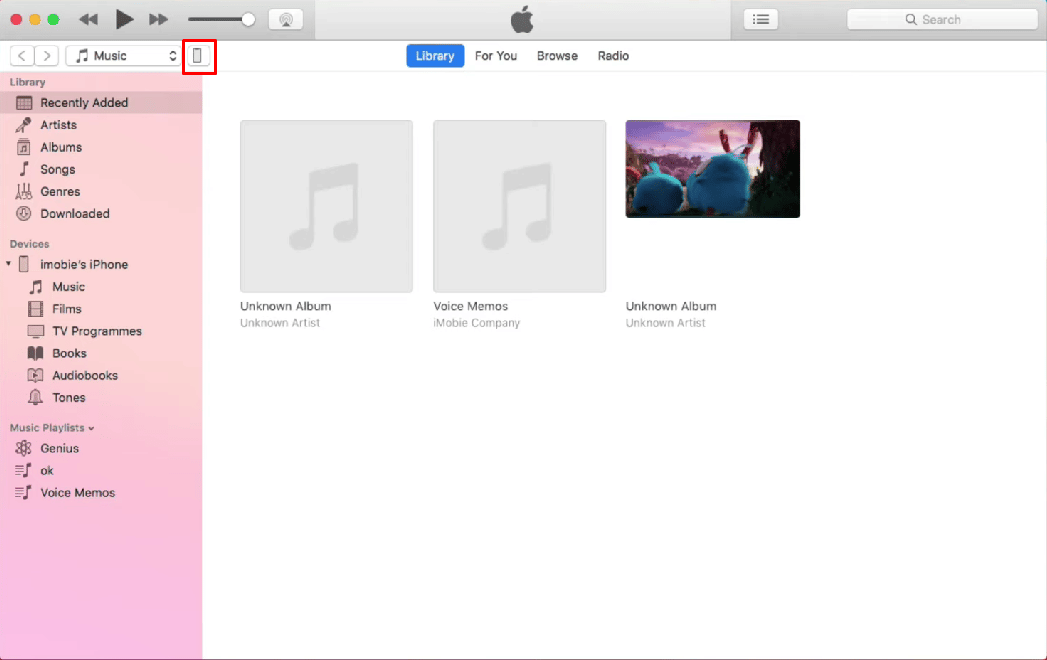
3. Under enhetsmenyen, klikk på Gjenopprett sikkerhetskopi… og velg en tidligere sikkerhetskopi du ønsker å bruke.
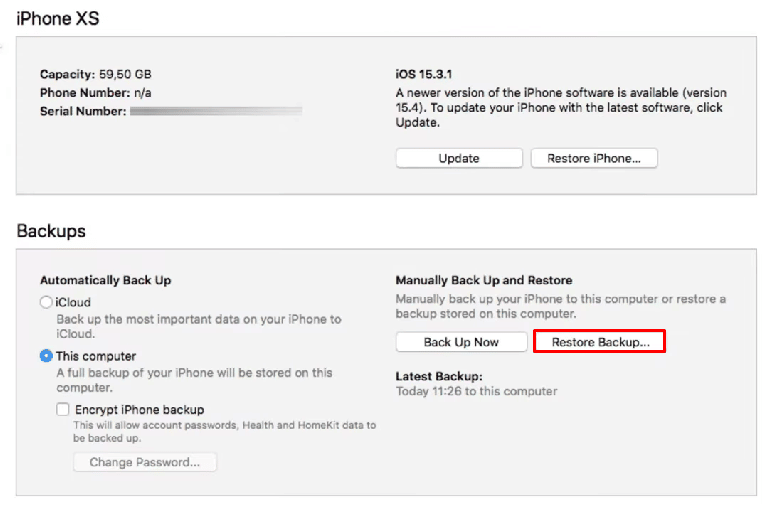
4. For å gjenopprette din iPhone, klikk på Gjenopprett.
Metode 5: Gjenopprett iPhone via gjenopprettingsmodus
Denne metoden krever også en datamaskin med nyeste versjon av iTunes installert. Hvis du vil bruke denne metoden, følg stegene nedenfor:
1. Koble iPhonen til PC-en ved hjelp av en lynkabel eller USB.
Merk: Ikke koble fra USB-kabelen før prosessen er ferdig.
2. Trykk raskt og slipp Volum opp-knappen, og deretter raskt trykk og slipp Volum ned-knappen.
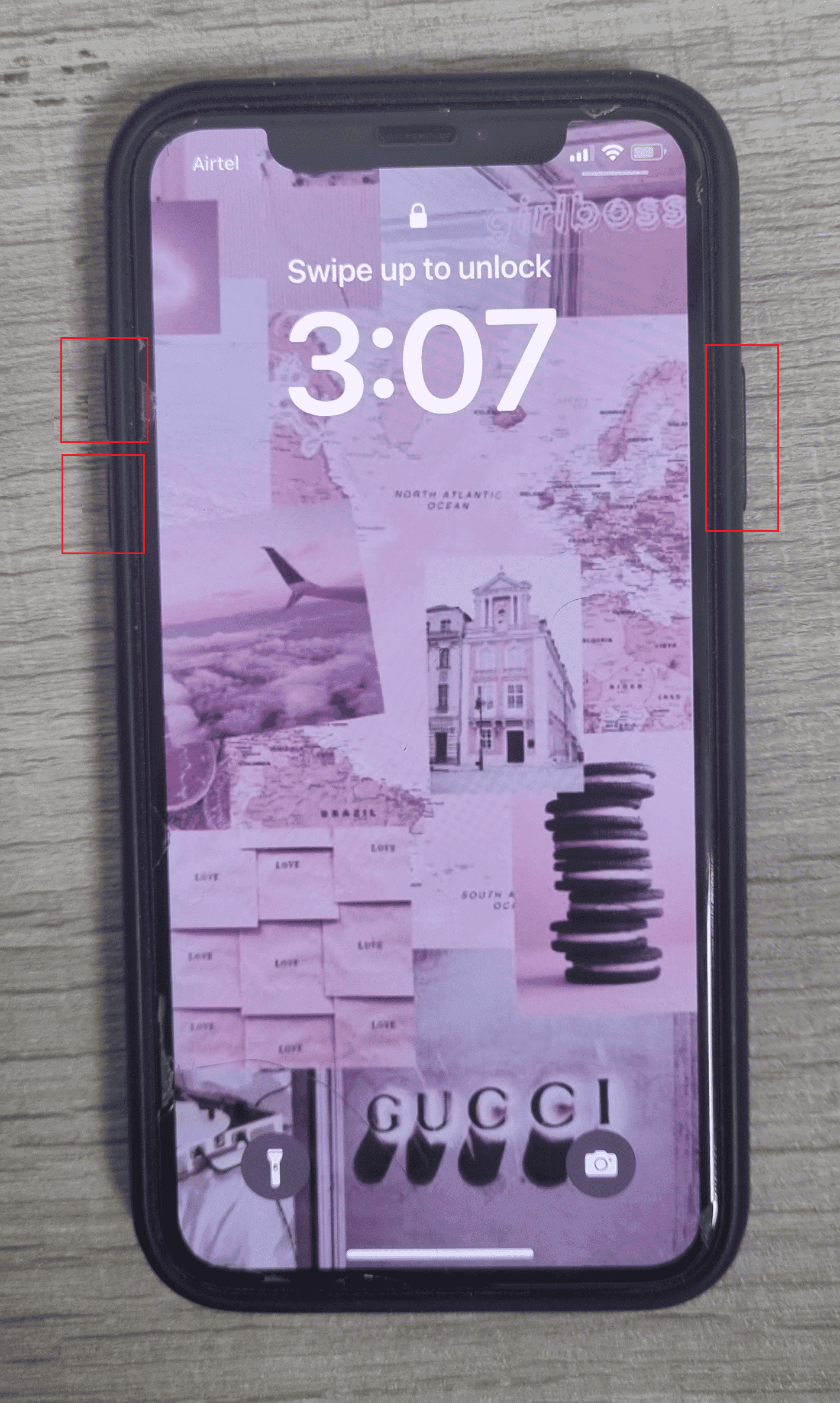
3. Deretter, trykk og hold inne Strømknappen. Fortsett å holde Strømknappen inne til du ser Apple-logoen på skjermen, for å sette telefonen i gjenopprettingsmodus.
4. Når Koble til iTunes-logoen vises på iPhone-skjermen, slipper du Strømknappen.
5. Gå deretter til iTunes på datamaskinen for å få din iPhone i gjenopprettingsmodus.
6. Velg Gjenopprett iPhone i iTunes for å gjenopprette iOS. Etter dette vil alle lagrede filer slettes fra din iPhone.
La oss se på flere metoder for å fikse en iPhone XR som sitter fast på Apple-logoen.
Metode 6: Gjenopprett iPhone via DFU-modus
DFU-modus betyr enhetsfirmwareoppdateringsmodus. Dette er en mer avansert metode som tillater deg å gjøre endringer i operativsystemet. Følg stegene nedenfor for å gjenopprette telefonen ved hjelp av Device Firmware Update:
1. Start iTunes på Macbook eller Mac og koble iPhonen til datamaskinen med en USB-kabel.
2. Trykk raskt og slipp Volum opp-knappen. Trykk deretter raskt og slipp Volum ned-knappen.
3. Trykk og hold inne Strømknappen til iPhone-skjermen blir svart.
4. Mens du fortsatt holder inne Strømknappen, trykk og hold inne Volum ned-knappen.
5. Vent i minst 5 sekunder, og fortsett å holde nede Volum ned-knappen mens du slipper Strømknappen. Navnet på din iPhone vil dukke opp i iTunes-appen.
6. Etter at enheten dukker opp i iTunes, slipper du Volum ned-knappen og trykker deretter på Gjenopprett iPhone.
Metode 7: Tilbakestill iPhone-innstillinger
Hvis iPhone-skjermen fryser på Apple-logoen, kan du prøve å tilbakestille iPhone-innstillingene for å løse problemet. Følg de neste stegene for å se hvordan du gjør det:
1. Start Innstillinger-appen på enheten.
2. Trykk deretter på Generelt.
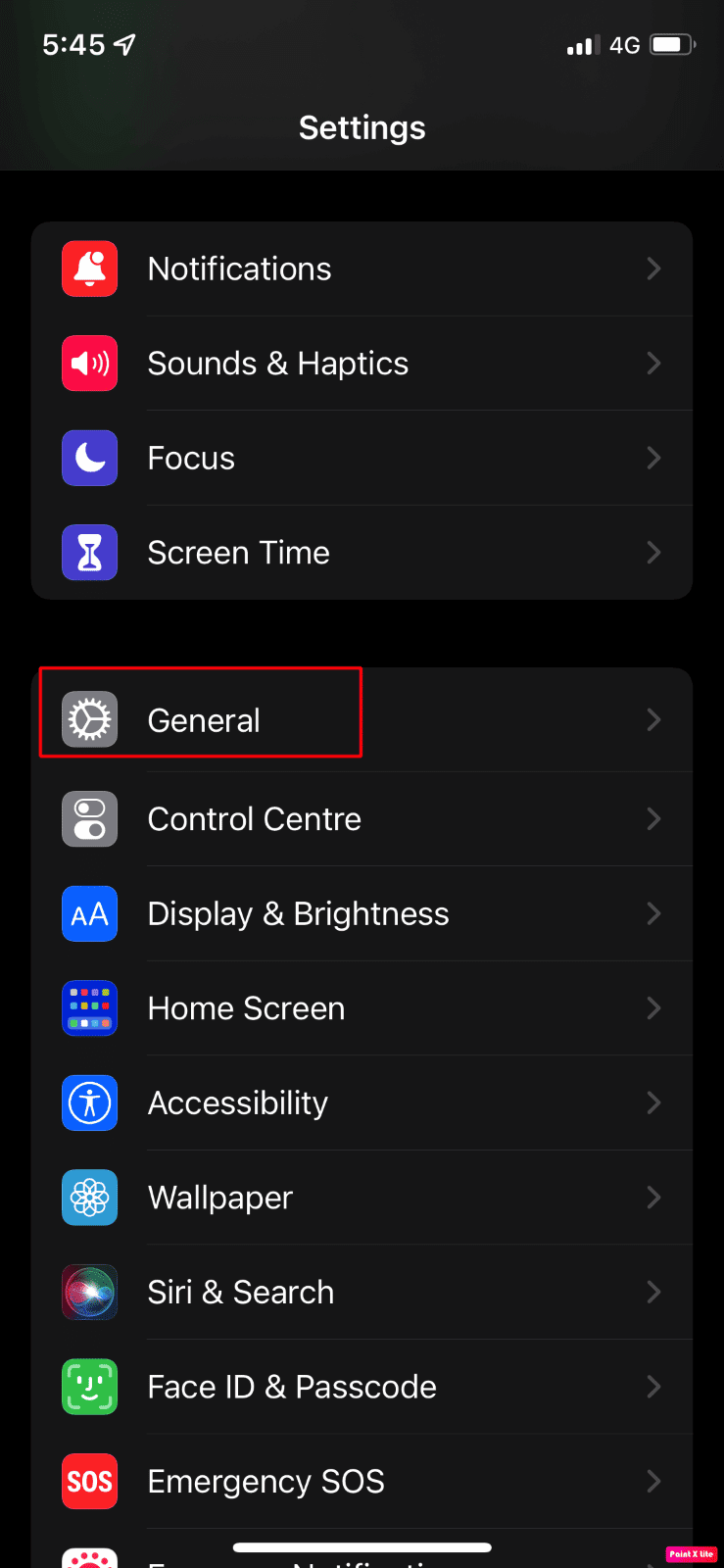
3. Trykk på Overfør eller Tilbakestill iPhone.
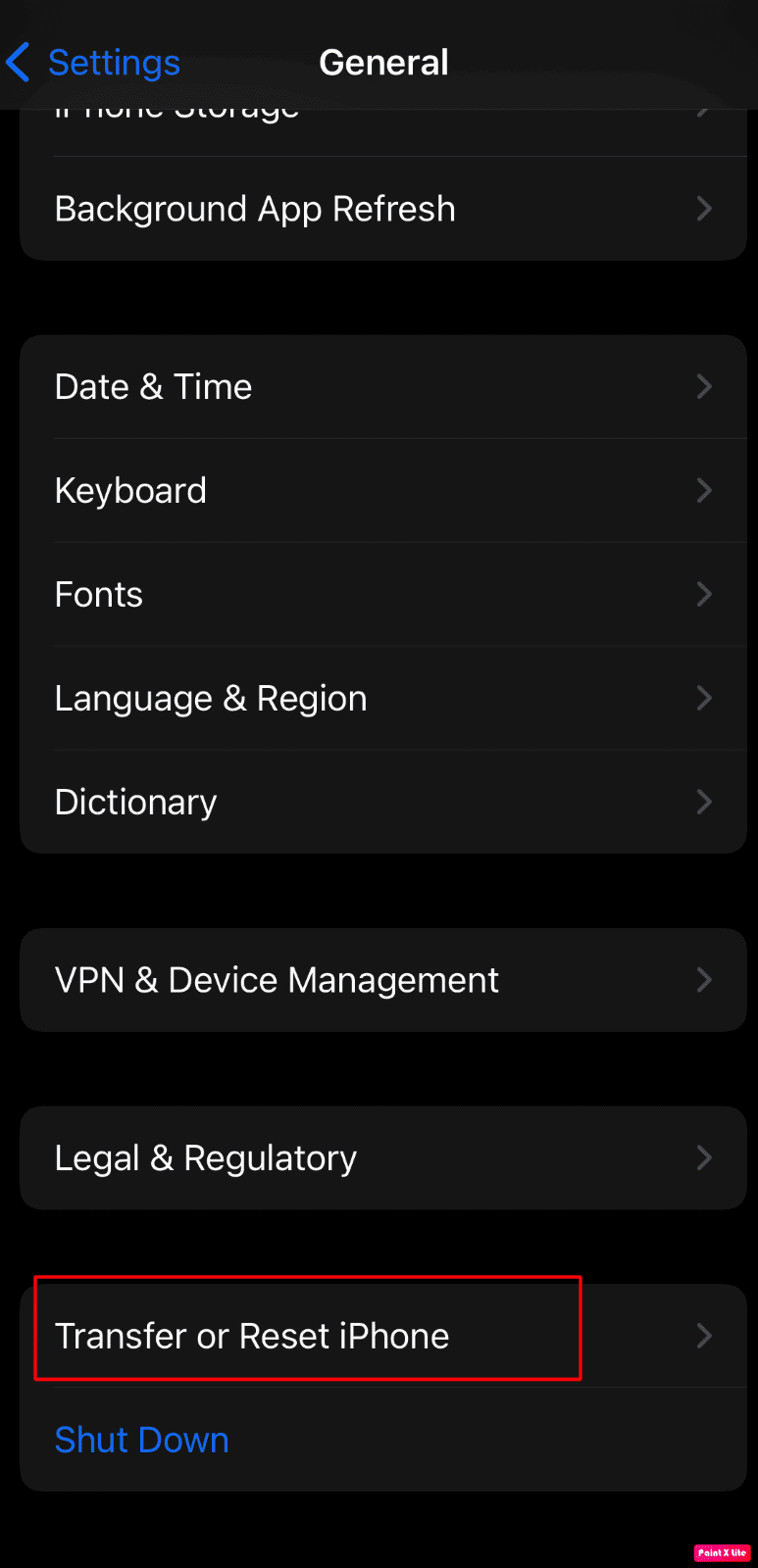
4. Trykk deretter på Tilbakestill > Tilbakestill nettverksinnstillinger.
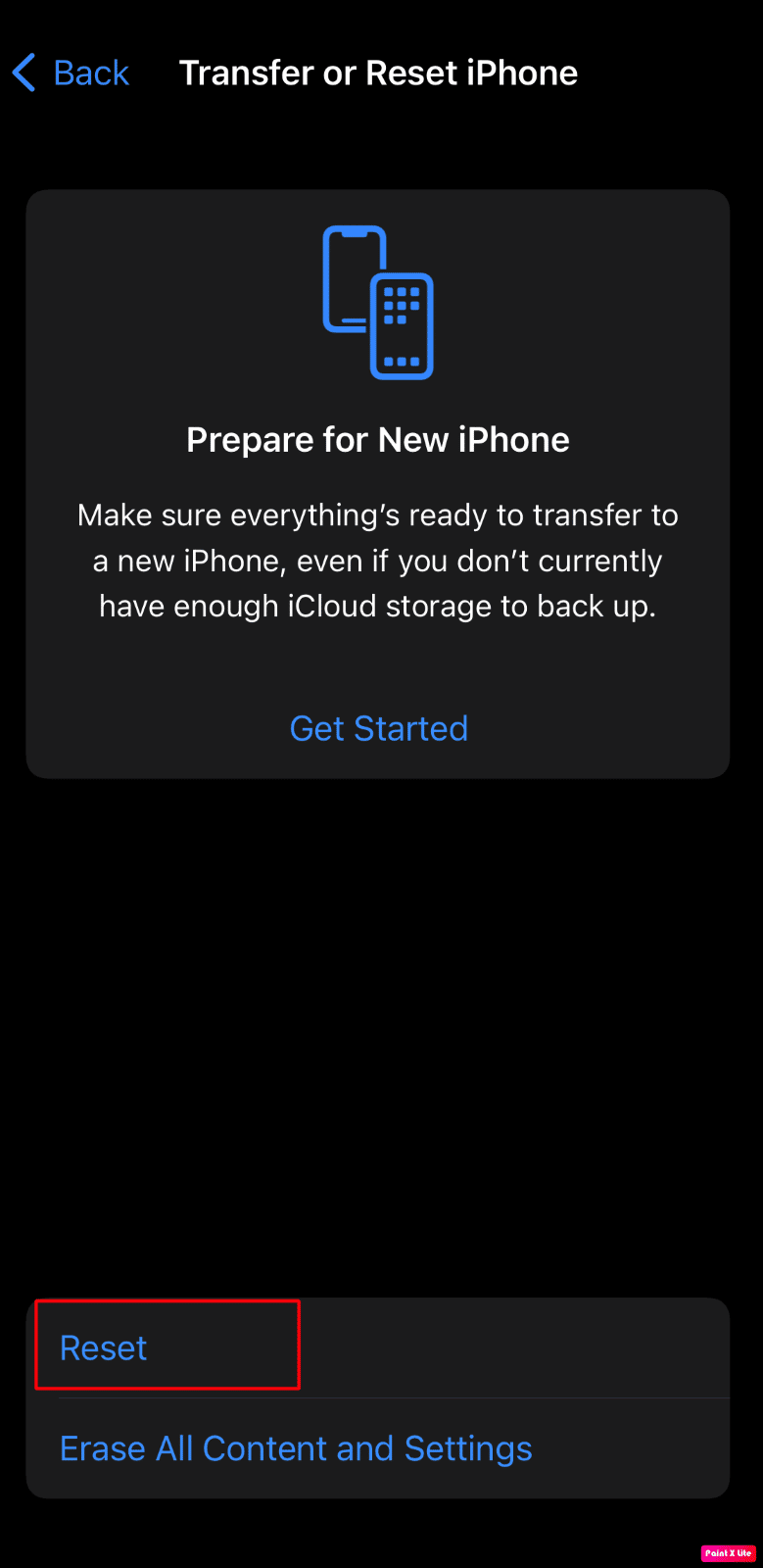
Metode 8: Utfør fabrikktilbakestilling på iPhone
Fabrikktilbakestilling er et drastisk tiltak som vil slette all data fra iPhonen din, inkludert søppelfiler og midlertidige data som kan være korrupte og forårsake at enheten sitter fast under oppstart. Etter en fabrikktilbakestilling må du starte på nytt. Les og følg vår guide om hvordan du tilbakestiller iPhone X til fabrikkstandard for detaljerte instruksjoner.
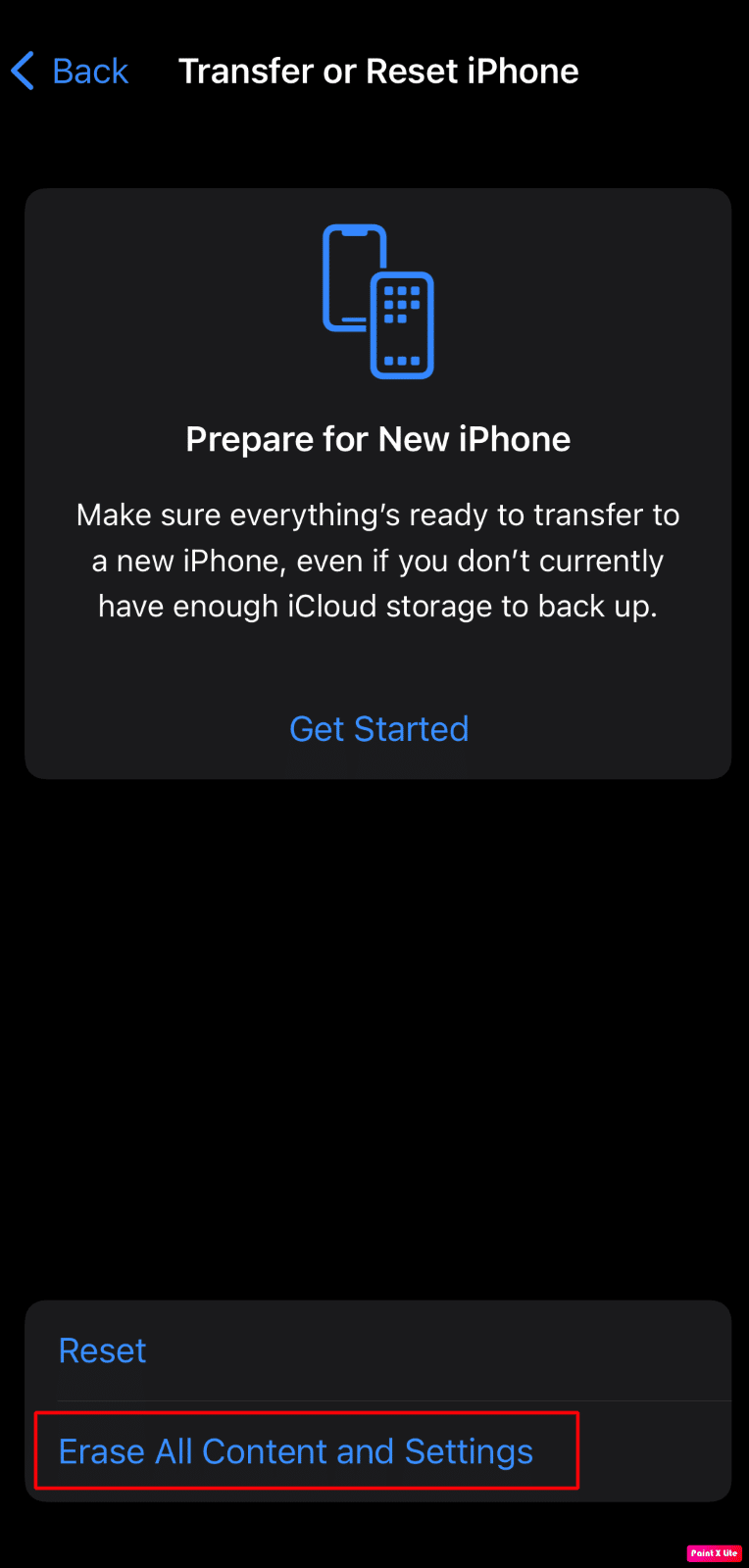
Metode 9: Kontakt Apple Support
Hvis ingen av metodene ovenfor fungerer, bør du kontakte Apple Support. Du kan få profesjonell hjelp med å fikse iPhone-skjermen som er frosset på Apple-logoen. Apple tilbyr en online supporttjeneste med artikler og direkte støtte fra deres hovedkvarter. Du kan besøke iPhone-støttesiden for å komme i kontakt med Apples kundestøtteteam.
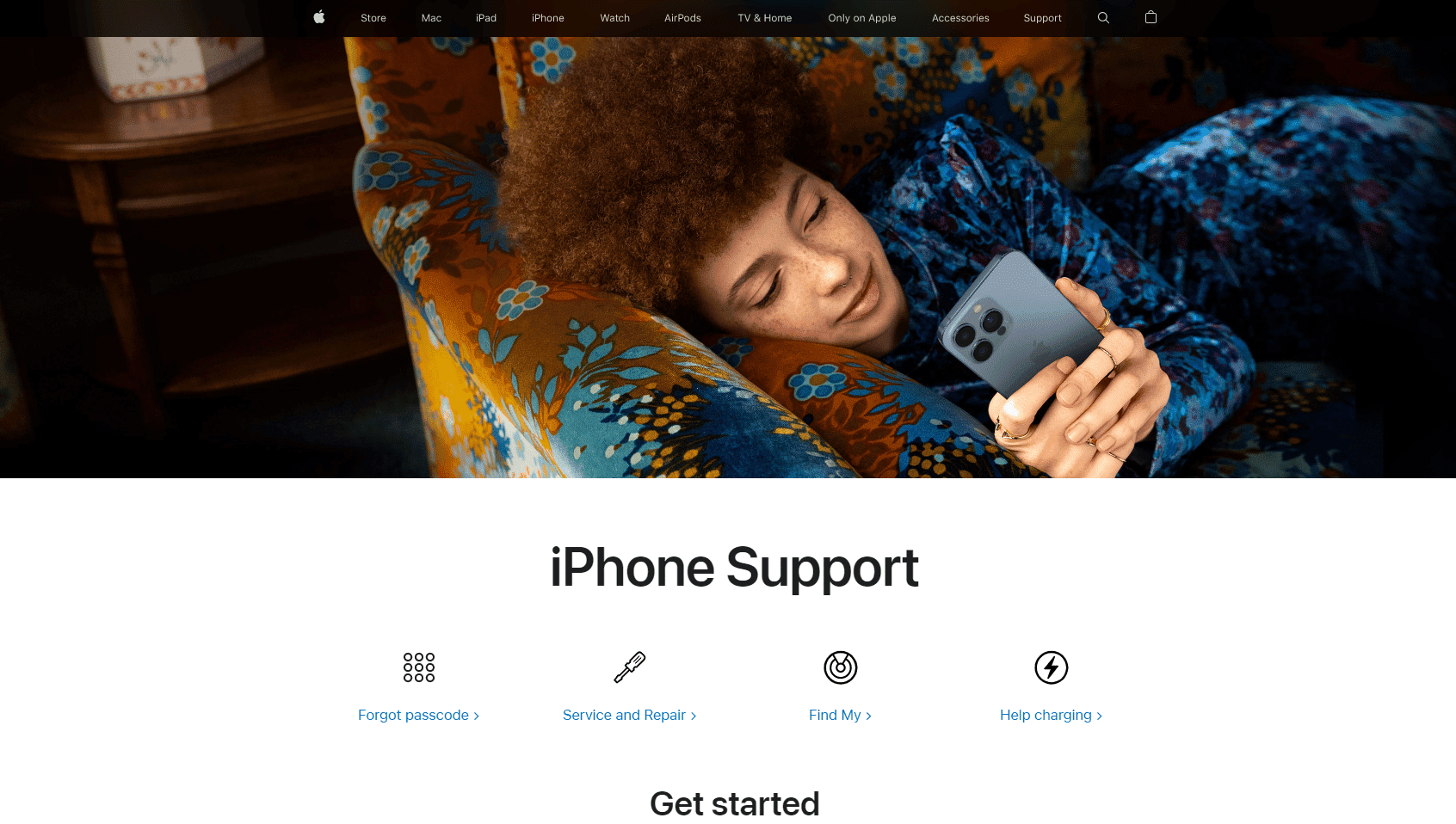
***
Vi håper denne artikkelen har avklart hvordan du kan fikse en iPhone XR som sitter fast på Apple-logoen eller en iPhone som henger på Apple-skjermen. Når du opplever dette problemet, ikke få panikk, da du kan prøve disse løsningene for å fikse problemet. Vi har også inkludert årsakene, slik at du er klar over hvorfor dette problemet oppstår og kan unngå det i fremtiden. Ta gjerne kontakt med oss med dine spørsmål og forslag via kommentarfeltet nedenfor. Fortell oss gjerne også hva du ønsker å lære mer om neste gang.