Akkurat som på andre plattformer, kan applikasjoner på iPhone og iPad oppleve krasj eller låsning. Apples iOS-operativsystem håndterer appkrasj ved å lukke appen automatisk. Hvis du opplever krasj, frysninger eller feil i appene dine, finnes det måter å løse dette på.
Er det et app- eller enhetsproblem?
Første skritt er å avgjøre om problemet ligger i appen eller selve enheten. Dette er enkelt å sjekke: Hvis en app uventet lukkes mens du bruker den, har appen krasjet. Hvis en app ikke reagerer, men du fortsatt har tilgang til andre apper, er det også en appkrasj. Hvis en app stadig forsvinner umiddelbart etter at du prøver å åpne den, krasjer den gjentatte ganger.
Hvis hele telefonen ikke reagerer, er det mest sannsynlig et problem med enheten. Enheten kan vise en svart skjerm eller sitte fast på Apple-logoen. I tillegg, hvis iPhonen eller iPaden din er treig uten åpenbar grunn, og dette gjelder flere apper, tyder det på et enhetsproblem.
Dersom du har problemer med å koble til trådløse hodetelefoner, overføre filer via AirDrop eller se AirPlay-enheter, kan det være en tjeneste som brukes av operativsystemet som har krasjet.
Feilsøking av appkrasj
Apper er tredjepartsprogramvare som kjører på din iPhone. Til tross for oppfatningen om at Apple-produkter «bare fungerer», kan mye gå galt som fører til at apper krasjer, slutter å reagere eller nekter å åpne. Problemene kan oppstå på grunn av feil i koden, uventede inndata eller maskinvarebegrensninger. Apper er tross alt utviklet av mennesker, og mennesker gjør feil.
Dersom en app uventet lukker seg, skyldes dette en krasj. I de fleste tilfeller løses problemet ved å åpne appen på nytt. Hvis du har aktivert deling av analyser med utviklere (mer om dette senere), vil de motta en krasjrapport som kan hjelpe dem med å forhindre fremtidige problemer.
Slik avsluttes en app som ikke reagerer
Hvis en app ikke reagerer, kan du tvinge den til å lukke ved hjelp av appbytteren. Det er ikke nødvendig å avslutte apper på denne måten rutinemessig, med mindre de skaper problemer. Du får tilgang til appbytteren via ulike snarveier, avhengig av din iPhone-modell:
- iPhone 8 og eldre (enheter med Hjem-knapp): Dobbeltklikk på Hjem-knappen til du ser en oversikt over nylig brukte apper.
- iPhone X og nyere (enheter uten Hjem-knapp): Sveip opp fra bunnen av skjermen og sveip til høyre, eller sveip opp fra bunnen og hold inne til du ser oversikten over nylig brukte apper.
Du kan bruke denne listen til raskt å bytte mellom apper. Finn applikasjonen som skaper problemer, trykk på den og sveip den opp for å avslutte den. Appen forsvinner da fra listen over nylig brukte apper.
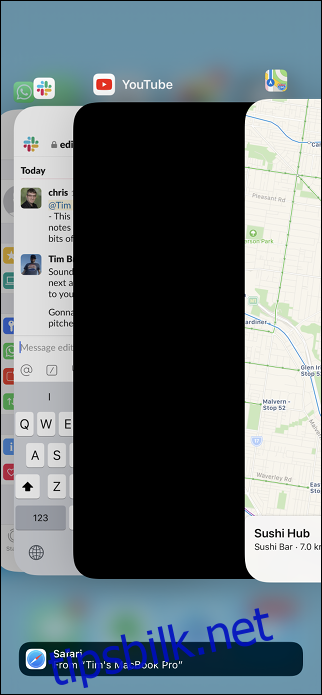
Prøv nå å starte appen på nytt. Etter at en app har blitt tvunget til å lukke på denne måten, tar det litt lengre tid å starte den igjen enn om den hadde vært suspendert i bakgrunnen. Dette er årsaken til at det ikke er anbefalt å tvangslukke apper unødvendig.
Sjekk for oppdateringer
Gamle versjoner av apper kan også forårsake problemer. En oppgradering fra en eldre iOS-versjon til en nyere kan forårsake stabilitetsproblemer dersom appen ikke er oppdatert for å støtte endringene. Noen utviklere slutter også å oppdatere appene sine helt.
Den enkleste løsningen er å se etter oppdateringer. Åpne App Store, gå til fanen «Oppdateringer», og trykk deretter på «Oppdater alle» for å installere alle tilgjengelige oppdateringer. Du kan se hvor lenge siden en app ble oppdatert ved å søke etter den i App Store og bla ned til «Versjonshistorikk».
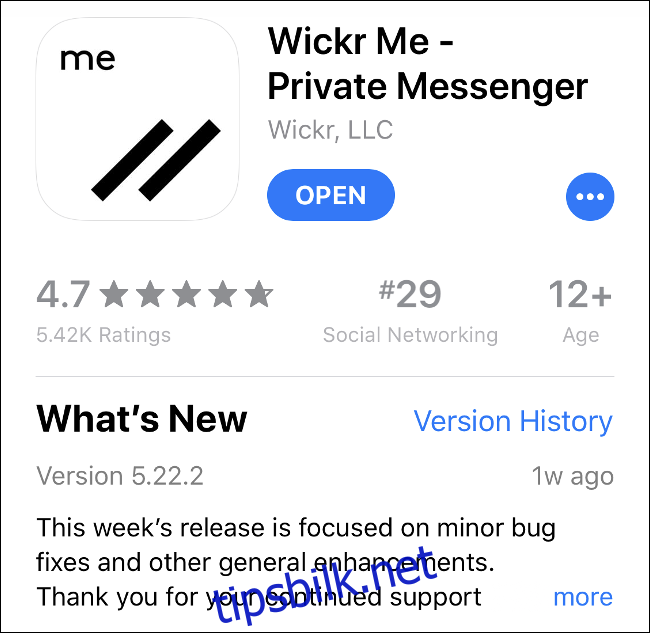
Hvis en app ikke har blitt oppdatert på lenge, kan det være lurt å finne et alternativ. Noen ganger laster utviklere opp nye versjoner som separate apper. For eksempel ble notatappen Drafts 4 omdøpt til Drafts (legacy version) etter at Drafts 5 ble lansert.
Du kan se andre apper fra samme utvikler ved å trykke på navnet under appbeskrivelsen i App Store.
Installer problemapper på nytt
I noen tilfeller krasjer apper veldig ofte, eller nekter å åpne seg i det hele tatt. Hvis du opplever dette, bør du slette og installere appen på nytt. Du mister all lokal appdata når du sletter den, men dette er ikke et problem dersom dataen er lagret i skyen (slik som Evernote, Google Drive og Pages). Hvis appen krever innlogging, må du logge inn på nytt etter nyinstallasjon.
Slik sletter du en app fra enheten din:
- Trykk og hold på appikonet til det begynner å bevege seg.
- Trykk på «X»-en ved siden av appen, og trykk deretter på «Slett» når du blir spurt.
- Start App Store, finn appen og installer den på nytt.
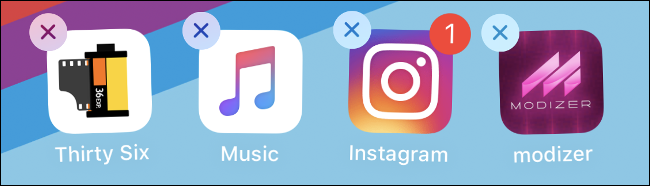
Husk at hvis appen ikke lenger er tilgjengelig i App Store, vil du ikke kunne laste den ned igjen.
Sjekk apptillatelsene dine
Noen ganger kan personverninnstillinger skape problemer for appene dine. For eksempel, hvis en kartapp ikke klarer å hente posisjonen din, må du kontrollere at den har tillatelse til å bruke denne informasjonen.
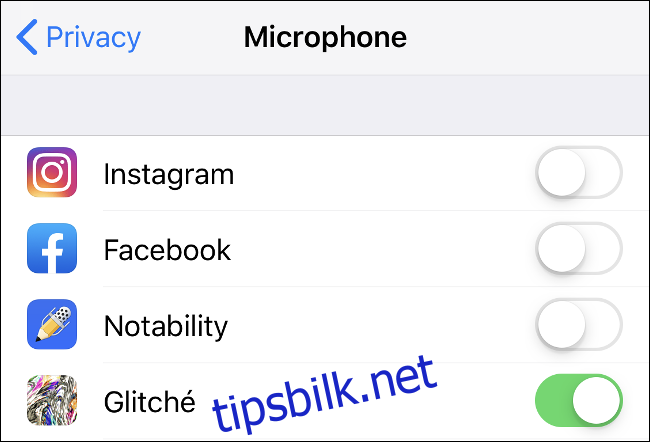
Gå til Innstillinger > Personvern og sjekk relevante kategorier, som kamera, mikrofon eller posisjonstjenester. Alle apper som krever tillatelse for å få tilgang til tjenester eller informasjon vil være listet her.
Frigjør lagringsplass
Hvis enheten din er nesten full, kan du oppleve uvanlig appoppførsel. Dette gjelder spesielt apper som trenger ledig plass for å fungere, som kameraapper, lydopptakere osv. Du kan også oppleve en generell nedgang i iOS-ytelsen.
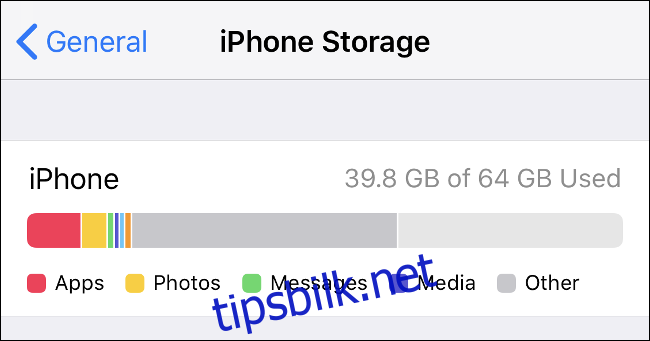
Gå til Innstillinger > Generelt > iPhone-lagring for å se hvor mye ledig plass du har. Finn ut hvordan du frigjør plass på iOS.
Kontakt utvikleren eller be om refusjon
Dersom du nylig har lastet ned en app som nekter å fungere, kan du kontakte utvikleren eller be om refusjon. For å kontakte utvikleren, finn appen i App Store og bla ned til delen «Vurderinger og anmeldelser». Trykk på «App-støtte» for å komme til utviklerens nettside. Ofte vil dette være en FAQ, men det finnes vanligvis kontaktinformasjon for utvikleren også.
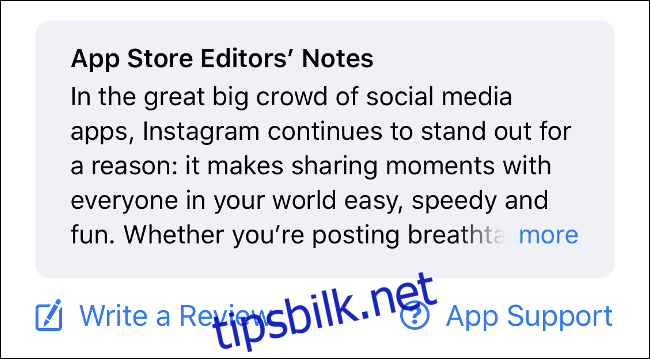
Sørg for å beskrive problemet ditt i detalj, inkludert din iPhone/iPad-modell og iOS-versjon (begge er å finne under Innstillinger > Om). «App-støtte»-lenken er kun synlig for brukere som har lastet ned appen, så sørg for at du bruker samme Apple-ID som du kjøpte (eller lastet ned) appen med.
Hvis du har betalt for en app som ikke fungerer, har du krav på refusjon. Finn ut hvordan du ber om refusjon fra Apple.
Feilsøking av enhets- og iOS-krasj
iPhone og iPad bruker Apples iOS operativsystem. Til tross for at plattformen er relativt stabil, kan problemer oppstå fra tid til annen. Dette kan inkludere tilfeldige omstarter, programvarefeil og frysing som krever manuell inngripen.
Slik starter du iPhone på nytt
Mange problemer kan løses enkelt ved å starte enheten på nytt. Hvis du opplever uvanlig OS-oppførsel, som en skjerm som ikke vil «sovne» eller problemer med lydavspilling, kan en omstart være løsningen.
Metoden du bruker for å starte enheten på nytt, avhenger av din iPhone-modell:
- iPhone 8, X, XS, eller XR: Trykk og hold inne Volum ned og Sleep/Wake til «Skyv for å slå av» vises, og sveip deretter linjen for å slå av enheten.
- iPhone 7 eller eldre: Trykk og hold inne Sleep/Wake-knappen, enten på toppen (iPhone 5s og eldre) eller høyre side (iPhone 6 og 7), til «Skyv for å slå av» vises, og sveip deretter linjen for å slå av enheten.
Når enheten er slått av, kan du starte den på nytt ved å holde inne Sleep/Wake-knappen til Apple-logoen vises.
Gjenopprett en iPhone som ikke reagerer
Hvis iPhone-en din ikke svarer i det hele tatt eller ser ut til å være frosset, må du tvinge en omstart ved å holde inne noen knapper. Dette varierer avhengig av din iPhone-modell:
- iPhone 8, X, XS og XR: Trykk og slipp Volum opp, trykk og slipp Volum ned, og trykk og hold inne Sleep/Wake-knappen til Apple-logoen vises.
- iPhone 7: Trykk og hold inne Volum ned og Sleep/Wake-knappen til Apple-logoen vises.
- iPhone 6 eller eldre: Trykk og hold inne Hjem- og Sleep/Wake-knappene til Apple-logoen vises.
Hvis din iPhone har en fysisk Hjem-knapp, er det en iPhone 6. Andre modeller har enten en virtuell Hjem-knapp (programvarestyrt, uten bevegelige deler) eller ingen Hjem-knapp i det hele tatt.
Installer iOS på nytt
Noen ganger løser ikke en omstart problemet, og du kan trenge å installere iOS på nytt. Dette er siste utvei for vedvarende problemer knyttet til kjernen i operativsystemet. Problemer som dette kan oppstå ved bruk av tredjepartsprogramvare som brukes for å «rense» eller vedlikeholde iPhonen, og ved jailbreaking.
Husk at en nyinstallasjon av iOS vil føre til at du mister all data på iPhonen. Sørg for at du har en iPhone-sikkerhetskopi slik at du kan gjenopprette dataene dine etterpå.
- Gå til Innstillinger og trykk på navnet ditt øverst i listen.
- Trykk på iPhonen din i listen over enheter nederst på skjermen (den vil stå «Denne iPhone»).
- Trykk på «Finn min iPhone». Fjern merkingen for «Finn min iPhone», og skriv inn Apple ID-passordet ditt.
- Start iTunes (Windows-brukere kan laste den ned fra Apples nettside) og koble til iPhonen med en Lightning-kabel.
- Klikk på enhetsikonet øverst til høyre.
- Klikk på «Gjenopprett iPhone» i kategorien «Sammendrag», og følg deretter instruksjonene.
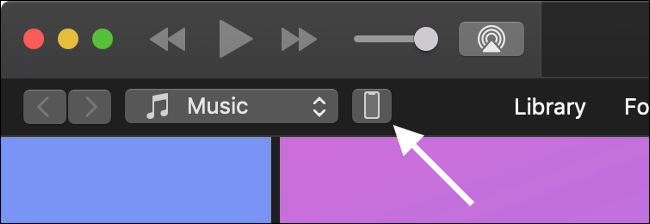
Mistenker du et maskinvareproblem?
Hvis du har prøvd alt og tror problemet kan være maskinvarerelatert, kan du finne ut av det gratis ved å bestille en time ved nærmeste Apple Store eller et autorisert servicesenter. Hvis din iPhone fortsatt er under garanti, vil eventuelle reparasjoner være dekket og gratis. Du kan sjekke om du er dekket på Apples nettside.
Hvis din iPhone ikke er dekket, vil du kun bli belastet for arbeid du godkjenner. Apples teknikere vil foreta en diagnostikk av enheten din for å avdekke eventuelle problemer.
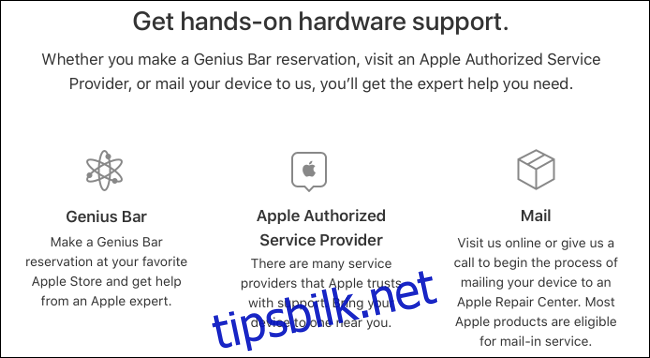
Deretter kan du velge om du vil få enheten reparert. Hvis reparasjonene er kostbare, kan det være verdt å vurdere å kjøpe en ny enhet i stedet. Apple tilbyr også en innbyttekreditt som du kan bruke til den nye enheten din.
Del analyser for å forbedre programvaren
Kunne du tenke deg å bidra til å forbedre programvaren du bruker? Gå til Innstillinger > Personvern > Analyse for å se dine nåværende retningslinjer for analyzedeling. Analyse er anonym bruksstatistikk som samles inn om enheten din, programvaren og hvordan du bruker den.
Du kan aktivere «Del iPhone- og Watch-analyse» for å dele informasjon direkte med Apple. Selskapet kan da bruke informasjonen til å forbedre iOS. Du kan også aktivere «Del med apputviklere» for å dele anonym bruk og krasjrapporter med tredjepartsutviklere. Dette kan hjelpe dem å rette opp feil og skape mer stabile programvareopplevelser.
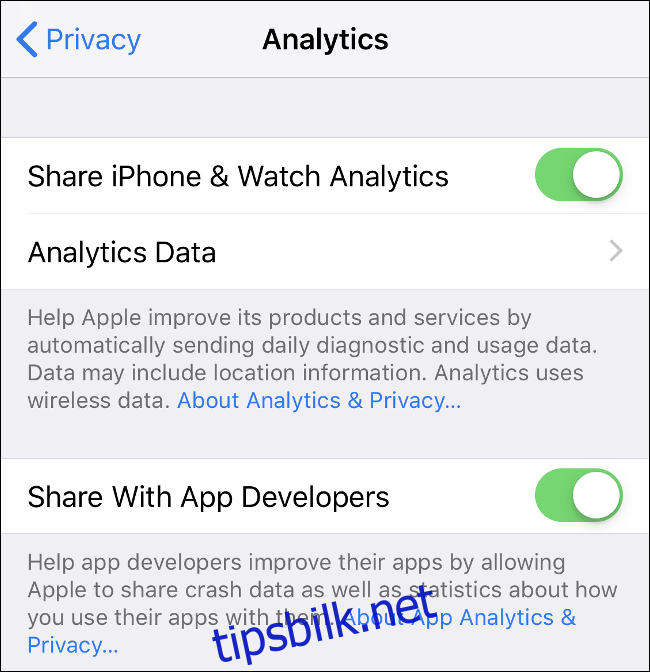
Det er noen få andre valg du kan aktivere, men ingen er like verdifulle som disse to når det kommer til å forbedre din daglige iOS-opplevelse. Apple forsikrer at ingen identifiserende informasjon overføres under denne prosessen, men du kan slå av disse funksjonene hvis du føler deg ukomfortabel.