Problemer med Microsoft Teams som Knekker sammen i Windows 11? Her er Løsningene
Microsoft Teams er ofte inkludert som en standardapplikasjon i Windows 11. Til tross for at det er en solid plattform for samarbeid i arbeidsmiljøer, er den ikke immune mot sporadiske problemer som kan føre til krasj.
Hvis du opplever at Microsoft Teams krasjer eller kontinuerlig starter på nytt på din Windows 11-PC, finnes det flere metoder du kan prøve for å diagnostisere og løse problemet.
Det er viktig å merke seg at Microsoft tilbyr to forskjellige versjoner av Teams: en for hjemmebruk og en for arbeids- eller skolebruk. På grunn av disse forskjellene kan noen av løsningene nedenfor være relevante for den ene versjonen, men ikke den andre.
1. Avslutt Teams-prosessen via Oppgavebehandling
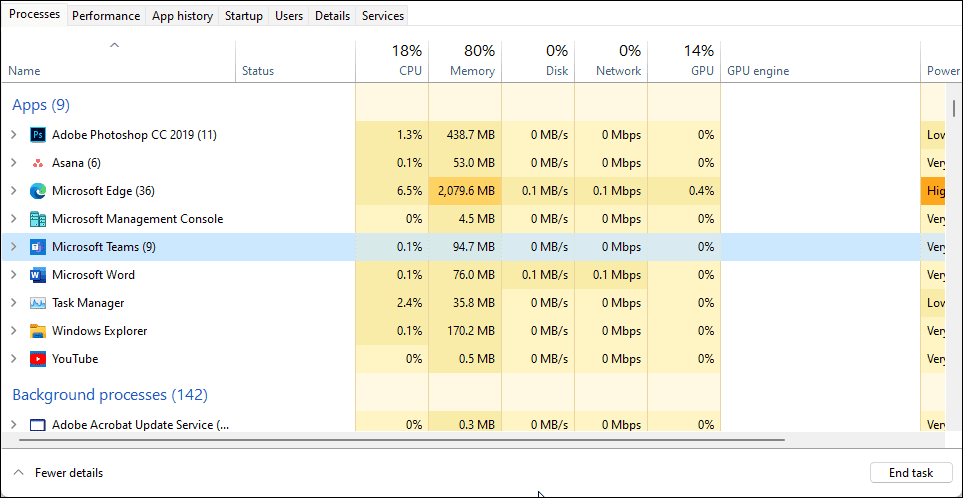
Et av de første trinnene du kan ta er å avslutte og starte Teams-prosessen på nytt gjennom Oppgavebehandling. Dette kan fjerne eventuelle midlertidige feil som kan forårsake krasj. Slik går du frem:
- Trykk på Win + R for å åpne «Kjør»-dialogboksen.
- Skriv inn `taskmgr` og trykk Enter eller «OK» for å åpne Oppgavebehandling.
- Under «Prosesser»-fanen, finn alle oppføringer relatert til Microsoft Teams.
- Marker den aktuelle prosessen og klikk på «Avslutt oppgave».
- Lukk Oppgavebehandling og start Microsoft Teams på nytt. Sjekk om problemet er løst.
Hvis dette ikke fungerer, prøv å omstarte PC-en. En omstart vil avslutte alle bakgrunnsprosesser og kan rette opp problemer forårsaket av midlertidige feil.
2. Logg Ut og Avslutt Teams-applikasjonen
En rask løsning kan være å logge ut av Teams og deretter avslutte applikasjonen helt. Etter dette skal du kunne logge inn og bruke Teams uten problemer.
Slik logger du ut:
- Start Teams på PC-en.
- Klikk på profilbildet ditt og velg «Logg av» øverst til høyre.
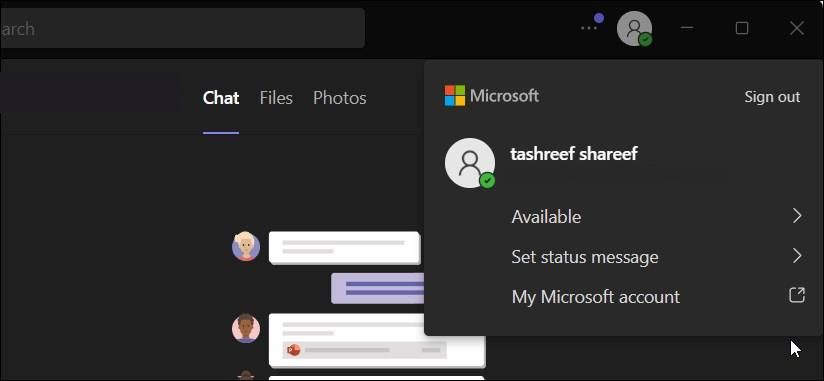
- For Teams-versjonen for arbeid eller skole, finnes «Logg ut»-alternativet nederst i hurtigmenyen.
- Etter å ha logget ut, lukk påloggingsvinduet til Teams. Dette avslutter appen.
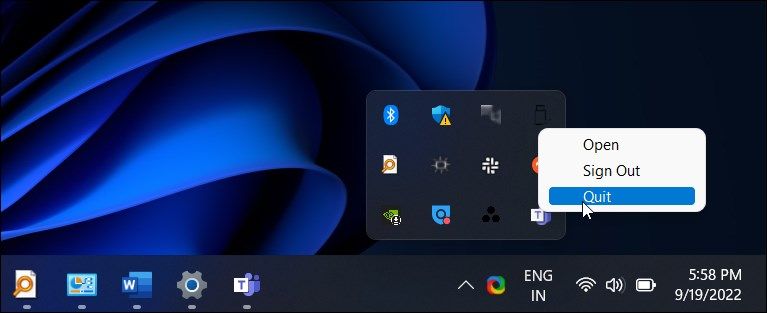
- Sjekk systemstatusfeltet for Teams-ikonet. Hvis det er der, høyreklikk og velg «Avslutt».
- Start Teams på nytt og logg deg inn. Sjekk om det er noen bedring.
3. Tøm Teams-mellomlager (Cache)
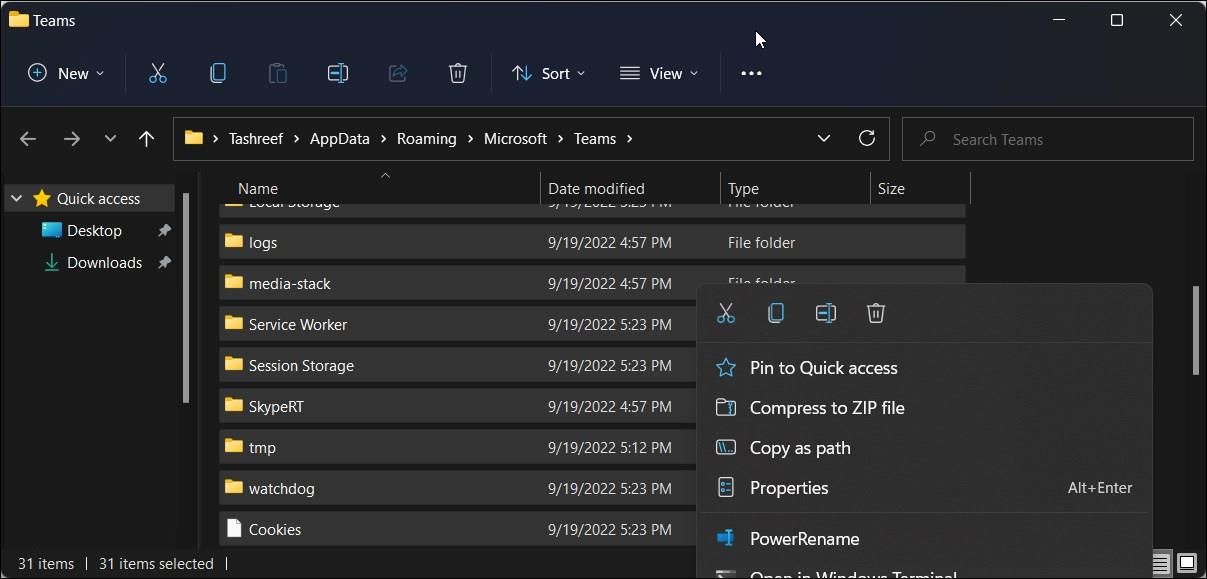
Å tømme Teams-cachen fra AppData-mappen kan raskt løse krasjproblemer forårsaket av korrupt cache. Denne løsningen er hovedsakelig for Teams-versjonen for skole eller arbeid.
Slik tømmer du Teams-cachen:
- Sørg for at Teams er helt lukket, inkludert fra systemstatusfeltet.
- Trykk Win + R for å åpne «Kjør»-dialogboksen.
- Kopier og lim inn følgende sti i dialogboksen og trykk Enter eller «OK»:
%appdata%MicrosoftTeams
- I Teams-mappen, trykk Ctrl + A for å markere alle filer og mapper.
- Høyreklikk og velg «Slett» eller trykk på Del-tasten.
- Lukk Filutforsker og start PC-en på nytt. Start deretter Teams og logg inn.
4. Reparer Microsoft Teams
Windows 11 og eldre versjoner gir mulighet for å reparere apper installert fra Microsoft Store. Denne funksjonen prøver å fikse installasjonen og kan løse problemer forårsaket av filkorrupsjon. Dette gjelder derimot ikke for Teams-versjonen for arbeid eller skole.
Slik reparerer du Teams-appen:
- Trykk Win + X for å åpne WinX-menyen.
- Velg «Innstillinger».
- Gå til «Apper»-fanen i venstre rute.
- Klikk på «Apper og funksjoner».
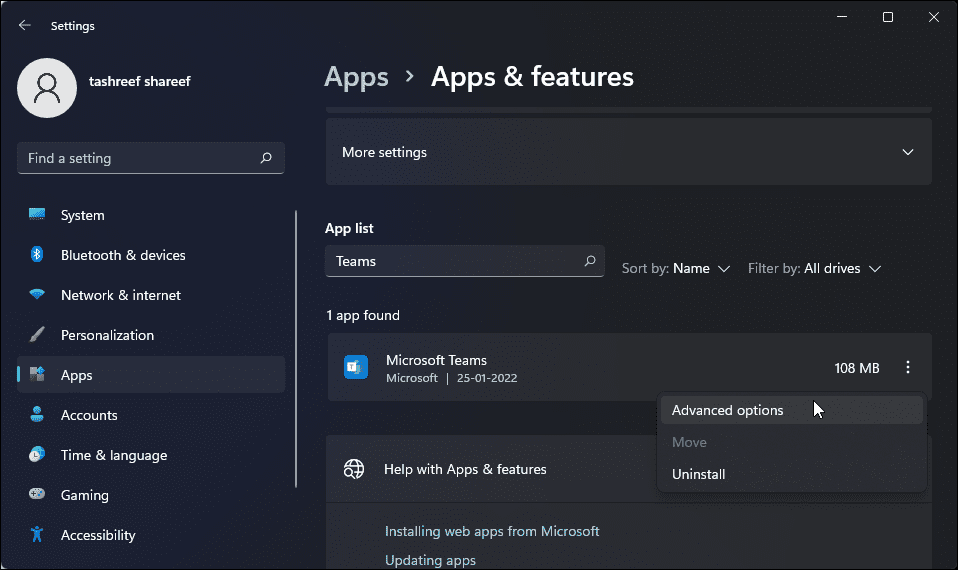
- Finn eller søk etter Microsoft Teams-appen. Klikk på de tre prikkene ved siden av appnavnet og velg «Avanserte alternativer».
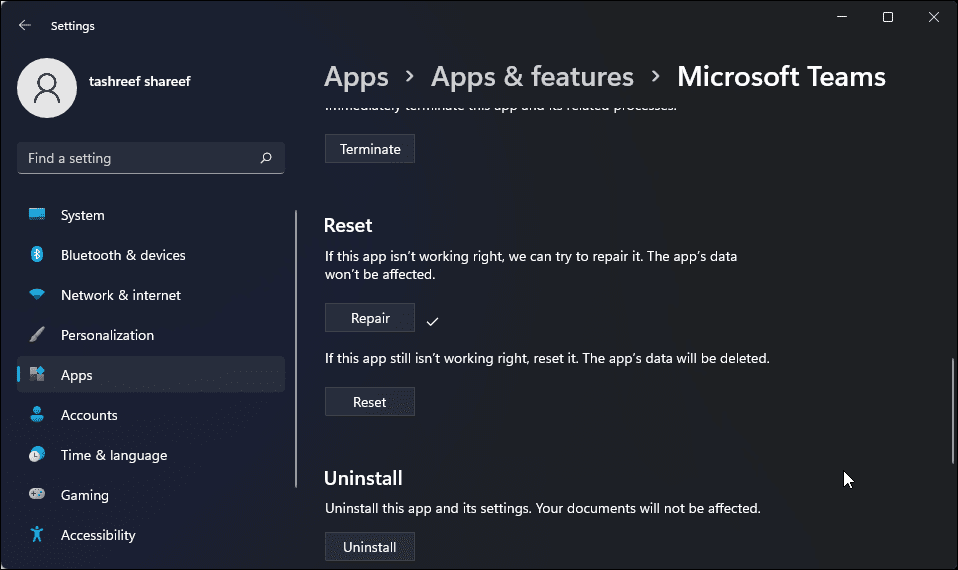
- Under «Tilbakestill»-delen, klikk på «Reparer». Windows vil starte reparasjonen, og vise et hakemerke når den er ferdig.
- Lukk Innstillinger og start Teams for å se om problemet er løst.
5. Tilbakestill Microsoft Teams
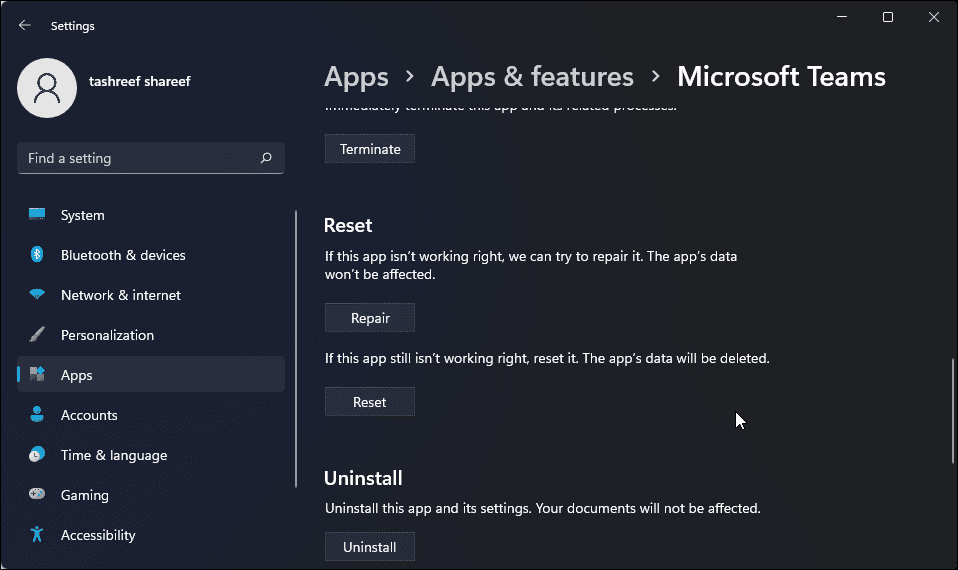
Akkurat som andre apper i Windows, bruker Teams mellomlagring (cache) for å lagre midlertidige data som forbedrer ytelsen og brukeropplevelsen. Hvis denne cachen blir korrupt, kan det føre til problemer. Du kan tilbakestille appen for å løse dette. Denne løsningen gjelder ikke for Teams-versjonen for arbeid eller skole.
Slik tilbakestiller du appen:
- Åpne «Innstillinger».
- Gå til «Apper» i venstre rute.
- Velg «Apper og funksjoner».
- Finn Microsoft Teams, klikk på de tre prikkene.
- Velg «Avanserte alternativer».
- Klikk på «Tilbakestill»-knappen, og bekreft handlingen.
Tilbakestilling vil slette alle appdata, inkludert cache, og tilbakestille appen til fabrikkinnstillingene. Du må logge inn igjen etterpå.
6. Oppdater Microsoft Teams-appen
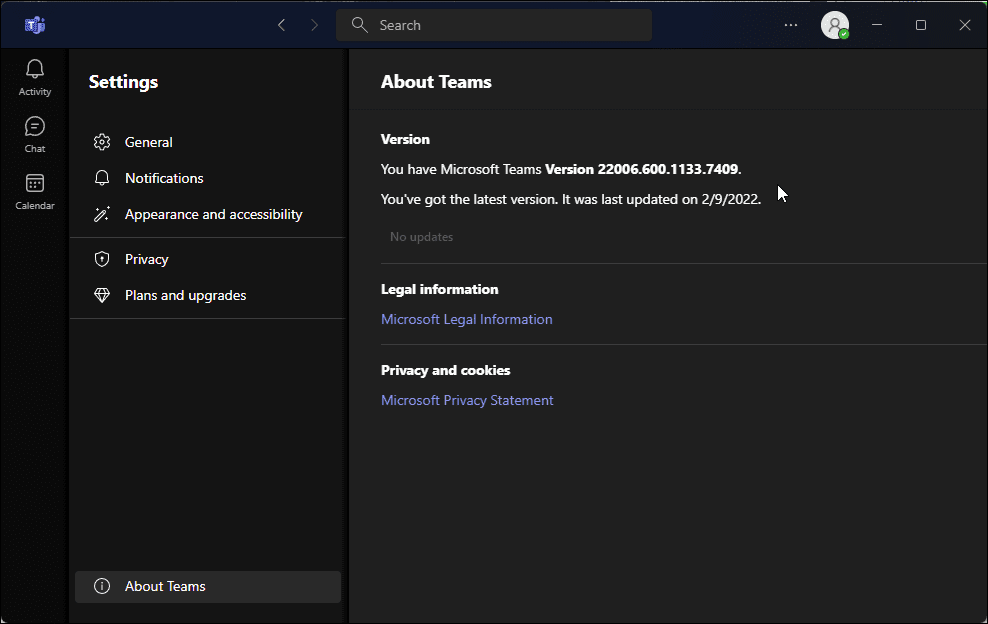
Nye oppdateringer inkluderer ofte feilrettinger og ytelsesforbedringer. Teams oppdateres automatisk omtrent hver andre uke, men du kan også sjekke manuelt for oppdateringer.
Slik oppdaterer du Teams:
- Start Microsoft Teams.
- Klikk på de tre prikkene (Innstillinger og mer) øverst til høyre og velg «Innstillinger».
- Åpne «Om lag»-fanen i nedre venstre hjørne.
- Teams vil sjekke etter tilgjengelige oppdateringer og installere dem.
7. Kjør Teams i Kompatibilitetsmodus
Hvis Teams fortsetter å krasje, kan du prøve å kjøre applikasjonen i kompatibilitetsmodus. Dette kan konfigureres i egenskapene til Microsoft Teams (arbeid eller skole).
Slik kjører du Teams i kompatibilitetsmodus:
- Lukk Microsoft Teams helt. Sjekk også systemstatusfeltet for å være sikker.
- Trykk på Win-tasten og skriv inn «Microsoft Teams».
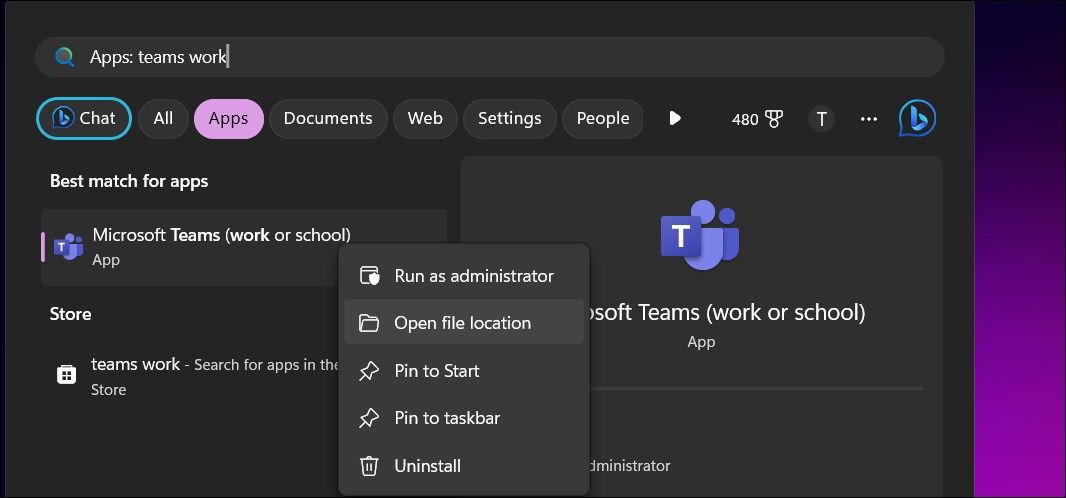
- Høyreklikk på Microsoft Teams (arbeid og skole) og velg «Åpne filplassering».
- Høyreklikk på snarveien og velg «Egenskaper».
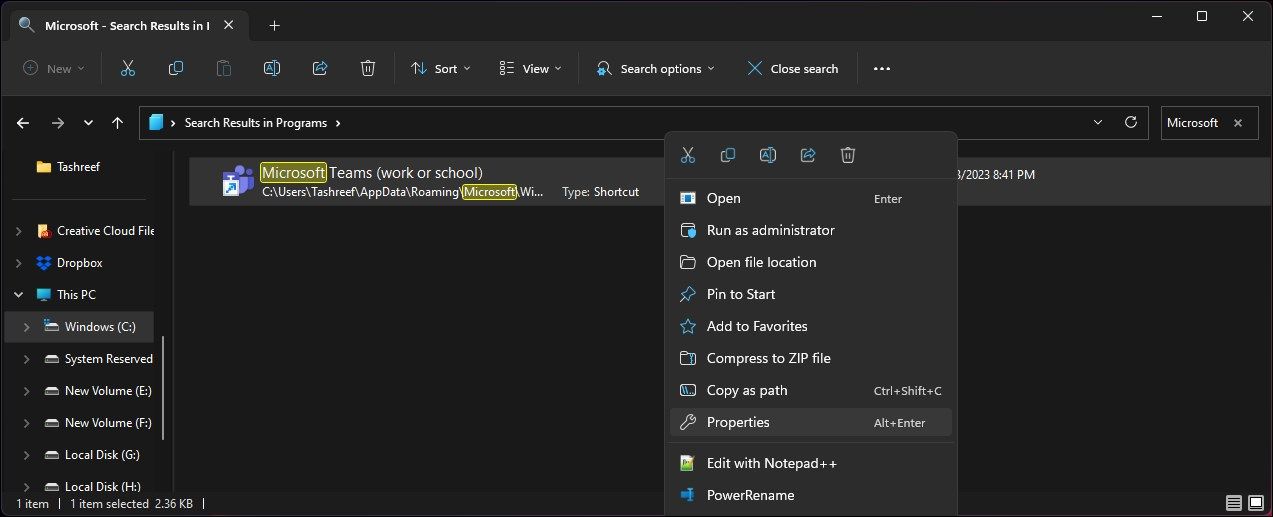
- Gå til «Kompatibilitet»-fanen.
- Huk av for «Kjør dette programmet i kompatibilitetsmodus for:» under «Kompatibilitetsmodus».
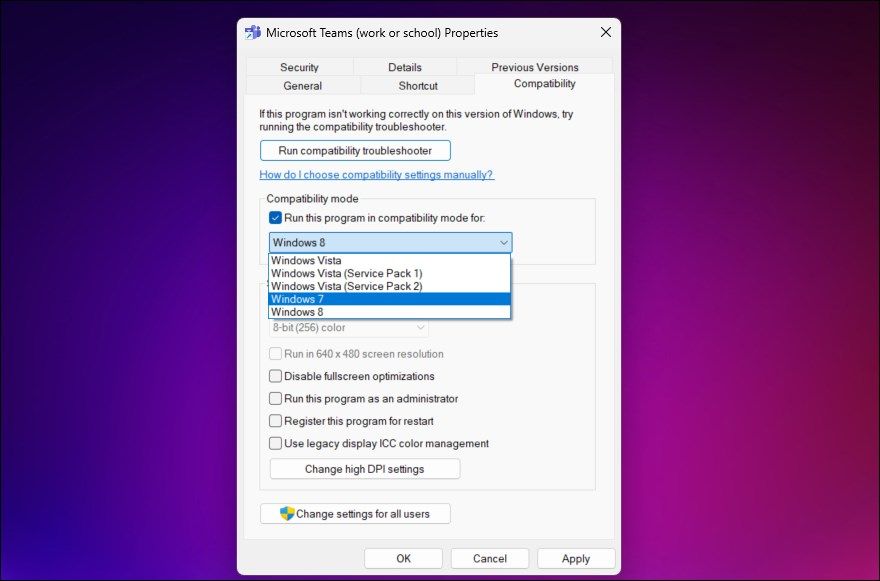
- Velg «Windows 7» fra rullegardinmenyen.
- Klikk «Bruk» og «OK».
Start Teams igjen for å se om problemet er løst. Hvis ikke, prøv en annen eldre versjon av Windows i kompatibilitetsmodus.
8. Oppdater Skjermdriveren
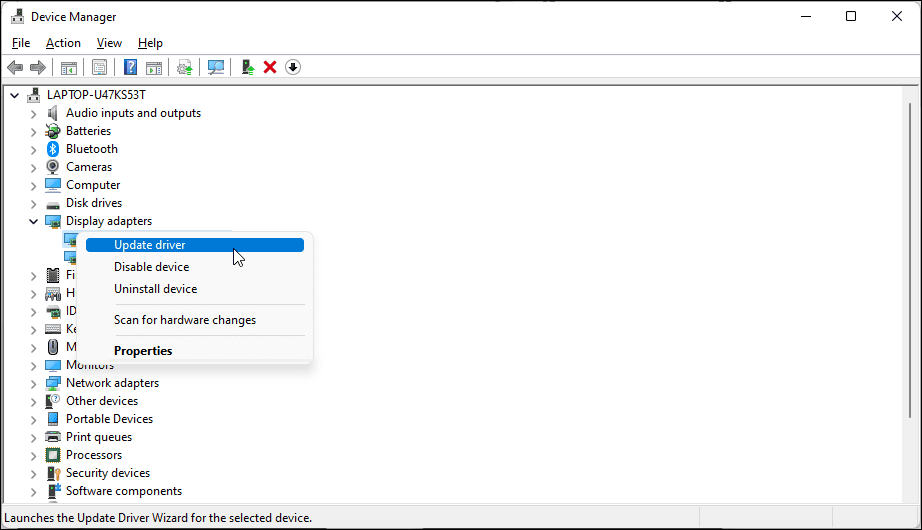
Inkompatible skjermdrivere kan også føre til krasj. Hvis du bruker Intel HD-grafikk, kan du prøve å oppdatere driveren.
Slik oppdaterer du skjermdriveren:
- Trykk Win + R for å åpne «Kjør».
- Skriv `devmgmt.msc` og trykk Enter for å åpne Enhetsbehandling.
- Utvid «Skjermkort».
- Høyreklikk på Intel HD Graphics-enheten og velg «Oppdater driver».
- Velg «Søk automatisk etter drivere». Windows vil søke etter nyere drivere og installere dem.
Hvis ingen oppdatering finnes, gå til Intels driver- og programvareside. Der kan du laste ned den nyeste driveren for din prosessor. Sjekk også vår guide for å oppdatere grafikkdrivere i Windows for andre metoder.
9. Deaktiver Skjermdriveren
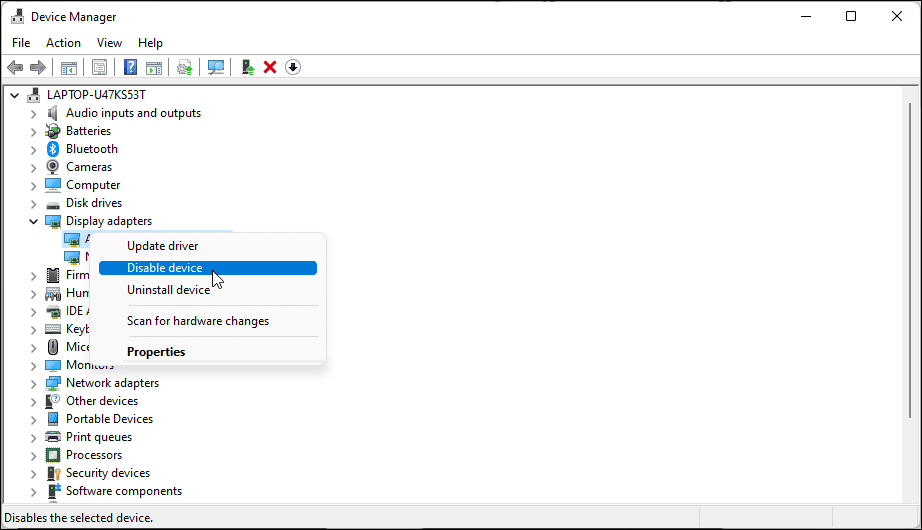
Hvis oppdatering ikke fungerer, kan du prøve å deaktivere skjermdriveren. Windows vil da bruke en standard driver som kan hjelpe deg å identifisere problemet.
Slik deaktiverer du skjermdriveren:
- Trykk Win + X og velg Enhetsbehandling.
- Utvid «Skjermkort».
- Høyreklikk på Intel HD Graphics-driveren og velg «Deaktiver enhet». Bekreft handlingen.
- Høyreklikk igjen og velg «Aktiver».
10. Installer Teams på Nytt
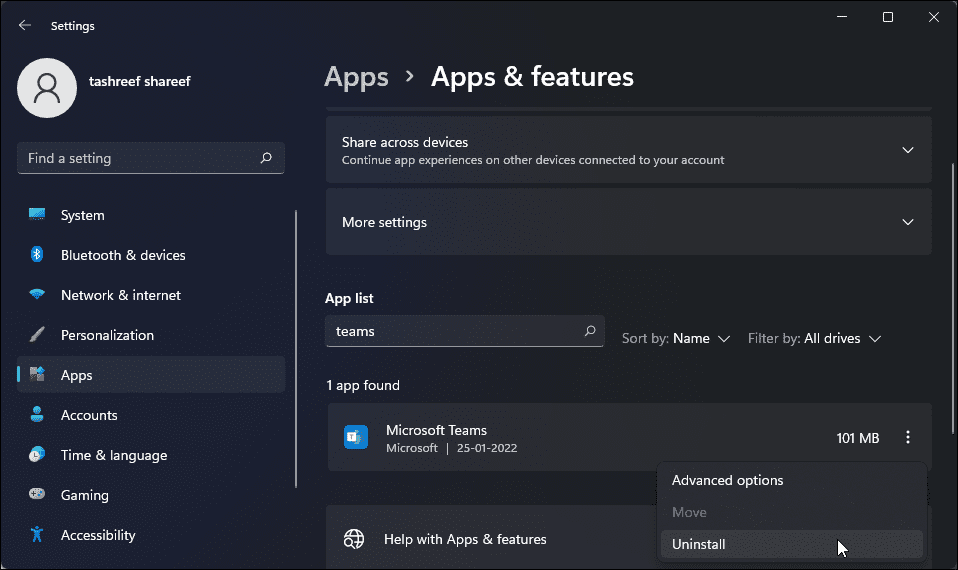
Som en siste utvei kan du prøve å installere Microsoft Teams på nytt. Dette kan fikse problemer forårsaket av korrupte filer.
Slik avinstallerer du Teams:
- Gå til «Innstillinger» > «Apper» > «Apper og funksjoner».
- Finn Microsoft Teams og klikk på de tre prikkene og «Avinstaller». Bekreft handlingen.
- Gå til Microsoft Teams nedlastingsside.
- Velg din Windows-versjon og klikk på «Last ned».
- Kjør installasjonspakken.
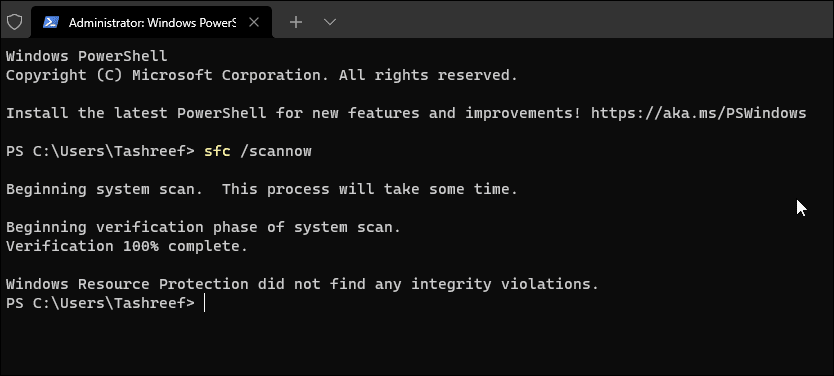
Hvis Teams ikke starter i det hele tatt, kan du kjøre System File Checker (SFC) for å scanne systemet etter korrupte filer. Dette er nyttig hvis systemrelaterte problemer hindrer appen i å starte.
- Trykk Win + X og velg «Windows Terminal (Admin)».
- Skriv inn følgende kommando og trykk Enter:
sfc /scannow
- Prosessen vil ta litt tid. Når den er ferdig, vil den vise en oppsummering av feil som er funnet og rettet.
- Start PC-en på nytt og sjekk om Teams fungerer.
Løsning på Microsoft Teams-krasj
Ofte kan den innebygde feilsøkeren identifisere og løse problemer som forårsaker krasj i Teams. Hvis ikke, kan du prøve å tømme cachen, oppdatere skjermdrivere eller installere appen på nytt.
Selv om Microsoft Teams er en utmerket samarbeidsapplikasjon, er den ikke det eneste alternativet. Det finnes mange gode alternativer, som Slack.