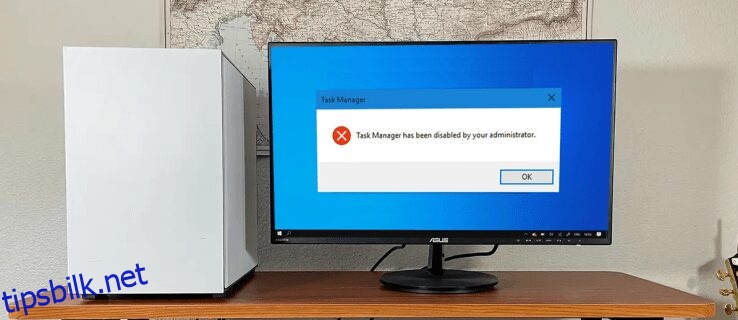Har du noen gang vært borti en omstendighet der du ikke kunne starte Task Manager på din Windows-PC? Når du prøver å åpne Oppgavebehandling, enten ved å bruke hurtigtaster eller manuelt, vises en feilmelding som sier: «Oppgavebehandling har blitt deaktivert av administratoren din.»
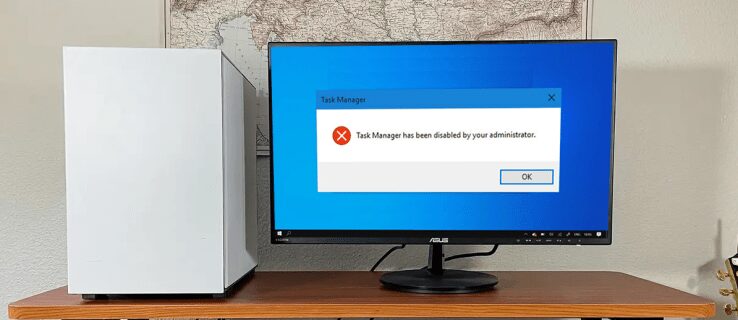
En deaktivert oppgavebehandling kan være upraktisk hvis du prøver å avslutte problematiske apper eller sjekke de spesifikke prosessene som fungerer i bakgrunnen på datamaskinen din. Fortsett imidlertid å lese for å finne ut de forskjellige måtene du kan bruke for å aktivere den deaktiverte Task Manager.
Innholdsfortegnelse
Hvorfor oppstår dette Task Manager-problemet?
Windows Task Manager er et nyttig program for å overvåke alle aktive prosesser på datamaskinen og avslutte plagsomme apper. Du kan få tilgang til Task Manager på flere måter, inkludert ved å trykke Ctrl + Shift + Esc og klikke på Task Manager. En annen måte er å trykke på Windows-tasten + R og skrive inn «taskmgr» og deretter klikke «Enter.»
Når du prøver å avslutte en prosess ved å bruke Task Manager, kan tredjepartsprogramvare, skadelig programvare eller spionprogrammer blokkere deg fra å gjøre det. De kan deaktivere Task Manager, noe som resulterer i en feilmelding.
Du må først logge på Windows som administrator for å løse dette problemet. Hvis du ikke er systemadministrator, kan administratoren din ha deaktivert Oppgavebehandling. Dette kan gjøres for å hindre deg i å slå av kritiske sikkerhetsapplikasjoner, som antivirus- og anti-malware-programvare.
Hvis du ikke har administratorfunksjoner på datamaskinen din, kan du sende dem en forespørsel eller kontakte administratoren for å aktivere oppgavebehandlingen. Men hvis du ikke er så heldig og du tror at oppgavebehandlingen din er deaktivert på grunn av skadelig programvare, er det fortsatt måter å løse dette problemet på.
Registerfil
Hvis du er uerfaren med å endre registeret, kan du lage en registerfil manuelt. Dette vil endre registernøkkelen mens du reparerer Task Manager automatisk. Dette er hvordan:
Windows Registerredigering versjon 5.00
[HKEY_CURRENT_USERSoftwareMicrosoftWindowsCurrentVersionPoliciesSystem]
«DisableTaskMgr» =dword:00000000
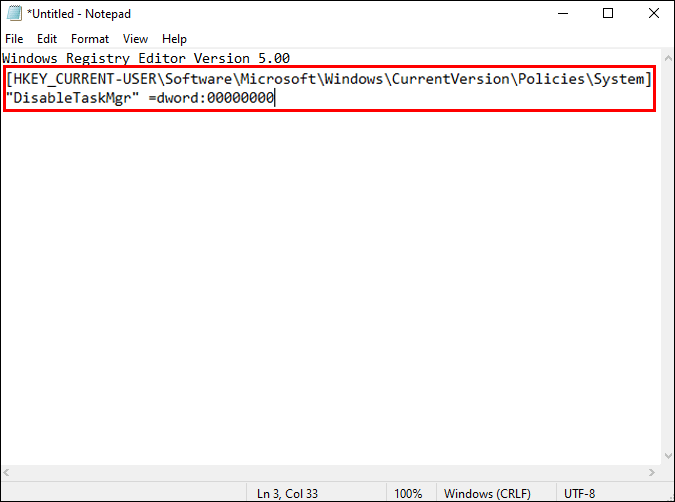




Redaktør for lokale gruppepolicyer
Programvaren Group Policy Editor er et Windows-verktøy som lar deg endre lokale policykonfigurasjoner. Husk at du må ha en kopi av Windows 10 Pro, Enterprise eller Education for å oppdatere den lokale gruppepolicyen.
Slik bruker du den lokale gruppepolicyen til å reparere oppgavebehandlingen.







Ledeteksten
Når du skriver inn de riktige instruksjonene i ledeteksten, kan du enkelt administrere og feilsøke de fleste problemene på din Windows-PC. Du kan reparere oppgavebehandlingen ved å bruke kommandoprompt ved å følge de neste trinnene:



REG add HKCUSoftwareMicrosoftWindowsCurrentVersionPoliciesSystem /v DisableTaskMgr /t REG_DWORD /d 0 /f



Aktiver Task Manager
Enhver av metodene beskrevet ovenfor bør løse problemet med din Task Manager, og du kan velge den som fungerer best for deg. I fremtiden, hvis du støter på det samme Task Manager-problemet, vil du kunne fikse det i løpet av sekunder.
Dette problemet er svært ofte forårsaket av virus og skadelig programvare, og det er derfor det anbefales at du skanner datamaskinen ofte med antivirusprogramvare. På denne måten vil du sikre at din Windows-PC er sikker og fri for potensielle problemer til enhver tid.
Har du noen gang opplevd problemer med Task Manager? Hvordan løste du det? Gi oss beskjed i kommentarfeltet nedenfor!