Alle som bruker Windows, vil før eller senere oppleve problemer med datamaskinen. Dette avhenger av hvordan de bruker PC-en og hvor forsiktige de er når de surfer på nettet. Blåskjermfeil (BSOD) kan lamme maskinen og gjøre den ubrukelig. Men uansett hvor alvorlig problemet er, er det mulig å fikse BSOD-feil.
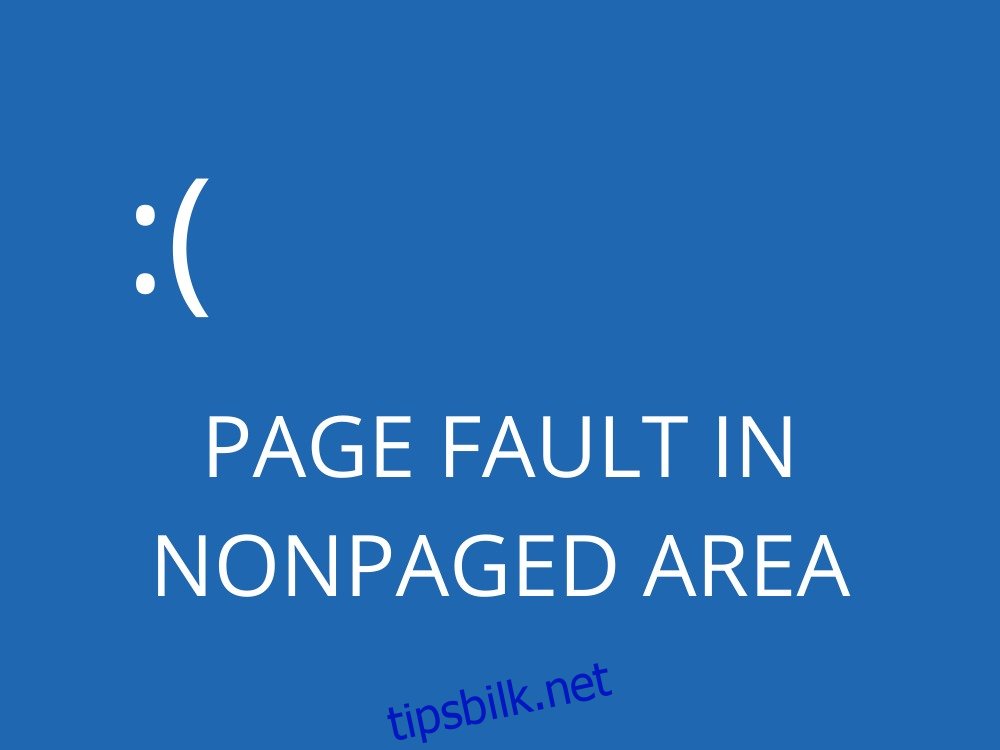
Hva betyr «SIDEFEIL I IKKE-PAGED OMRÅDE»?
«SIDEFEIL I IKKE-PAGED OMRÅDE» er en type BSOD-feil, ofte ledsaget av koden 0x00000050. Den kan oppstå i alle versjoner av Windows, inkludert Windows 10, 8, 7, Vista og XP.
Stoppkoden signaliserer at operativsystemet ikke kan finne en viktig systemfil i minnet, enten det er snakk om hovedminnet, prosessorminnet eller skjermkortminnet. Som en konsekvens slår Windows seg av og viser en blå skjerm for å unngå tap av data og filkorrupsjon.
Hvordan løse «SIDEFEIL I IKKE-PAGED OMRÅDE» i Windows 10
Feilsøking av «SIDEFEIL I IKKE-PAGED OMRÅDE» kan ta tid, så tålmodighet er viktig. Det er også lurt å ha en annen enhet med internettilgang tilgjengelig for å finne mer informasjon om eventuelle nye problemer som kan oppstå.
Hvis ikke «SIDEFEIL I IKKE-PAGED OMRÅDE» fører til en oppstartsløkke i Windows 10, bør du opprette et systemgjenopprettingspunkt og eventuelt ta en full sikkerhetskopi av personlige filer og applikasjoner. Når dette er gjort, kan du prøve følgende løsninger.
1. Omstart av PC-en
Start med en enkel løsning: en hard omstart av PC-en. Dette kan fjerne «SIDEFEIL I IKKE-PAGED OMRÅDE»-feilen hvis det er et engangstilfelle. En hard omstart betyr å tømme all midlertidig buffer.
Slik gjør du en hard omstart:
Slå av Windows (trykk Alt + F4 og velg «Slå av»).
Koble strømledningen fra stasjonær PC. Hvis du har en bærbar PC, ta ut batteriet.
Trykk og hold inne strømknappen i 20-30 sekunder. På nettbrett, trykk og hold inne strømknappen og volum ned samtidig.
Koble strømledningen til stasjonær PC eller sett inn batteriet i bærbar PC.
Slå på datamaskinen og start Windows.
2. Kjør Windows Update
Hvis du ikke har oppdatert Windows 10 på lenge, bør du ikke utsette dette lenger. Se etter tegn som indikerer at en oppdatering er klar, for eksempel en liten rød prikk på varslingsikonet eller strømknappen.
Hvis du har deaktivert automatiske oppdateringer, kan du sjekke manuelt og la operativsystemet laste ned de nyeste funksjonene, forbedringene, feilrettingene og sikkerhetsoppdateringene.
Slik sjekker du manuelt etter oppdateringer:
Høyreklikk på Start-knappen og velg «Innstillinger».
Gå til «Oppdatering og sikkerhet».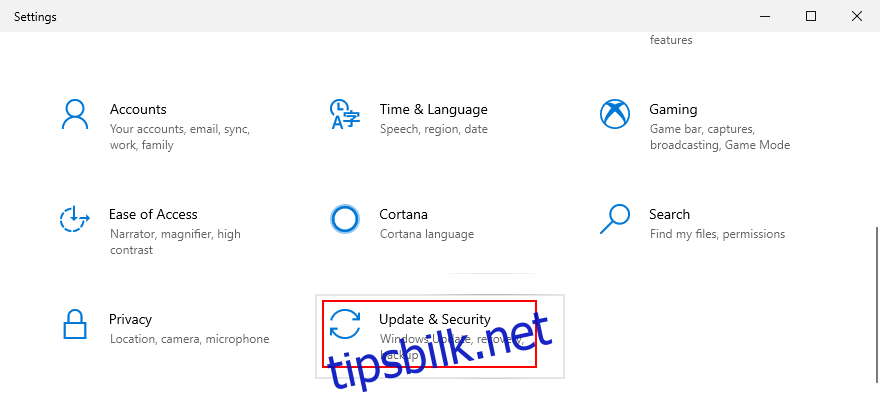
Velg «Windows Update» på venstre side.
Hvis det er ventende oppdateringer, klikk «Installer nå» eller «Start på nytt nå». Hvis ikke, klikk «Se etter oppdateringer» og deretter «Last ned».
Vent mens operativsystemet oppdateres. Det kan hende at PC-en må startes på nytt flere ganger.
3. Reparasjon av harddiskfeil
Harddiskkorrupsjon og dårlige sektorer kan forårsake blåskjermfeil som «SIDEFEIL I IKKE-PAGED OMRÅDE». Dette kan skje hvis en partisjonsformatering avbrytes av for eksempel strømbrudd.
Du kan bruke det interne kommandolinjeverktøyet CHKDSK (Check Disk) for å skanne harddisken og fikse eventuelle feil.
Slik bruker du CHKDSK:
Klikk på Start-knappen, søk etter «ledetekst» og klikk «Kjør som administrator». Bekreft med «Ja» i UAC-vinduet (User Account Control).
Skriv inn `chkdsk c: /f /r` hvis operativsystemet er installert på standard C:-stasjonen. Ellers bytt ut `c:` med riktig partisjonsbokstav. Trykk Enter.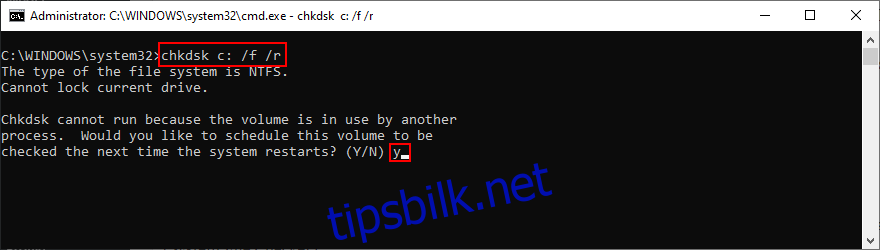
Du vil bli spurt om å planlegge CHKDSK for neste omstart. Skriv `y` og trykk Enter for å bekrefte.
Lukk ledeteksten og start PC-en på nytt.
Diskskanningen og reparasjonen vil utføres før Windows starter opp.
4. Reparer korrupte systemfiler
Ikke bare harddiskfeil, men også skadede, endrede eller manglende systemfiler kan forårsake «SIDEFEIL I IKKE-PAGED OMRÅDE». For å løse dette kan du bruke SFC (System File Checker), et annet innebygd kommandolinjeverktøy.
Slik bruker du SFC:
Trykk Win + R, skriv `cmd` og trykk Ctrl + Shift + Enter for å starte ledeteksten med administratorrettigheter.
Kjør `sfc /scannow` og la Windows finne og reparere eventuelle integritetsproblemer.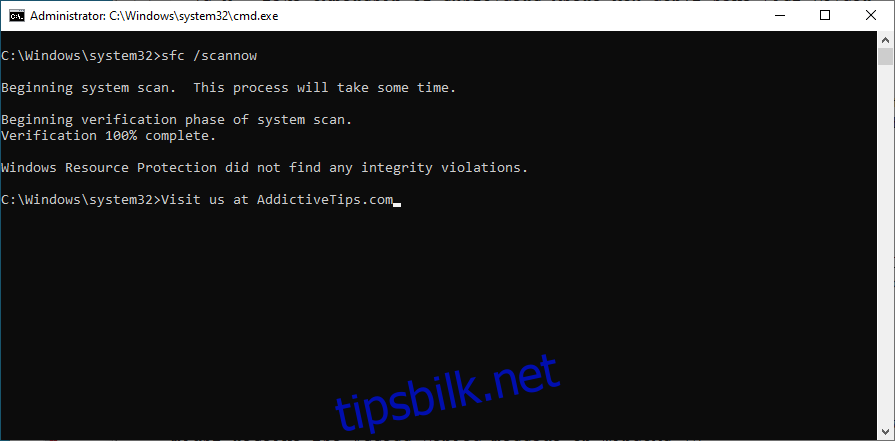
Lukk ledeteksten.
Start datamaskinen på nytt.
Hvis SFC ikke finner noen problemer, eller hvis det ikke er nok til å reparere «SIDEFEIL I IKKE-PAGED OMRÅDE», kan du bruke DISM (Deployment Image Servicing and Management) til å reparere komponentlageret til operativsystemet.
Slik bruker du DISM:
Trykk på Win-tasten, skriv «ledetekst», velg appen og klikk «Kjør som administrator».
Kjør kommandoen `DISM /online /cleanup-image /scanhealth`.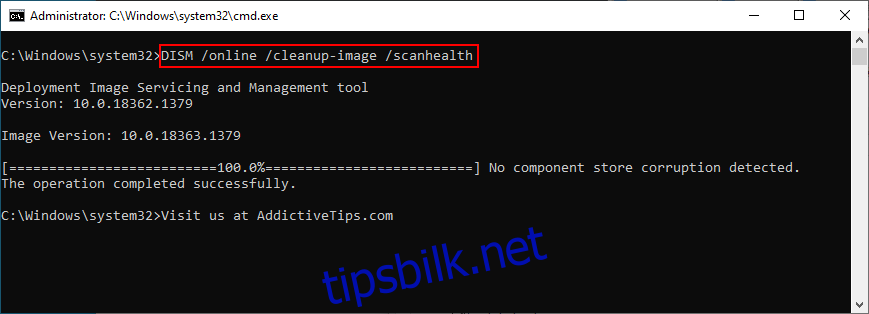
Hvis DISM ikke finner feil, kan du avslutte. Hvis ikke, kjør `DISM /online /cleanup-image /restorehealth` for å fikse problemene.
Etter at DISM er ferdig, lukk ledeteksten og start PC-en på nytt.
Start ledeteksten med administratorrettigheter igjen.
Kjør SFC igjen (`sfc /scannow`) for å utføre en systemsjekk.
Lukk ledeteksten og start PC-en på nytt en siste gang.
5. Sjekk enhetsdrivere
Enheter som ikke er riktig installert eller drivere som er utdaterte eller inkompatible, kan være en annen årsak til «SIDEFEIL I IKKE-PAGED OMRÅDE». Mange brukere har rapportert problemer med AMD-skjermdrivere.
Slik reinstallerer du enheter:
Klikk på Start-knappen, søk etter «Enhetsbehandling» og åpne appen.
Utvid alle enhetsmenyer.
Se etter enheter med et gult utropstegn.
Høyreklikk på enheten og velg «Avinstaller enhet».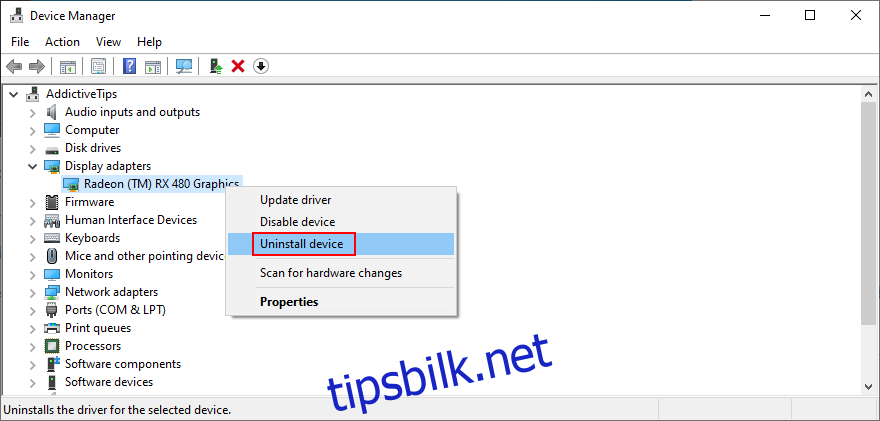
Klikk «Avinstaller» for å bekrefte.
Åpne «Handling»-menyen og velg «Søk etter maskinvareendringer».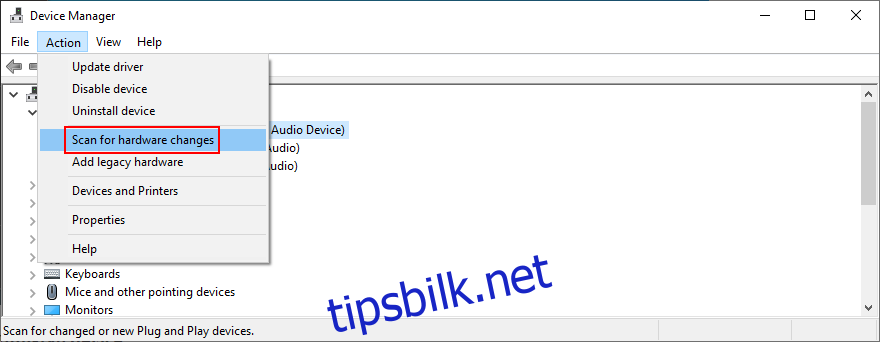
Hvis enheten ikke reinstalleres automatisk, start PC-en på nytt.
Slik oppdaterer du gamle drivere:
Høyreklikk på Start-knappen og gå til «Enhetsbehandling».
Velg en enhet, høyreklikk og velg «Oppdater driver». Hvis du er usikker, begynn med skjermadapteren.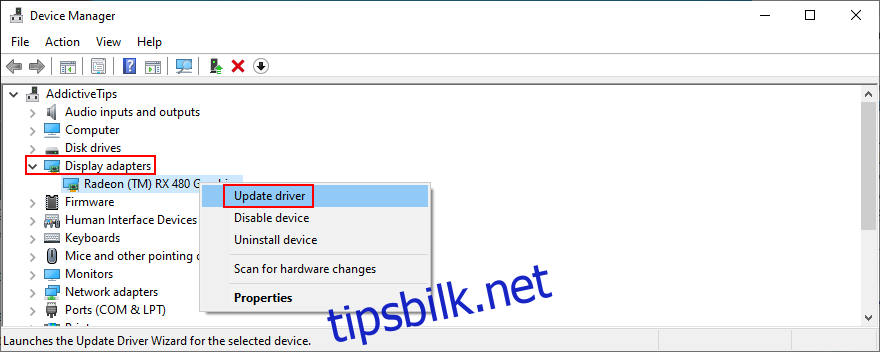
Når du blir spurt, klikk «Søk automatisk etter drivere».
Hvis du får meldingen «De beste driverne er allerede installert», klikk «Søk etter oppdaterte drivere på Windows Update». Hvis du allerede har sjekket for systemoppdateringer, hopp over dette.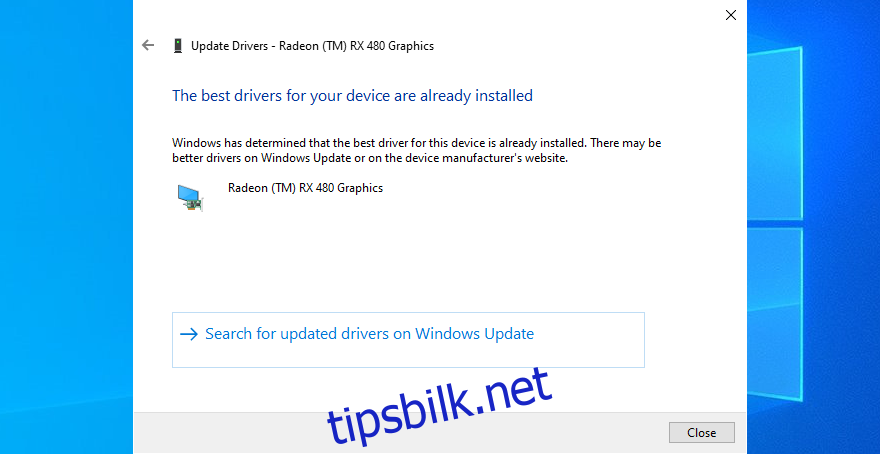
Følg instruksjonene for å fullføre driveroppdateringen.
Start datamaskinen på nytt.
Det kan være vanskelig å finne ut hvilke drivere som må oppdateres. Hvis du ikke vil bruke mye tid, kan du bruke et driveroppdateringsprogram som automatisk finner og installerer utdaterte drivere. Du risikerer heller ikke å få drivere som ikke støttes av systemet.
Hvis du ved et uhell installerte en inkompatibel driver, kan du rulle den tilbake til en tidligere versjon. Deretter kan du enten la PC-en være som den er og se om feilen vedvarer, eller oppdatere driverne på riktig måte.
Slik ruller du tilbake drivere:
Trykk Win + R, skriv `devmgmt.msc` og trykk Enter for å åpne Enhetsbehandling.
Velg enheten med problemer og åpne høyreklikkmenyen.
Gå til «Egenskaper».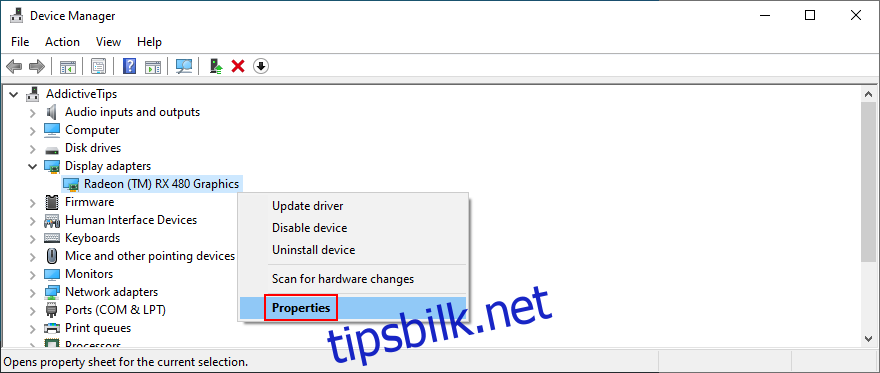
Bytt til «Driver»-fanen.
Klikk «Rull tilbake driver» og følg instruksjonene. Hvis knappen er nedtonet, er ikke tilbakestilling mulig, og du kan hoppe over denne delen.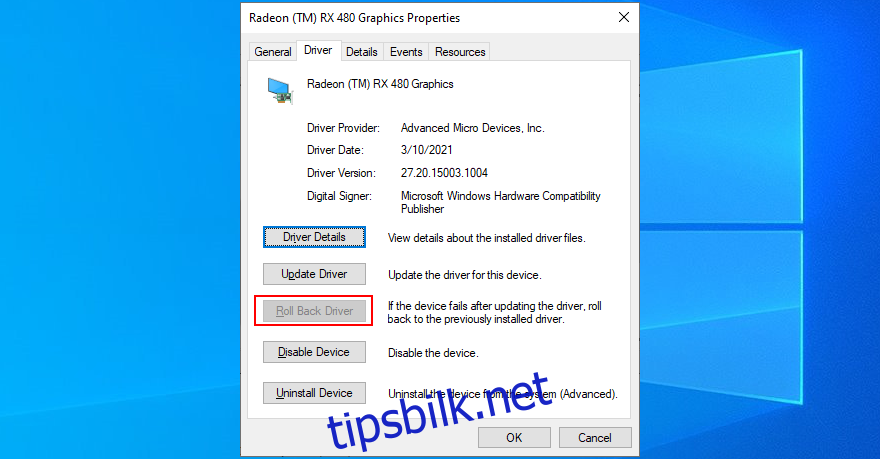
6. Kjør en skanning for skadelig programvare
En virusinfeksjon kan ødelegge viktige systemfiler. Dette skjer ofte med brukere som ikke har antivirus installert eller som ikke bruker sikkerhetstips når de er på nettet.
Start et antivirusprogram og kjør en skanning. Hvis du ikke har et tredjeparts antivirus, bruk Windows Defender.
Slik bruker du Windows Defender:
Klikk på Start-knappen, søk etter «Windows Defender» og åpne appen.
Gå til «Virus- og trusselbeskyttelse».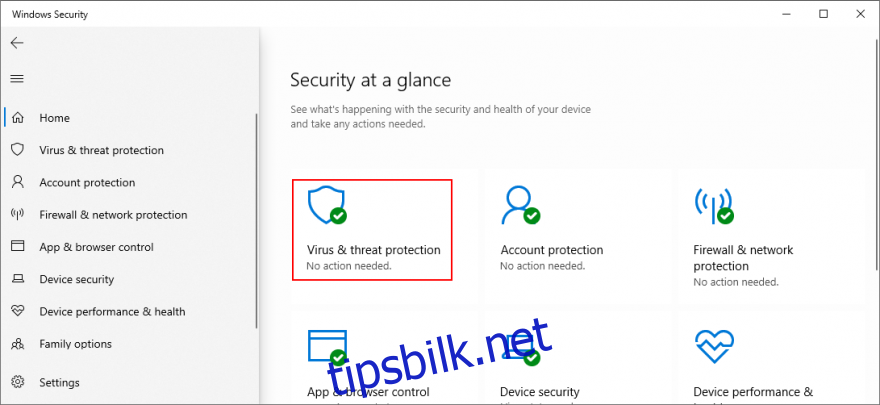
Klikk «Skannealternativer».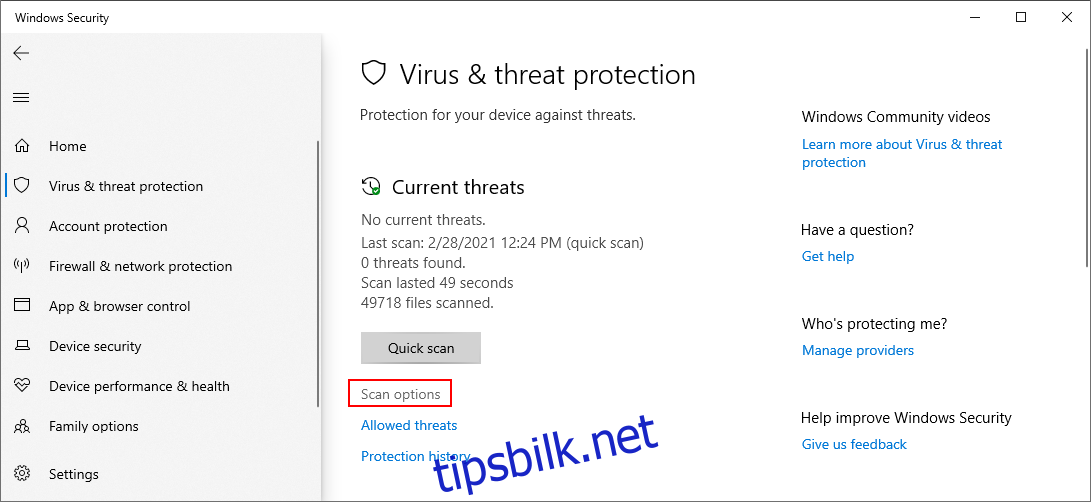
Velg «Hurtigskanning» og klikk «Skann nå».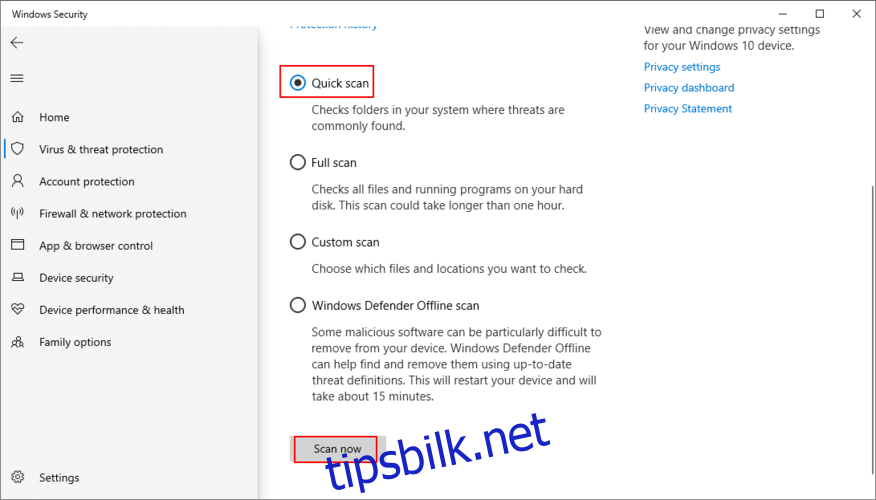
La Defender fullføre skanningen. Ikke slå av eller start PC-en på nytt.
Hvis skanningen er tom, utfør en ny skanning med «Windows Defender Offline»-alternativet.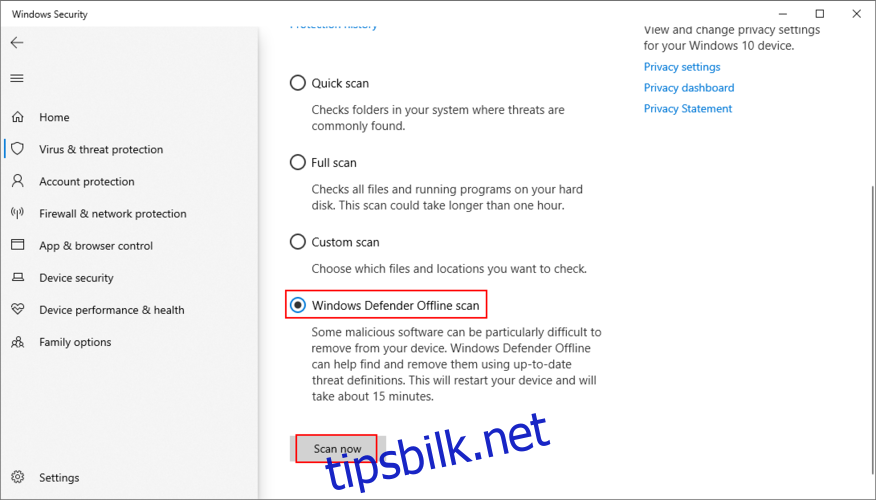
Hvis den finner trusler, la Defender fjerne eller sette dem i karantene.
Start PC-en på nytt og se om dette løser problemene.
7. Kjør en ren oppstart
En ren oppstart av Windows 10 betyr å starte operativsystemet ved å deaktivere alle programmer som automatisk starter når du slår på datamaskinen. Skadelig programvare kan infiltrere oppstartsprogrammer, så en ren oppstart kan bidra til å løse dette.
Slik gjør du en ren oppstart:
Trykk Win + R, skriv `msconfig` og trykk Enter.
I «Generelt»-fanen, velg «Selektiv oppstart».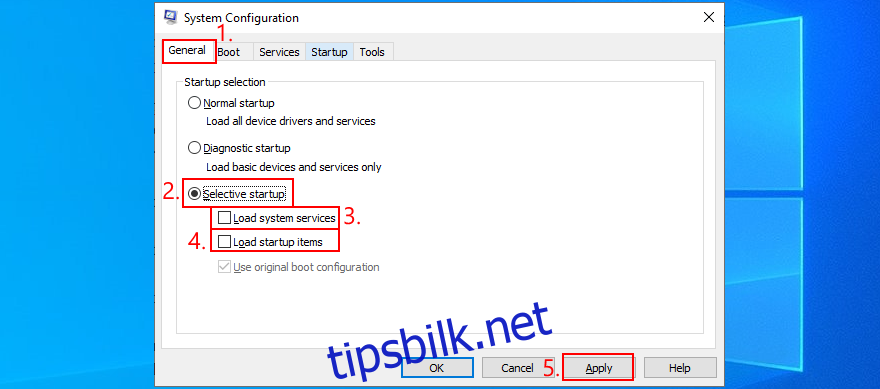
Fjern merket for «Last inn systemtjenester».
Fjern merket for «Last oppstartelementer».
Klikk «Bruk» og deretter «OK».
Trykk Ctrl + Shift + Esc for å åpne Oppgavebehandling.
Bytt til «Oppstart»-fanen.
For alle applikasjoner med «Aktivert»-status, velg dem og klikk «Deaktiver».
Gå tilbake til skrivebordet og start PC-en på nytt.
Sjekk om systemet fortsatt krasjer.
8. Start Windows 10 i sikkermodus
For å skape et trygt miljø for feilsøking av BSOD-feil, start Windows 10 i sikkermodus. Dette starter operativsystemet bare med de nødvendige driverne, prosessene og tjenestene. Det er en enkel måte å begrense søket ved å deaktivere programvare som kan forårsake «SIDEFEIL I IKKE-PAGED OMRÅDE».
Klikk på Start-knappen og åpne strømmenyen.
Hold nede Shift og klikk «Start på nytt» for å starte Windows i feilsøkingsmodus.
Hvis du ikke får tilgang til skrivebordet på grunn av oppstartsløkke, avbryt oppstartssekvensen tre ganger for å gå inn i «Avansert oppstart».
Gå til «Feilsøking» > «Avanserte alternativer» > «Oppstartsinnstillinger».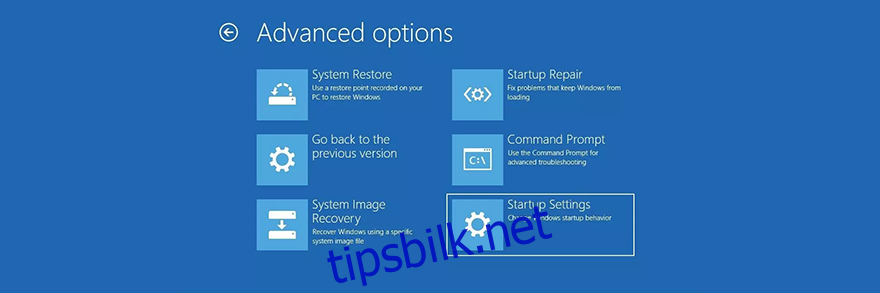
Klikk «Start på nytt».
Trykk F4 for å starte Windows i sikkermodus.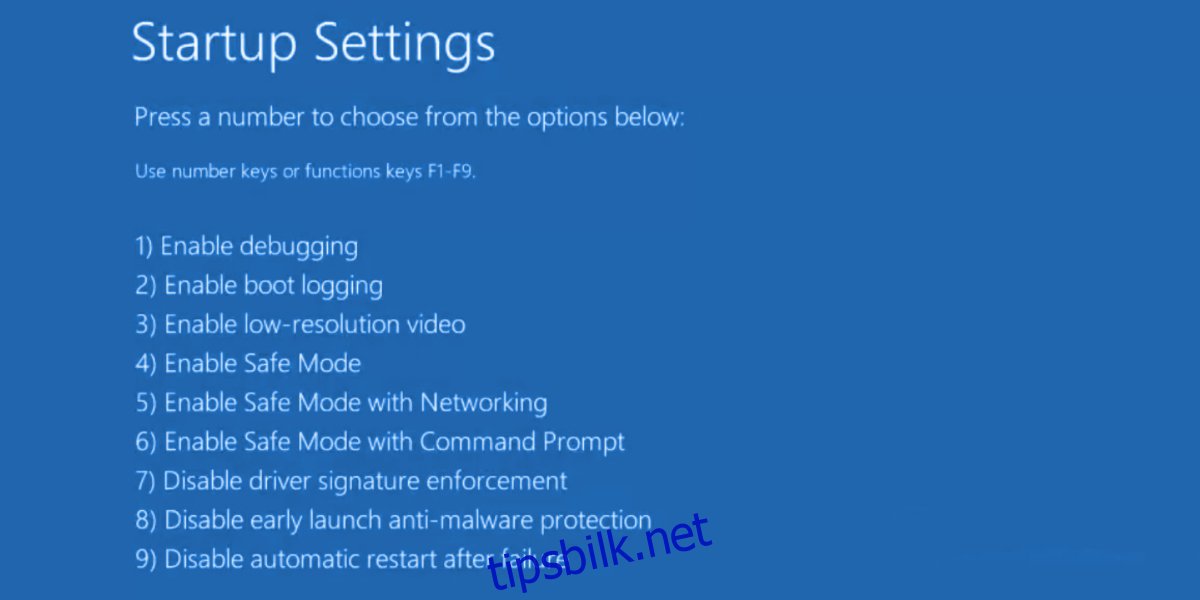
Sjekk om blåskjermfeilen vedvarer.
9. Bruk Display Driver Uninstaller
Det er viktig å sjekke GPU-driverne grundig. Problemer her kan påvirke både spill- og strømmeopplevelsen og forårsake blåskjermfeil som «SIDEFEIL I IKKE-PAGED OMRÅDE».
Display Driver Uninstaller (DDU) kan tilbakestille enhetsprogramvare og drivere. Den fungerer med NVIDIA, AMD og Intel og kan starte Windows i sikkermodus for å utføre operasjonene.
Slik bruker du Display Driver Uninstaller:
Opprett et systemgjenopprettingspunkt eller en sikkerhetskopi.
Last ned Display Driver Uninstaller fra offisiell nettside.
Pakk ut den nedlastede filen.
Åpne den kjørbare DDU-filen.
Klikk «Installer likevel» hvis du får en advarsel om Microsoft-verifisering.
Pakk ut programfilene.
Installer eventuelle ventende Windows-oppdateringer.
Start Windows 10 i sikkermodus med nettverk (F5 i oppstartsinnstillingene).
Start Display Driver Uninstaller.exe.
La konfigurasjonen stå som standard og klikk «OK».
Velg «enhetstype» og «enhet» fra menyene.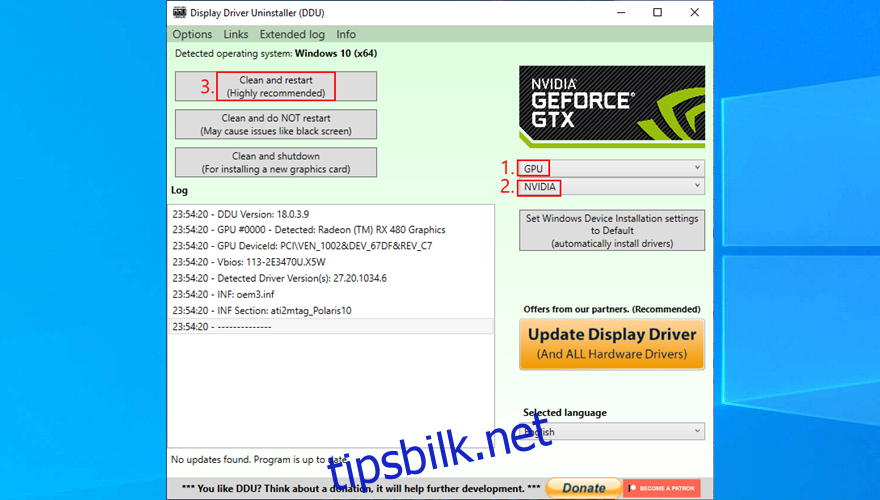
Klikk «Rengjør og start på nytt».
10. Reparer og installer .NET Framework på nytt
Microsoft .NET Framework er nødvendig for operativsystemet og mange programmer. Hvis noe er feil, kan det føre til programvarekonflikter, systemfeil og blåskjermmeldinger som «SIDEFEIL I IKKE-PAGED OMRÅDE».
Du kan fikse et ødelagt .NET Framework ved hjelp av et verktøy fra Microsoft.
Slik bruker du Microsoft .NET Framework Repair Tool:
Last ned verktøyet fra offisiell nettside.
Start installasjonsfilen.
Godta lisensvilkårene og klikk «Neste» for å sjekke PC-en for problemer.
Hvis det finnes problemer, klikk «Neste» for å bruke rettelser.
Etter at veiviseren er ferdig, sjekk om «SIDEFEIL I IKKE-PAGED OMRÅDE» vedvarer. Hvis det gjør det, kan du prøve å installere .NET Framework på nytt.
Slik installerer du .NET Framework på nytt:
Høyreklikk på Start-menyen og gå til «Apper og funksjoner».
Finn og velg oppføringer som inkluderer «.NET Framework».
Klikk «Avinstaller» for å bekrefte.
Gjør dette for alle .NET Framework-oppføringer.
Åpne en nettleser.
Gå til .NET Framework offisielle nedlastingsside.
I «Støttede versjoner», velg den anbefalte oppføringen.
Last ned «kjøretidsversjonen» (for ikke-utviklere).
Åpne filen og installer .NET Framework.
11. Kjør Windows Memory Diagnostic
«SIDEFEIL I IKKE-PAGED OMRÅDE» kan skyldes problemer med systemminnet. Du kan teste dette med Windows Memory Diagnostic.
Lagre pågående prosjekter og avslutt alle programmer.
Trykk Win + R, skriv `mdsched.exe` og trykk Enter.
Klikk «Start på nytt nå og se etter problemer».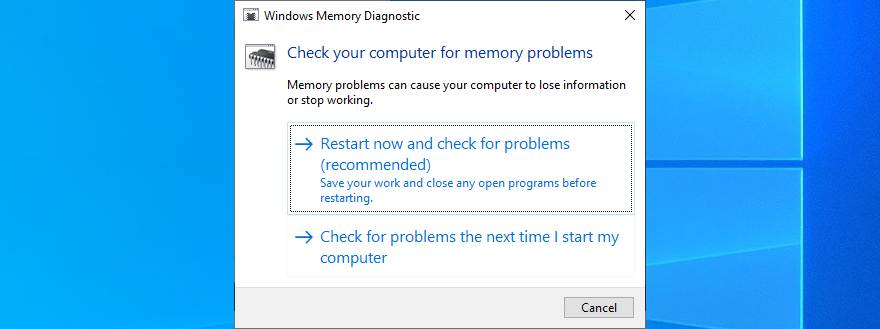
Før Windows starter opp, vil minnetestes. Det er tre tilgjengelige tester: «Basic», «Standard» og «Extended». Som standard kjører den «Standard». Det anbefales å bytte til «Extended» for en grundigere test. Trykk F1 for å få tilgang til alternativer, velg «Extended» og trykk F10. Etter testen, vil Windows starte og vise resultatene i varslingssenteret.
Hvis du ønsker en mer avansert løsning, sjekk ut MemTest86.
12. Ta ut og sett inn minnebrikker på nytt
Hvis Windows Memory Diagnostic ikke finner feil, kan du prøve å ta ut og sette inn minnebrikkene på nytt. Dette krever litt teknisk innsikt.
Koble fra alle kabler, ta fra hverandre stasjonær PC, koble fra minnepinnene fra sporene og sett dem inn igjen. Du kan også prøve forskjellige minnespor hvis du har flere alternativer. Vurder å bytte ut RAM-kortet hvis det er skadet.
13. Deaktiver antivirus midlertidig
Antivirus kan blokkere tilgang til kritiske systemfiler. Du kan sjekke dette ved å slå av antivirusprogrammet midlertidig. Noen programmer lar deg ikke deaktivere dem. I så fall bør du fjerne programmet fra datamaskinen.
Hvis du har flere antivirusprogrammer, bør du avinstallere alle unntatt ett. Flere sanntidsbeskyttelser kan kollidere og forårsake alvorlige problemer, inkludert blåskjermfeil.
14. Slå av brannmuren midlertidig
Brannmuren kan blokkere tilgang til viktige systemfiler, som Windows Update. I noen tilfeller kan feil brannmurinnstillinger føre til BSOD-feil.
Slik deaktiverer du brannmuren:
Logg på Windows med en administratorkonto.
Trykk Windows + R, skriv `kontrollpanel` og trykk Enter.
Velg «Windows Defender-brannmur».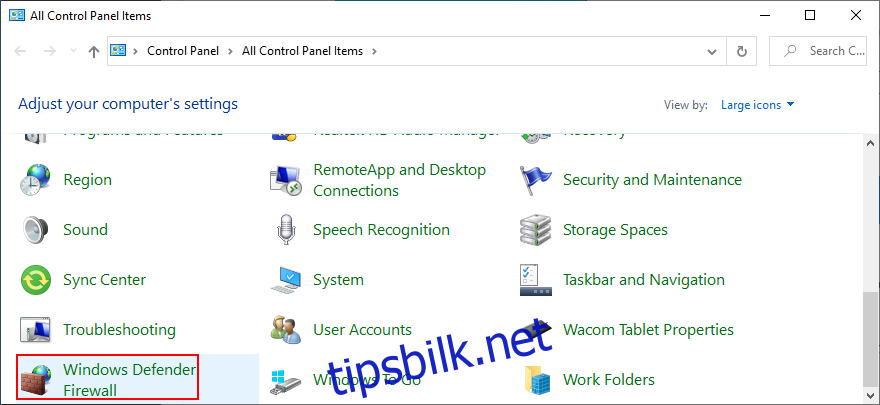
Klikk «Slå Windows Defender på eller av».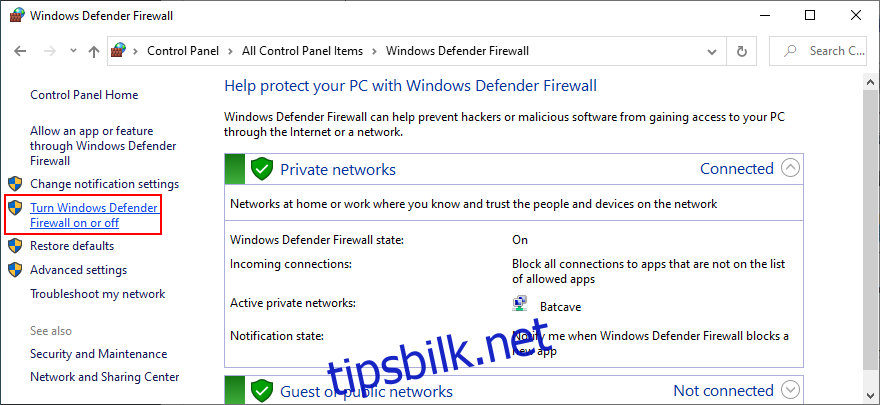
Angi «Slå av Windows Defender-brannmur» ved «Private nettverksinnstillinger» og «Offentlige nettverksinnstillinger».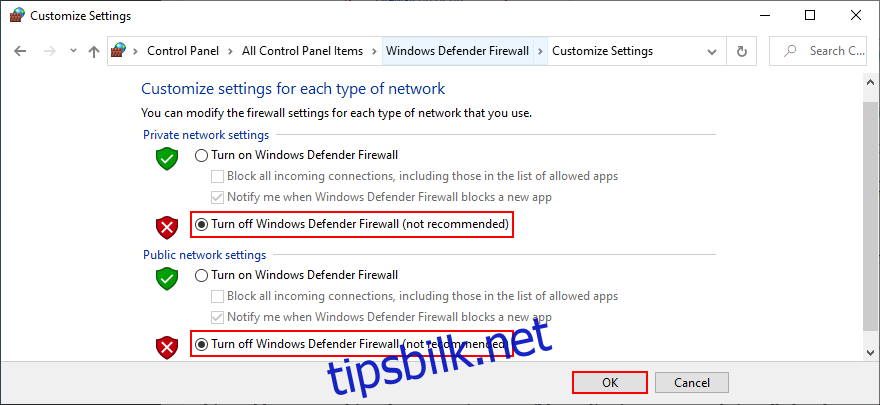
Klikk «OK» for å bekrefte.
Start PC-en på nytt og sjekk om du fortsatt får BSOD-feil.
Ikke la brannmuren være slått av. Du bør gjenopprette brannmurinnstillingene til fabrikkverdier.
Slik gjenoppretter du brannmurinnstillinger:
Klikk på Start-knappen, skriv «brannmur» og åpne «Brannmur og nettverksbeskyttelse».
Klikk «Gjenopprett brannmurer til standard».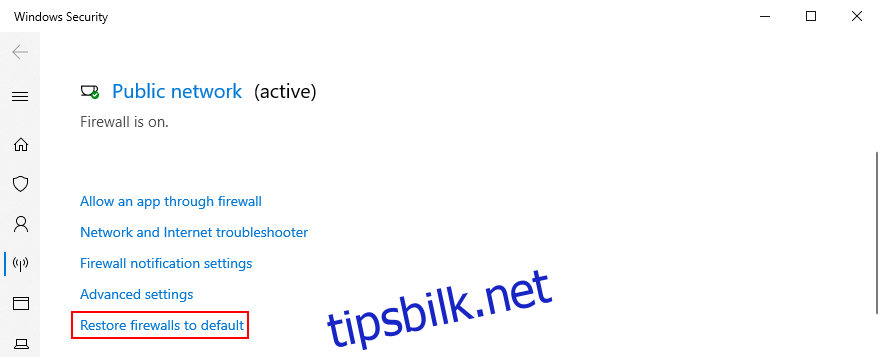
Klikk «Gjenopprett standardinnstillinger» og bekreft med «Ja».
Lukk alle vinduer.
15. Sjekk lagringsplassen
For lite lagringsplass kan forhindre Windows i å starte prosesser og laste ned filer, noe som kan føre til blåskjermfeil som «SIDEFEIL I IKKE-PAGED OMRÅDE». Du kan løse dette ved å legge til mer lagringsplass.
Du kan for eksempel bruke en partisjonsbehandler som Diskbehandling for å øke kapasiteten til Windows-stasjonen.
Slik bruker du Diskbehandling:
Klikk på Start-knappen, søk etter «Diskbehandling» og åpne verktøyet.
Se på kolonnene «Kapasitet», «Ledig plass» og «% ledig», og velg en partisjon ved siden av den som inneholder Windows.
Høyreklikk stasjonen og velg «Krymp volum».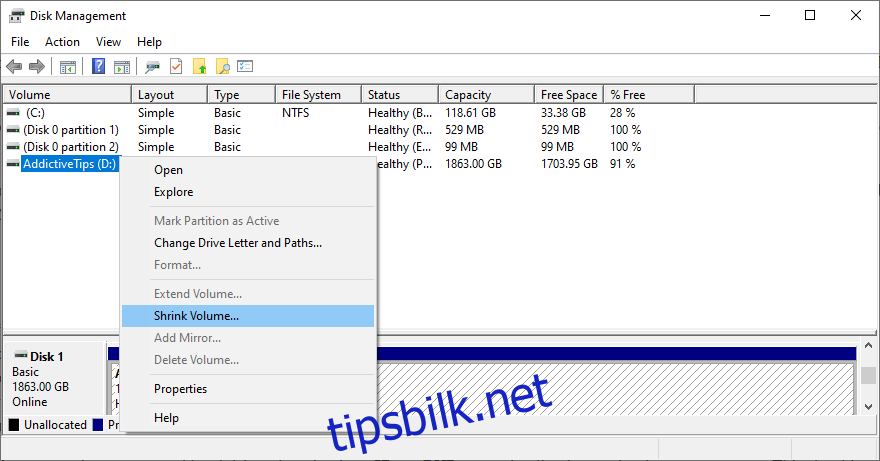
Angi ny stasjonsstørrelse og klikk «Krymp».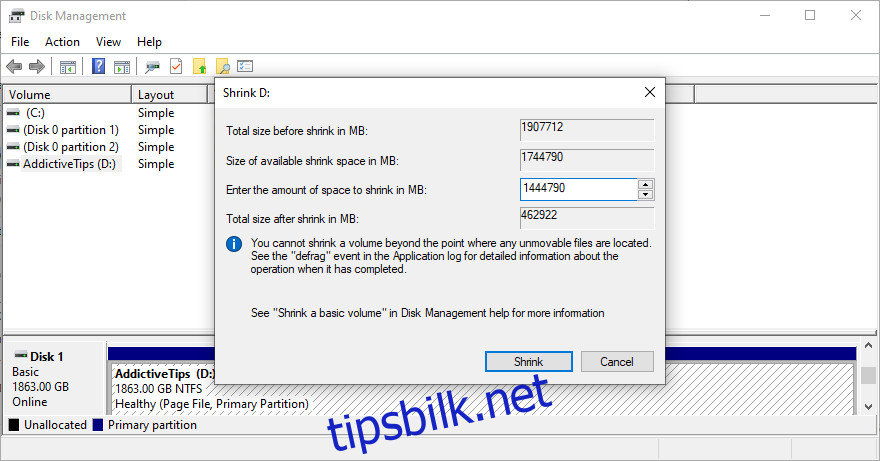
Velg partisjonen med Windows. Høyreklikk og velg «Utvid volum».
Angi ny størrelse ved å legge til all tilgjengelig plass. Klikk «Utvid».
Start datamaskinen på nytt og sjekk om problemet vedvarer.
Du kan også øke lagringsplassen ved å fjerne filer. Avinstaller store spill og apper du ikke bruker, og flytt store filer til en ekstern enhet, DVD eller skyen. Gjenværende søppelfiler kan fjernes med CCleaner eller Windows Diskopprydding.
Slik bruker du Diskopprydding:
Logg på med en administratorkonto.
Åpne File Explorer (Win + E).
Gå til «Nedlastinger» og «Papirkurv». Kopier eller gjenopprett viktige filer siden disse mappene vil tømmes av Diskopprydding.
Trykk på Windows-tasten, søk etter «Kontrollpanel» og åpne appen.
Velg «Administrative verktøy».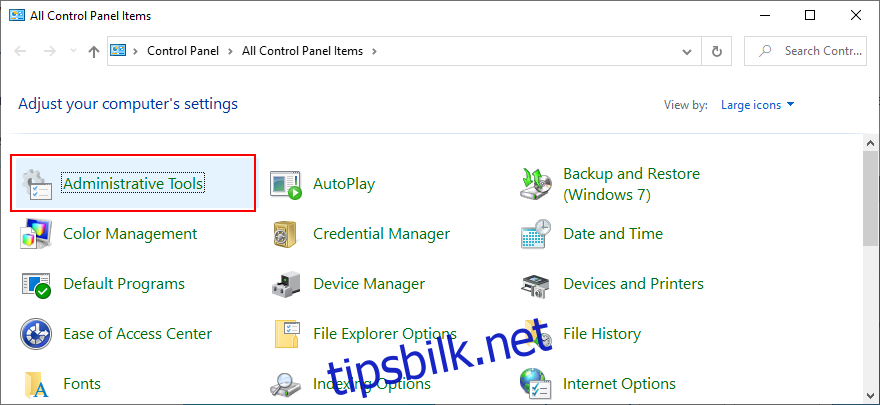
Dobbeltklikk «Diskopprydding».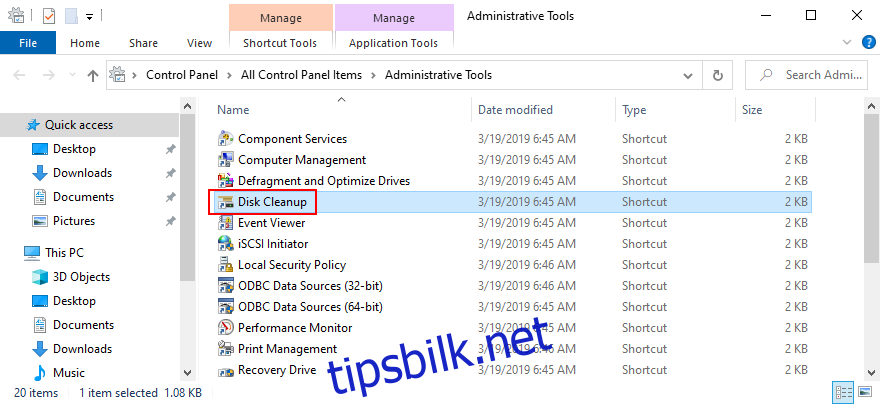
Velg stasjonen som inneholder Windows og klikk «OK».
Velg alle elementer under «Filer som skal slettes». Klikk deretter «Rydd opp i systemfiler».<img loading=»lazy» decoding=»async» src=»https://tipsbilk.net/wp-content/uploads/2022/01/1642642117_868_Slik-fikser-