Korrigering av Skjeve Bilder på iPhone
Når man fotograferer høye bygninger rett forfra, oppstår det ofte et perspektivproblem som får toppen av bygningen til å lene seg bort fra fotografen. Heldigvis finnes det metoder for å automatisk rette opp slike skjeve bilder direkte på din iPhone.
Bruk Bilderedigeringsverktøyet i Apple Photos
iOS 13-oppdateringen brakte med seg en rekke forbedringer, og en av de mindre omtalte, men likevel betydningsfulle, er den fornyede redigeringsfunksjonen i Bilder-appen.
Denne integrerte appen inneholder nå et sett med redigeringsmuligheter som kan erstatte grunnleggende funksjoner i andre fotoredigeringsapper, som for eksempel Snapseed. Et av disse verktøyene er et automatisk retteverktøy.
For å benytte deg av dette, åpne Bilder-appen på din iPhone, velg det skjeve bildet du ønsker å korrigere, og trykk på «Rediger»-knappen.
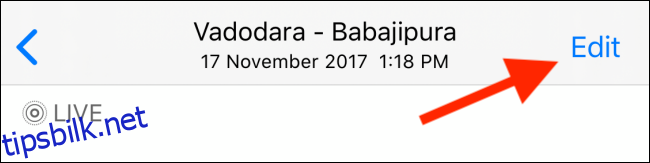
Trykk deretter på «Beskjær»-knappen nederst på skjermen.
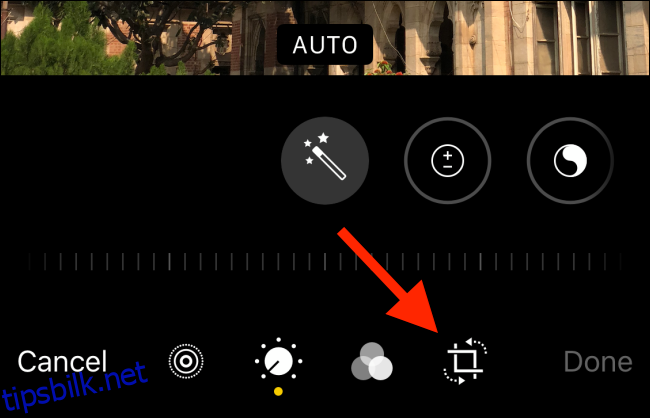
Du vil nå befinne deg i det oppdaterte beskjæringsområdet. Her kan du justere sideforholdet, beskjære bildet, og mer.
Det første du kanskje legger merke til etter å ha trykket på beskjær-knappen er at Bilder-appen automatisk har justert bildet og korrigert perspektivet.
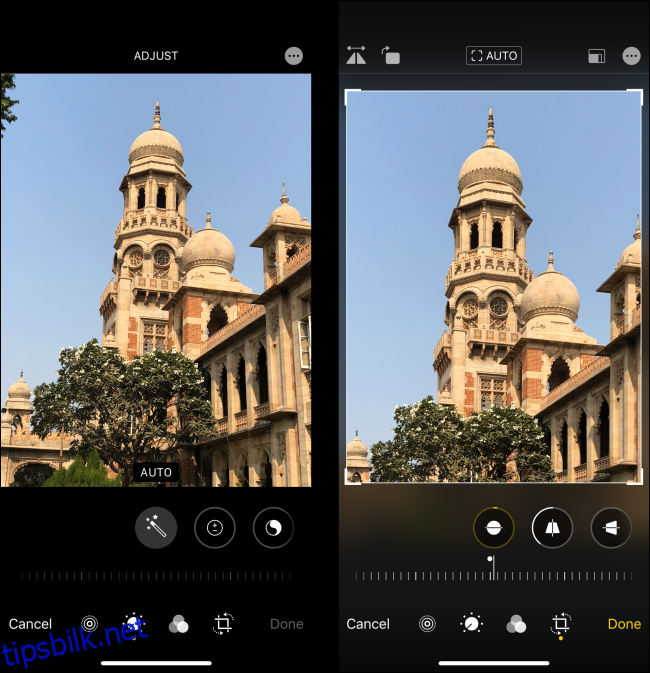
Denne automatiske korrigeringen er som regel tilstrekkelig. Du kan enkelt trykke på «Ferdig» og fortsette.
I noen tilfeller kan imidlertid appen zoome for mye inn i bildet, eller du ønsker kanskje å finjustere det vertikale eller horisontale perspektivet. For å gjøre dette, velg et verktøy fra den nederste linjen og bruk glidebryteren for å justere innstillingene.
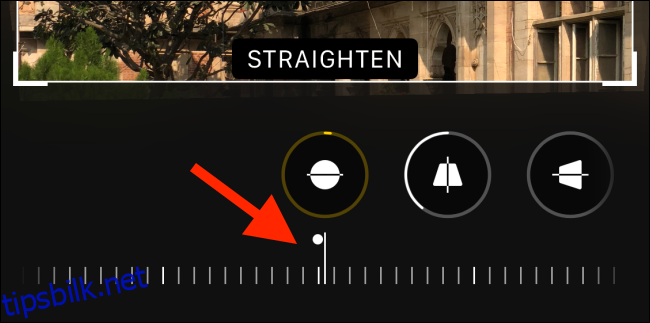
For å flytte bildet innenfor rammene, kan du dra bildet med fingeren. Når du er fornøyd med resultatet, trykker du på «Ferdig»-knappen.
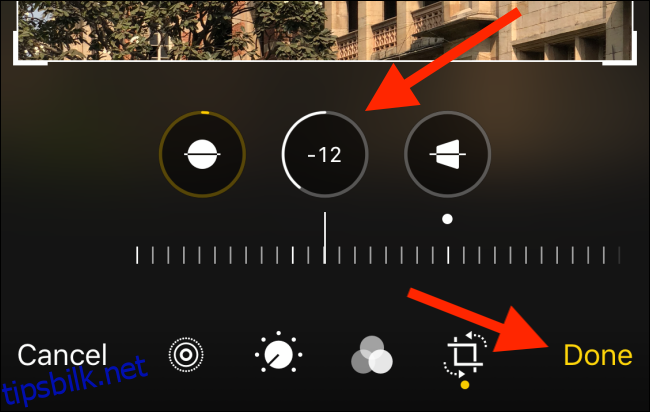
Alternativ: Bruk Snapseed for Beskjæring
Hvis du ikke har oppdatert til iOS 13, eller foretrekker å ikke bruke den nye redigeringsfunksjonen i Bilder-appen, kan du benytte deg av en tredjepartsapp for å fikse skjeve bilder.
Snapseed er et slikt alternativ. Etter å ha åpnet appen, trykk på «Åpne»-knappen for å velge et bilde.
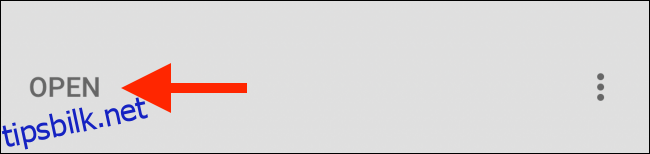
Naviger deg frem til bildet du ønsker å redigere ved hjelp av appens fotobrowser.
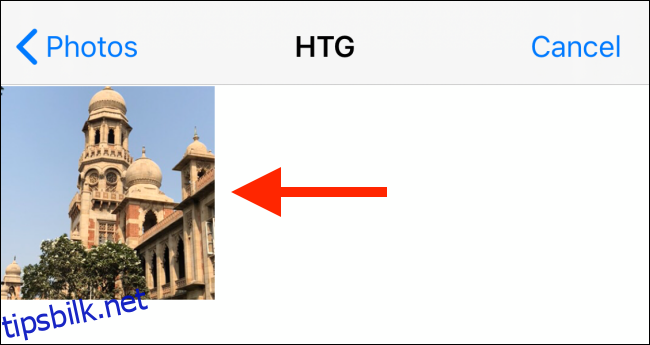
Når bildet er åpnet, velg «Verktøy»-knappen.
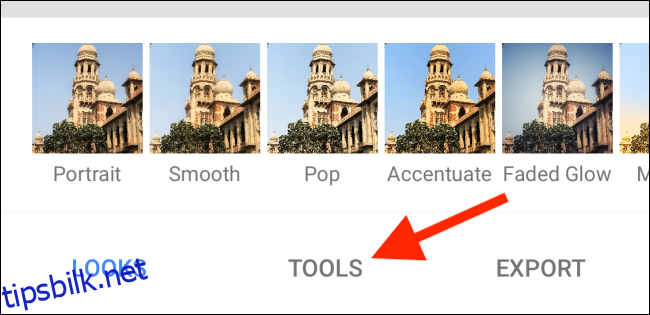
Herfra trykker du på «Perspektiv»-knappen.
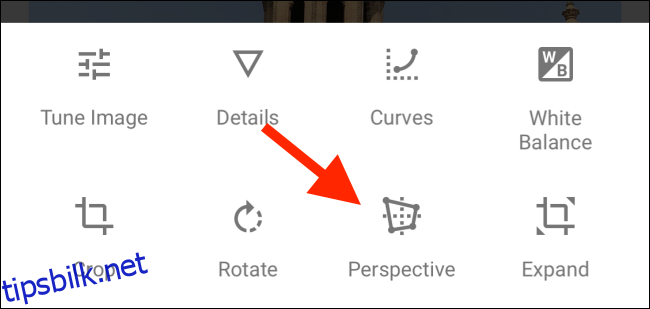
I dette vinduet velger du «Roter»-knappen.
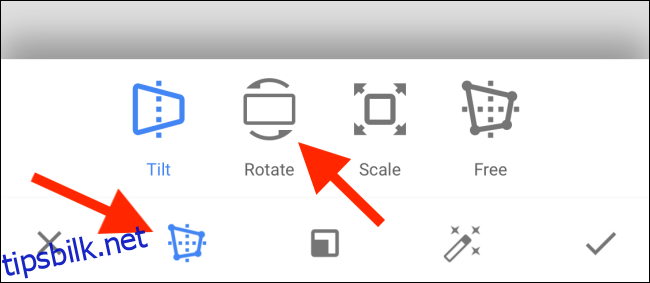
Sveip til venstre eller høyre for å rotere bildet langs aksen.
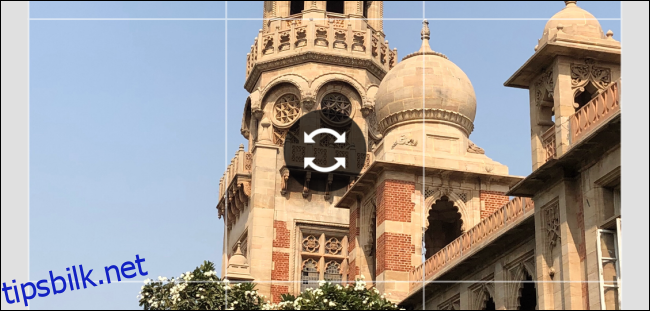
Trykk så på «Tilt»-knappen. Du kan nå sveipe horisontalt eller vertikalt for å korrigere perspektivproblemene.
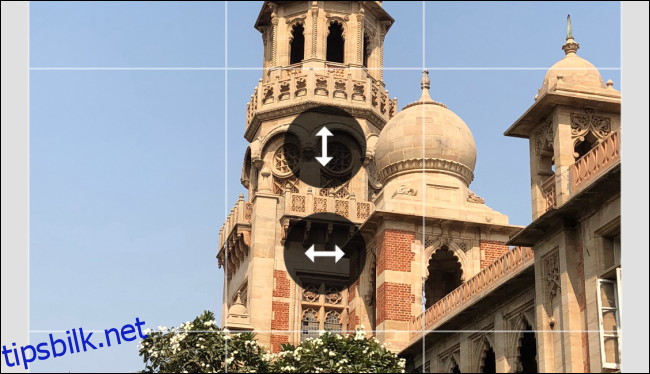
Snapseeds perspektivmotor er ganske avansert. Når du justerer perspektivet, vil Snapseed automatisk fylle inn kantene. Hvis du ikke er fornøyd med dette, kan du beskjære bildet manuelt i etterkant.
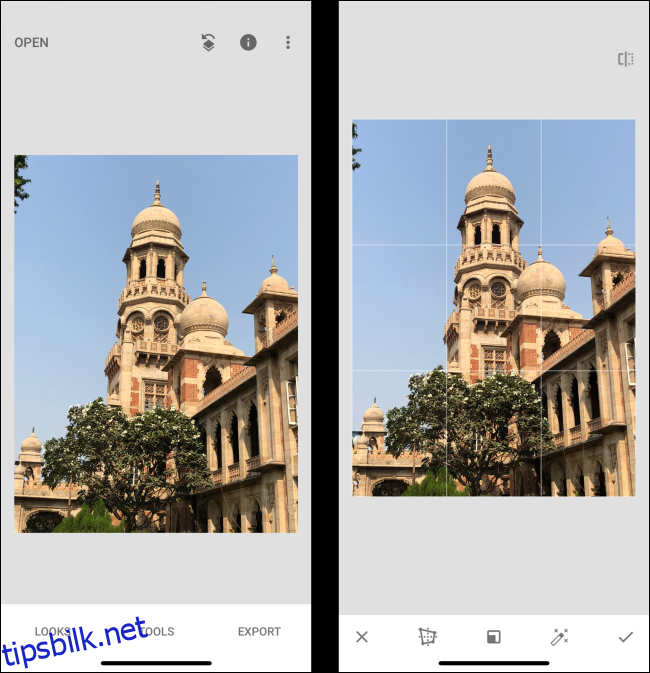
Trykk på «Ferdig»-knappen.
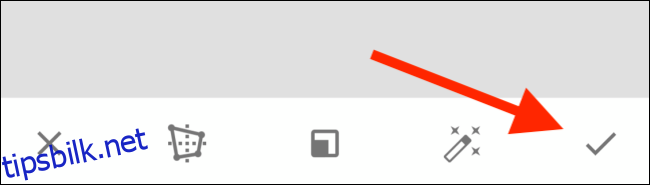
Trykk nå på «Eksporter»-knappen.
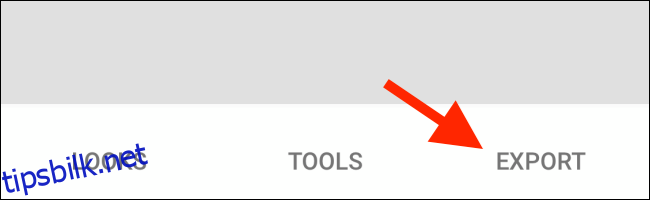
I denne menyen kan du trykke på «Lagre»-knappen for å lagre endringene i bildet. Bruk «Lagre en kopi»-knappen for å bevare originalbildet.
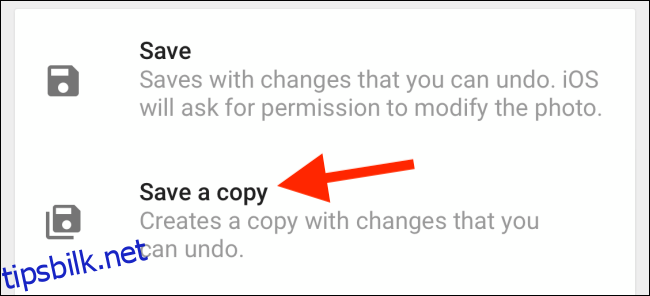
Nå som du har lært en enkel metode for å korrigere skjeve bilder, kan du forsøke deg på å fotografere i RAW-format for å fange flere detaljer. Du kan enkelt redigere disse filene i Snapseed.