Forståelse av Systemavbrudd og Høy CPU-Bruk i Windows 10
Systemavbrudd, til tross for navnet, er ikke nødvendigvis noe negativt. Det er en integrert del av operativsystemet, fungerende som en kommunikasjonskanal mellom maskinvare og programvare. Denne funksjonen gir innsikt i ressursbruken til maskinvarekomponentene. Systemavbrudd brukes ofte i diagnostiske sammenhenger, spesielt for å evaluere CPU-belastningen. Problemet med «Systemavbrudd 100% CPU» i Windows 10 oppstår når en rekke prosesser belaster CPUen uforholdsmessig mye. Denne artikkelen tar sikte på å kartlegge årsakene til høy CPU-bruk i Windows 10, samt å presentere effektive metoder for å redusere og løse problemet.
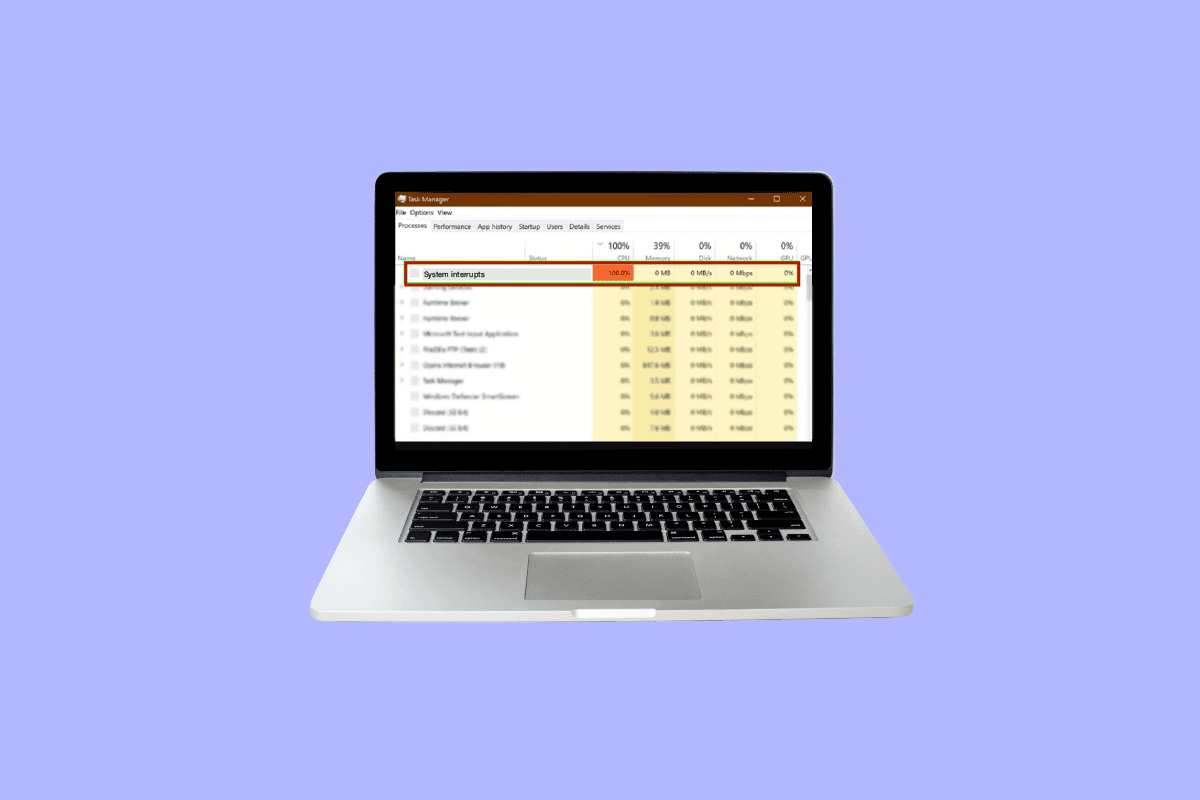
Tiltak for å Redusere Systemavbrudd som Gir Høy CPU-Bruk i Windows 10
Det er kritisk å adressere 100% CPU-bruk for å unngå langsiktige skader på datamaskinens funksjonalitet. Høy CPU-bruk er ofte et tegn på underliggende problemer som krever oppmerksomhet.
Hva Er Årsakene til Høy CPU-Bruk i Windows 10?
Det finnes flere faktorer som kan bidra til høy CPU-bruk, både internt i systemet og fra eksterne kilder. Her er noen av de vanligste forklaringene:
-
Flere bakgrunnsprosesser og applikasjoner: Datamaskiner opererer gjennom en rekke prosesser som kjører i bakgrunnen. Disse prosessene akkumuleres over tid, spesielt etter installasjon av nye applikasjoner. Mange programmer er konfigurert til å starte automatisk, noe som fører til høy CPU-bruk fra start av. Dette belaster også batteri og andre ressurser.
-
Antivirusprogrammer: Antivirusprogramvare kan være en kilde til problemer som reduserer datamaskinens ytelse. Skanning av harddisken krever mye CPU-kraft, noe som kan overbelaste operativsystemet. Ironisk nok kan antivirus i noen tilfeller gjøre mer skade enn nytte.
For å redusere høy CPU-bruk knyttet til systemavbrudd i Windows 10, kan følgende metoder, tilpasset Windows 10-operativsystemet, være effektive. Disse metodene har som mål å redusere CPU-bruken til et nivå som ikke forstyrrer datamaskinens ytelse.
Metode 1: Omstart av Datamaskinen
En enkel omstart kan ofte løse mange datamaskinrelaterte problemer, inkludert høy CPU-bruk. Omstart av Windows er et effektivt første skritt når man opplever systemavbrudd som belaster CPUen.
1. Klikk på Windows-ikonet.
2. Velg «Strøm»-alternativet.
3. Klikk på «Start på nytt».
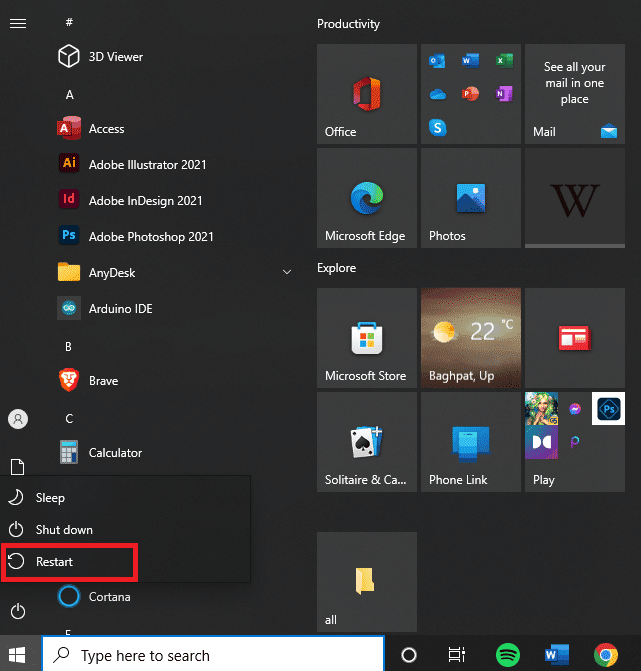
Metode 2: Oppdatering av Enhetsdrivere
Foreldede drivere kan forhindre optimal kommunikasjon med operativsystemet og annen maskinvare. Det kan derfor være nødvendig å oppdatere enhetsdriverne for å sikre korrekt samhandling og redusere problemer som høy CPU-bruk. For detaljerte instruksjoner, se vår veiledning om hvordan du oppdaterer enhetsdrivere i Windows 10.
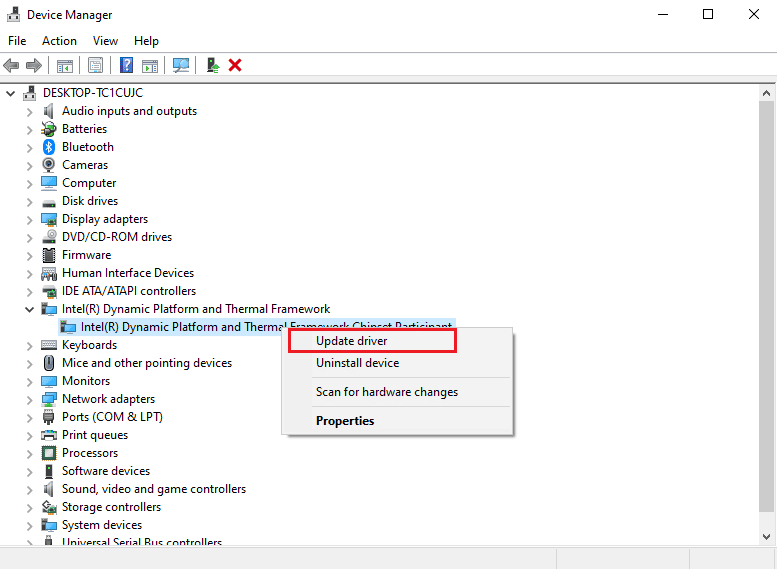
Metode 3: Deaktivering av USB Root Hub
USB Root Hubs er ansvarlige for å administrere strømtilførselen til eksterne enheter som er koblet til USB-portene. De sporer også tilkobling og frakobling av USB-enheter.
Viktig: Unngå å deaktivere USB Root Hubs som er knyttet til tastatur og mus. Du kan sjekke hvilke enheter som er tilkoblet ved å klikke på «Egenskaper» og deretter åpne «Power»-dialogboksen.
1. Trykk Windows-tasten + X for å åpne strømmenyen. Klikk deretter på «Enhetsbehandling».
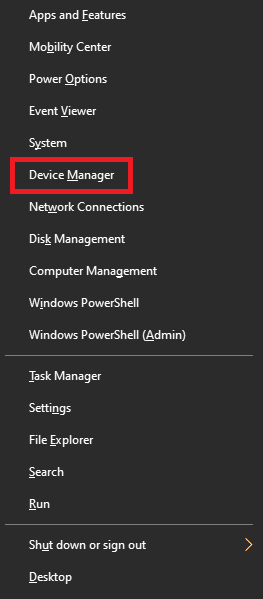
2. Finn og utvid «Universal Serial Bus-kontrollere».
3. Høyreklikk på hver USB-rothub, unntatt de som er relatert til tastatur og mus.
4. Velg «Deaktiver enhet».
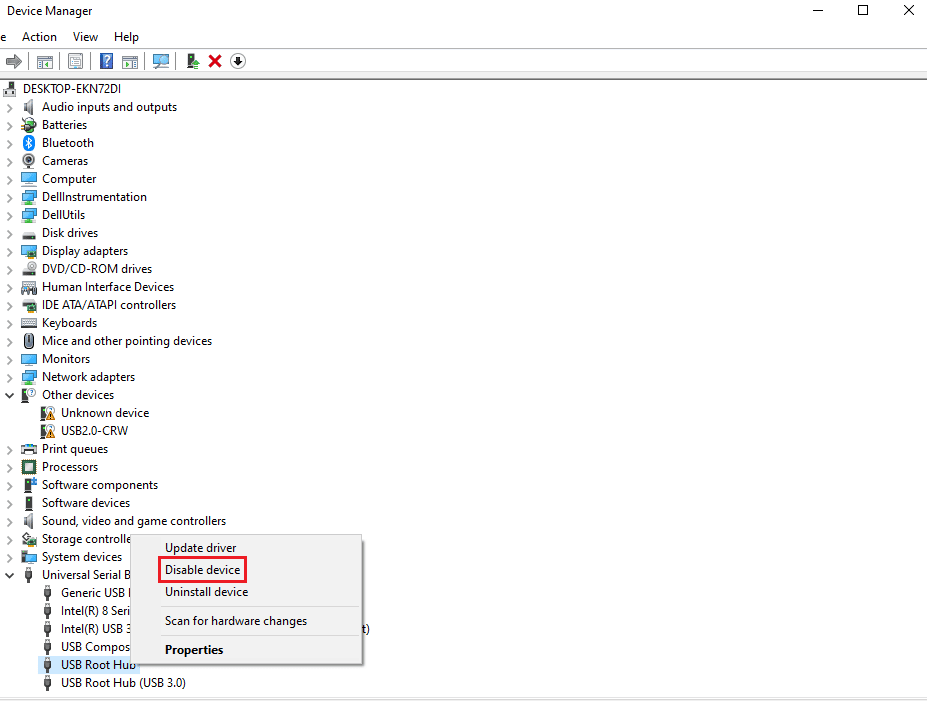
Metode 4: Deaktivering av Hurtig Oppstart
Hurtig oppstart reduserer oppstartstiden, men kan noen ganger føre til maskinvareproblemer og økt CPU-belastning. For å forstå mer om hurtig oppstart og hvordan du deaktiverer denne funksjonen, se vår guide om hvordan deaktivere antivirus midlertidig i Windows 10, som dekker lignende aspekter.
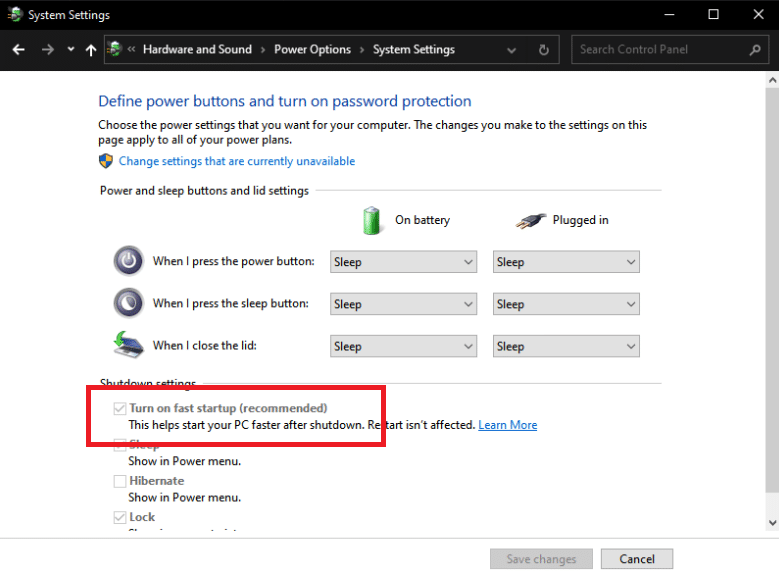
Metode 5: Deaktivering av Magic Packet
En magic packet er en vekkekommando, ofte fra et lokalt nettverk (Wake ON LAN). Den brukes til å aktivere en datamaskin fra strømsparemodus. Deaktivering av denne funksjonen kan noen ganger redusere CPU-bruk.
1. Følg trinn 1 i metode 3.
2. Finn og klikk på «Nettverkskort». Høyreklikk på den spesifikke nettverksadapteren og velg «Egenskaper».
3. Klikk på «Avansert»-fanen.
4. Rull ned i dialogboksen for å finne «Wake on Magic Packet» og «Wake on Pattern Match».
5. Sett «Verdi» til «Deaktivert» og klikk på «OK».
Metode 6: Deaktivering eller Fjerning av Maskinvareenheter
En defekt eller dårlig konfigurert maskinvareenhet kan forstyrre systemets normale ytelse. Det kan være nødvendig å deaktivere eller fjerne maskinvareenheter én etter én for å identifisere årsaken til høy CPU-bruk.
Viktig: Hvis du er usikker på hvilke enheter som er kritisk for systemets drift, prøv en annen metode først. Det er imidlertid trygt å eksperimentere med enheter som ikke er essensielle for datamaskinens funksjon.
1. For å deaktivere en enhet, åpne «Enhetsbehandling» (se trinn 1 i metode 3).
2. Finn maskinvareenheter som ikke er avgjørende for datamaskinens drift, som DVD/CD-ROM-stasjoner.
3. Høyreklikk på enheten og velg «Deaktiver enhet».
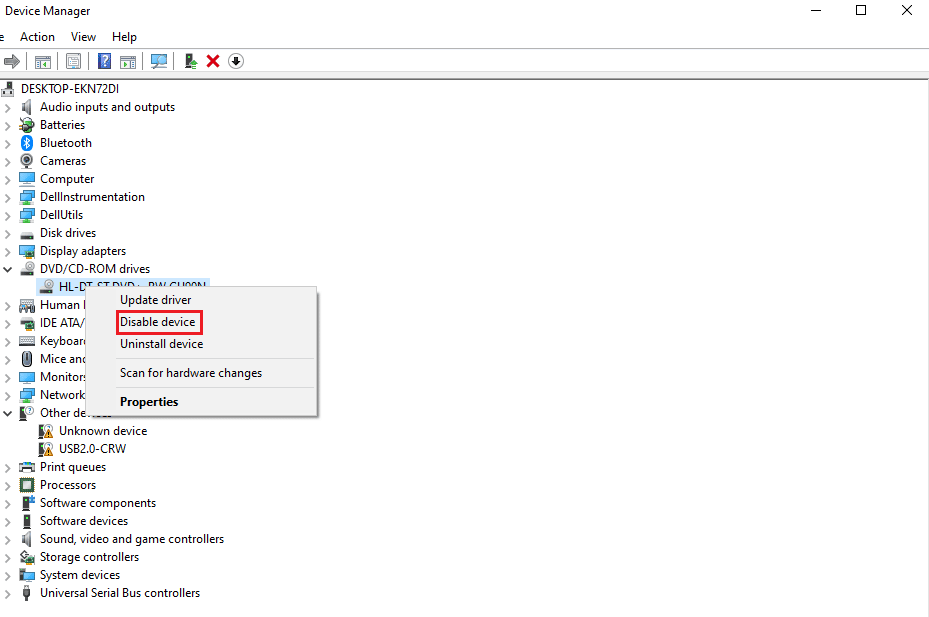
4. Sjekk CPU-bruken i Oppgavebehandling for å se om den har redusert. Hvis ikke, prøv å deaktivere en annen enhet.
Følg disse stegene for å fjerne enheter:
1. Fjern en enhet om gangen, vent noen minutter og sjekk CPU-bruken. Hvis problemet vedvarer, prøv en annen enhet til du finner kilden.
2. Etter å ha identifisert den problematiske enheten, prøv å oppdatere driveren. Hvis det ikke hjelper, sjekk produsentens nettside for ytterligere hjelp.
Metode 7: Stopp Bakgrunnsapplikasjoner
Bakgrunnsapplikasjoner kan umerkelig øke CPU-bruken. For å redusere denne effekten, se vår guide om hvordan du stopper applikasjoner fra å kjøre i bakgrunnen i Windows 10.
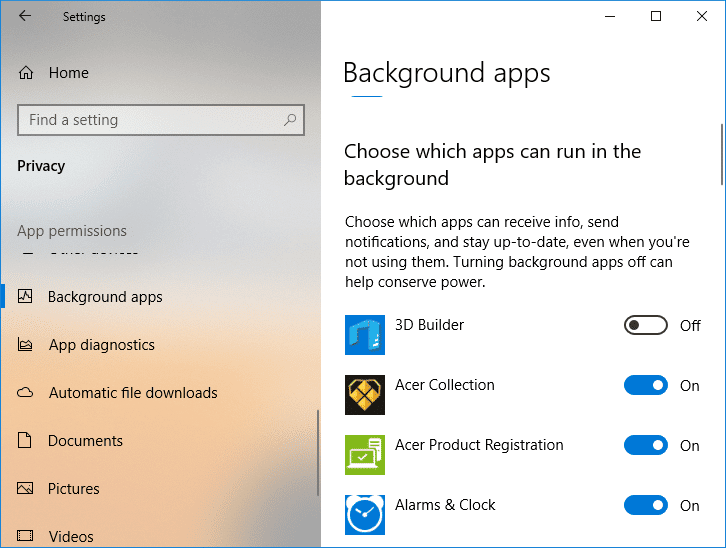
Metode 8: Deaktivering av Antivirus
Som nevnt tidligere, kan antivirusprogramvare som McAfee og Bitdefender noen ganger forstyrre datamaskinens normale drift. Skanning av harddisken krever mye CPU-kraft. Se vår guide om hvordan deaktivere antivirus midlertidig i Windows 10.
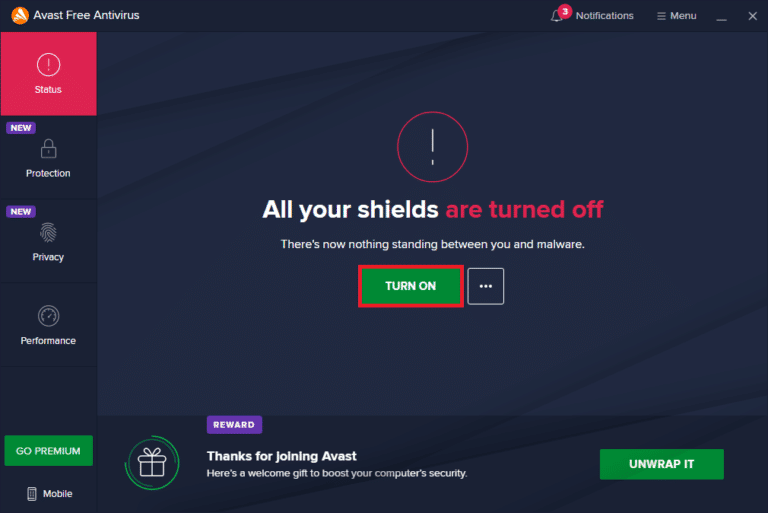
Metode 9: Oppdater BIOS
Oppdatering av BIOS kan være en siste utvei før man utforsker mer avanserte feilsøkingsmetoder. BIOS, eller Basic Input and Output System, initialiserer de fleste enheter i datamaskinen, inkludert GPU og CPU. Det fungerer som en bro mellom maskinvare og operativsystem. For mer informasjon om BIOS og oppdateringsprosessen, se vår guide hva er BIOS og hvordan du oppdaterer BIOS.

Metode 10: Reparere Systemfiler
System File Checker (SFC) er et Windows-verktøy som skanner for skadede eller manglende Windows-systemfiler. I motsetning til CHKDSK, som analyserer hele disken, sjekker SFC spesifikt for systemfiler. Sørg for at alt fungerer normalt før du utfører SFC-kommandoen. Les vår guide om hvordan reparere systemfiler i Windows 10.
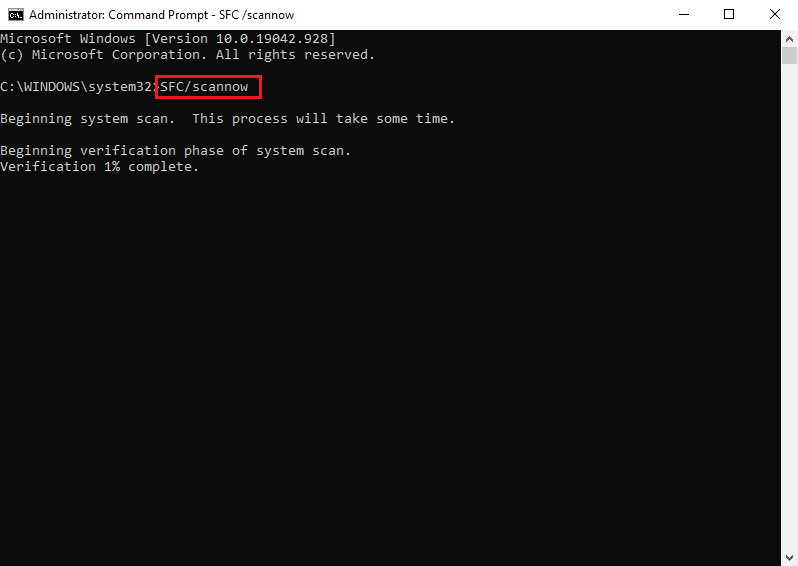
Ofte stilte spørsmål (FAQ)
Q1. Hva er systemavbrudd?
Ans. Systemavbrudd viser systemressursene som forbrukes av maskinvareavbrudd på datamaskinen. Det overvåker informasjonsflyten mellom maskinvare og systemet. Det vises som en prosess i Oppgavebehandling.
Q2. Hvordan kan jeg redusere CPU-bruken?
Ans. For å redusere CPU-bruken, sørg for at ingen unødvendige bakgrunnsapplikasjoner kjører. Virus eller antivirus som skanner harddisken kan også øke CPU-bruken.
***
Vi håper at denne artikkelen om hvordan du fikser systemavbrudd med 100% CPU-bruk i Windows 10 har vært nyttig. Del gjerne hvilke metoder som fungerte for deg. Gi oss beskjed hvis du har spørsmål eller forslag.