Windows 10 inneholder et mangfold av systemverktøy som lar brukere tilpasse og kontrollere ulike deler av operativsystemet. Disse verktøyene gir blant annet muligheten til å omstarte viktige tjenester, avslutte eller deaktivere systemprosesser, og administrere disker og lagringsenheter.
Blant disse verktøyene finner vi blant annet hendelsesvisning (Event Viewer), diskbehandling (Disk Management), tjenester (Services), enhetsbehandling (Device Manager) og oppgaveplanlegger (Task Scheduler).
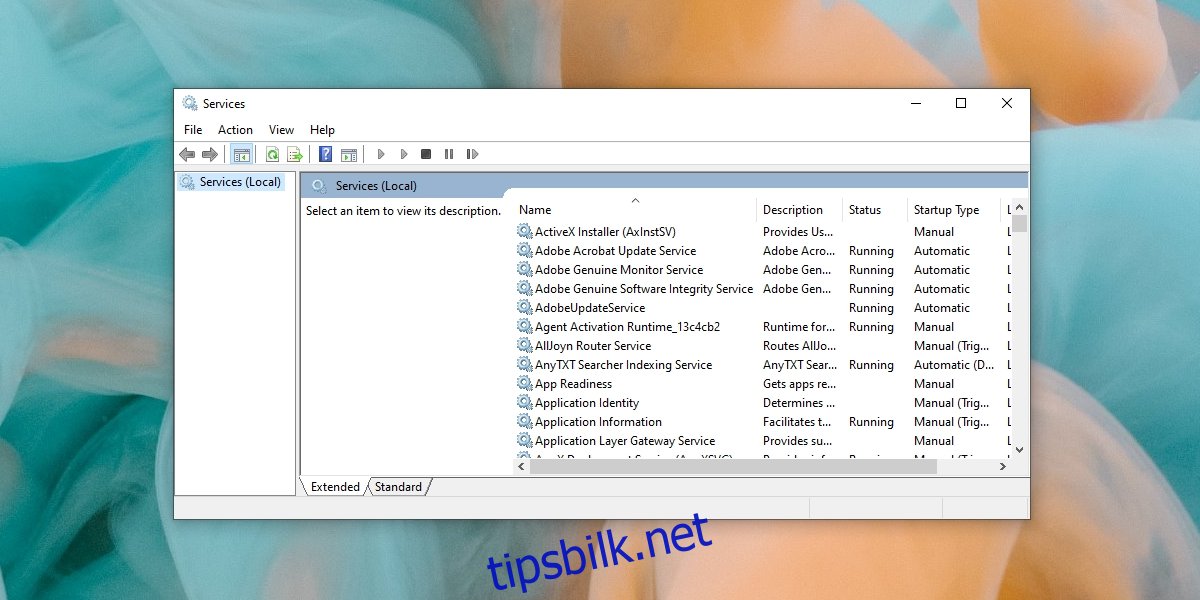
Løs problemer med Services.msc som ikke åpnes eller svarer
Services.msc er en integrert Windows 10-applikasjon som gir brukere muligheten til å aktivere, deaktivere og endre hvordan tjenester kjører på operativsystemet. Disse tjenestene inkluderer både kjernetjenester som utskriftskøtjenesten og tredjepartstjenester som Chrome Update-tjenesten.
Dette verktøyet er ofte avgjørende for å feilsøke problemer i Windows 10 der tjenester må startes på nytt, avsluttes eller deaktiveres for å korrigere uønsket adferd. For å åpne Services.msc, følg disse enkle trinnene:
Trykk på Win+R for å åpne Kjør-dialogen.
Skriv inn `services.msc` i Kjør-vinduet, og trykk Enter.
Services.msc-applikasjonen skal nå åpnes.
Dersom trinnene over ikke fungerer, og appen ikke åpnes, eller den låser seg umiddelbart etter at den har startet, kan du prøve de følgende løsningene.
Start datamaskinen på nytt
En midlertidig systemfeil kan forhindre at Services.msc-appen åpnes eller fungerer som den skal. En omstart av datamaskinen kan løse problemet.
Kontroller tilknytningen til Microsoft Management Console
En MSC- eller .msc-fil er en type fil, på samme måte som en EXE-fil. Disse filene åpnes ved hjelp av Microsoft Management Console. Hvis filtilknytningen er skadet eller ødelagt, slik at Windows 10 ikke vet hvordan den skal åpne en MSC-fil, vil services.msc ikke åpnes.
Åpne Innstillinger ved å trykke Win+I.
Naviger til «Apper» (Apps).
Velg fanen «Standardapper» (Default apps).
Klikk på «Velg standardapper etter filtype» (Choose default apps by file type).
Finn `.msc` i listen og klikk på plusstegnet.
Velg «Microsoft Management Console» fra listen.
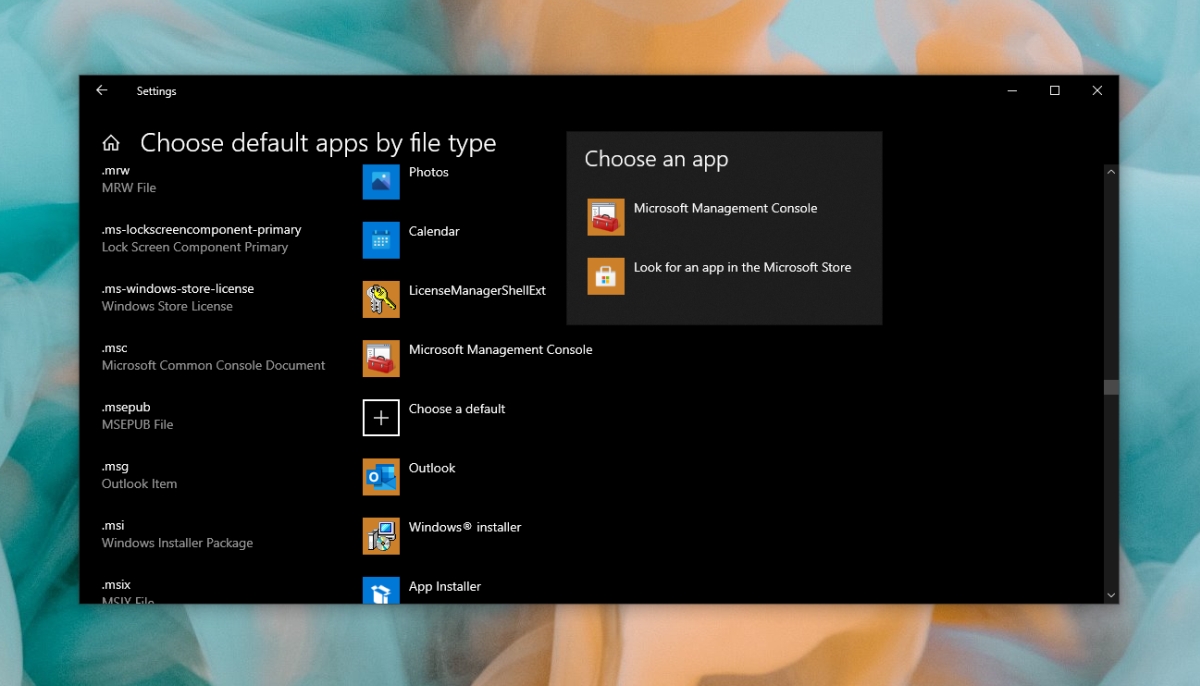
Utfør en systemfilskanning
Det kan foreligge et problem med selve systemfilene. Du kan reparere dette ved å utføre en SFC-skanning (System File Checker).
Start ledetekst som administrator.
Skriv inn kommandoen: `sfc /scannow` og trykk Enter.
La skanningen fullføre og reparere eventuelle feil.
Åpne services.msc på nytt.
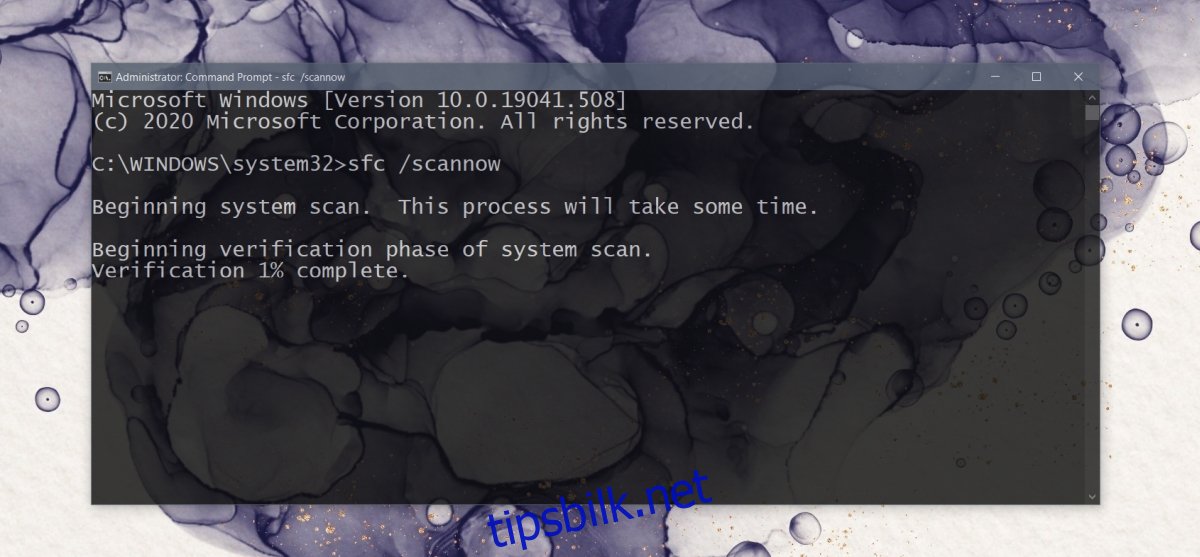
Kjør Services.msc som administrator
Services.msc krever administratorrettigheter for å fungere korrekt. Hvis du prøver å åpne den uten administratorrettigheter, kan dette føre til at den låser seg.
Start ledetekst med administratorrettigheter.
Skriv inn `services.msc` og trykk Enter.
Services.msc-applikasjonen skal nå starte.
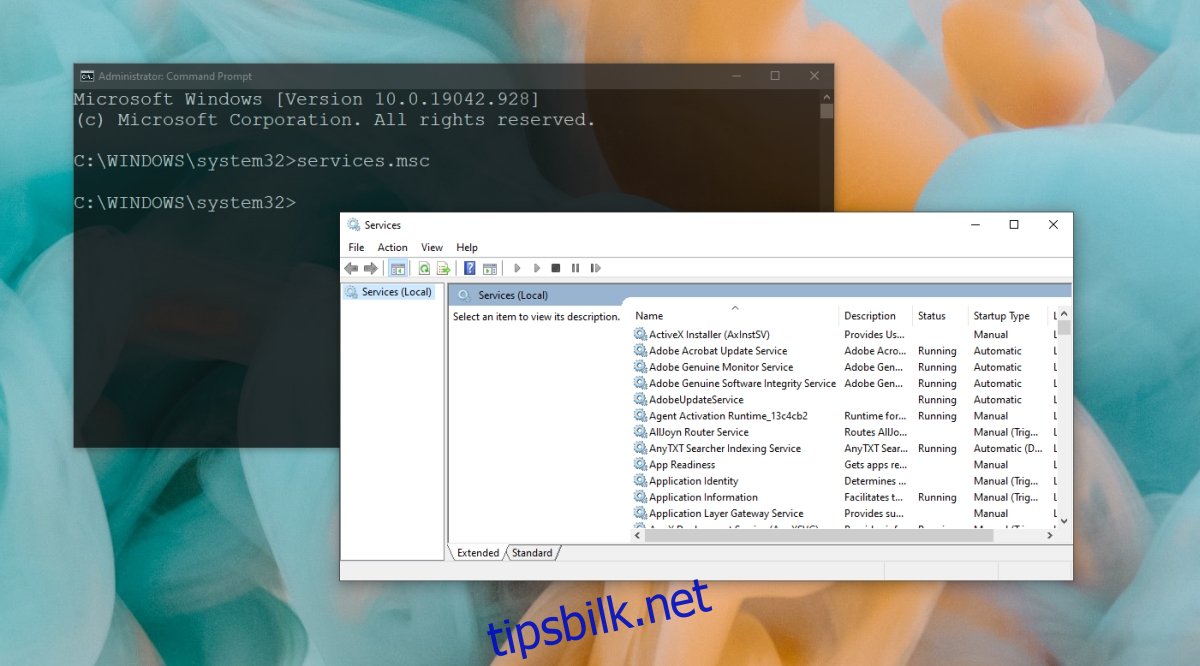
Registrer DLL-filer på nytt
Services.msc-applikasjonen kan slutte å reagere eller ikke åpnes i det hele tatt hvis det oppstår et problem med DLL-filene. Den enkleste måten å fikse dette på er å registrere disse filene på nytt.
Åpne ledetekst som administrator.
Deretter kjører du de følgende kommandoene én etter én:
Regsvr32 Msxml.dll Regsvr32 Msxml2.dll Regsvr32 Msxml3.dll
Etter at kommandoene er ferdig utført, omstart datamaskinen.
Endre Services.msc-innstillinger i sikkermodus
Services.msc er en applikasjon der innstillingene kan ha blitt endret på en måte som forhindrer at den åpnes eller får den til å låse seg. Du må starte opp i sikkermodus for å løse dette.
Start opp datamaskinen i sikker modus med nettverk aktivert.
Trykk Win+R for å åpne Kjør-dialogen.
Skriv `services.msc` og trykk Enter.
Dobbeltklikk på «Application Information»-tjenesten.
Velg fanen «Generelt» (General).
Åpne rullegardinmenyen ved siden av «Oppstartstype» (Startup type) og velg «Manuell» (Manual).
Klikk på «Bruk» (Apply) og forlat sikker modus.
Åpne Services.msc på nytt.
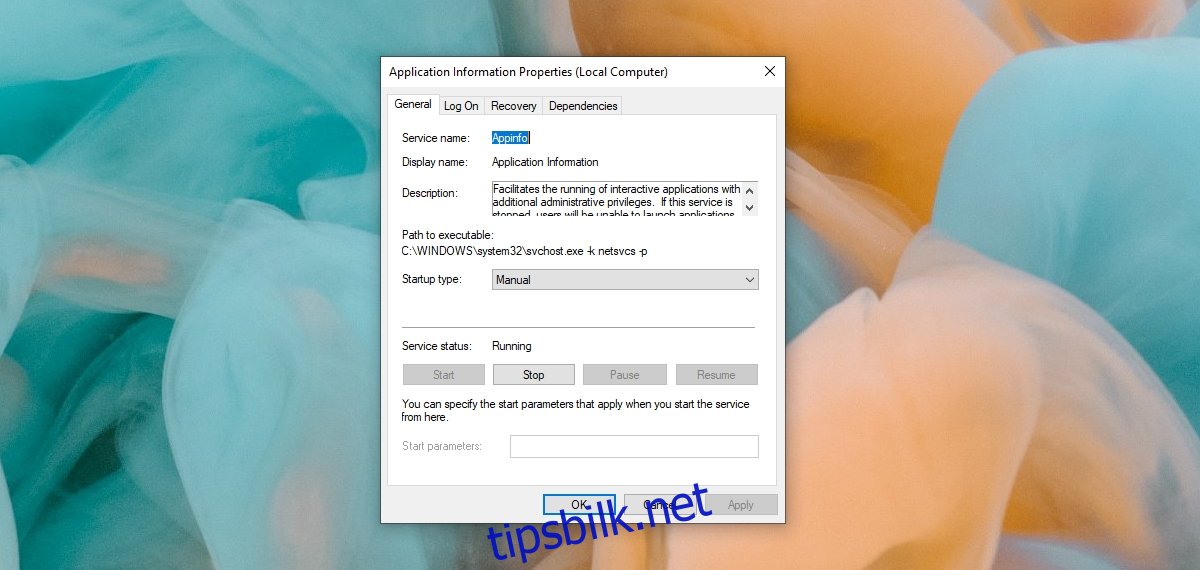
Konklusjon
Services.msc er et meget nyttig verktøy for å administrere tjenester som kjører på systemet, både fra operativsystemet og fra tredjeparts applikasjoner. Hvis du opplever problemer med å åpne dette verktøyet, og andre MSC-baserte verktøy (som enhetsbehandling og hendelsesvisning), kan det indikere et mer omfattende systemproblem. En SFC-skanning vil i mange tilfeller kunne løse problemet, men hvis det vedvarer, kan det være nødvendig å tilbakestille datamaskinen eller prøve å opprette en ny brukerkonto.