Bekjemp den beryktede blåskjermen – Uventet Butikkunntak i Windows 10
Datamaskiner er intrikate maskiner, og det er ikke uvanlig at brukere opplever problemer som krever feilsøking. Denne artikkelen tar for seg en utfordrende feil som mange Windows-brukere har støtt på, nemlig feilmeldingen «Uventet Butikkunntak» som resulterer i en blåskjerm (BSOD).
Hva forårsaker Uventet Butikkunntak?
Denne feilen kan oppstå på grunn av ulike programvare- og maskinvareproblemer. Det finnes dessverre ingen entydig løsning, men vi vil utforske de vanligste årsakene og mulige tiltak, slik at du forhåpentligvis kan unngå denne BSOD i fremtiden.
Før du begynner, er det viktig å ta en fullstendig sikkerhetskopi av alle viktige data. Vurder å bruke skylagring for Windows dersom du har begrenset fysisk lagringsplass. Pass også på at du har installert de nyeste oppdateringene for Windows og andre applikasjoner, inkludert eventuelle tredjepartsdrivere.
La oss starte med de mest kjente årsakene:
Deaktiver Rask Oppstart
Funksjonen for Rask Oppstart, som ble introdusert for å redusere oppstartstiden, har dessverre vist seg å være en kilde til problemer for enkelte brukere. Det er en vanlig årsak til det uventede butikkunntaket.
Du kan deaktivere Rask Oppstart gjennom innstillingene for strømstyring. Det finnes mange guider på nett som kan hjelpe deg med dette.
Oppdater Skjermdriveren
Start datamaskinen i sikker modus for å begynne. Deretter kan du besøke nettsiden til produsenten av skjermkortet ditt for å laste ned og installere de nyeste driverne.
Alternativt kan du trykke Windows + R, skrive devmgmt.msc og trykke Enter. I Enhetsbehandling, finn «Skjermadaptere», høyreklikk på skjermkortet og velg «Avinstaller enhet». Etter dette, start datamaskinen på nytt. Gå deretter til Windows Update ved å trykke Windows + I, velg «Oppdatering og sikkerhet» og klikk «Se etter oppdateringer». Windows vil da automatisk søke etter og installere den nyeste driveren.
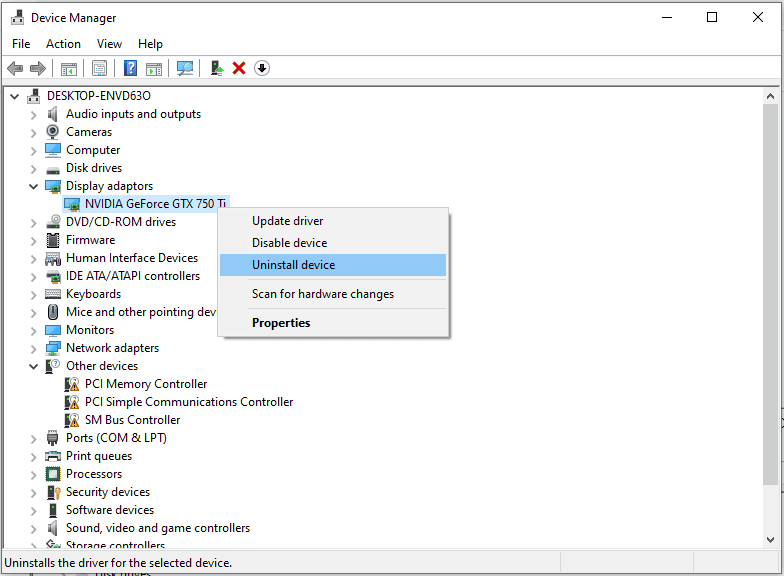
Sjekk Systemfiler
Bruk Windows» innebygde verktøy for Systemfilkontroll (SFC) via en forhøyet PowerShell eller kommandoprompt. Åpne kommandoprompt med administratorrettigheter og skriv sfc /scannow.
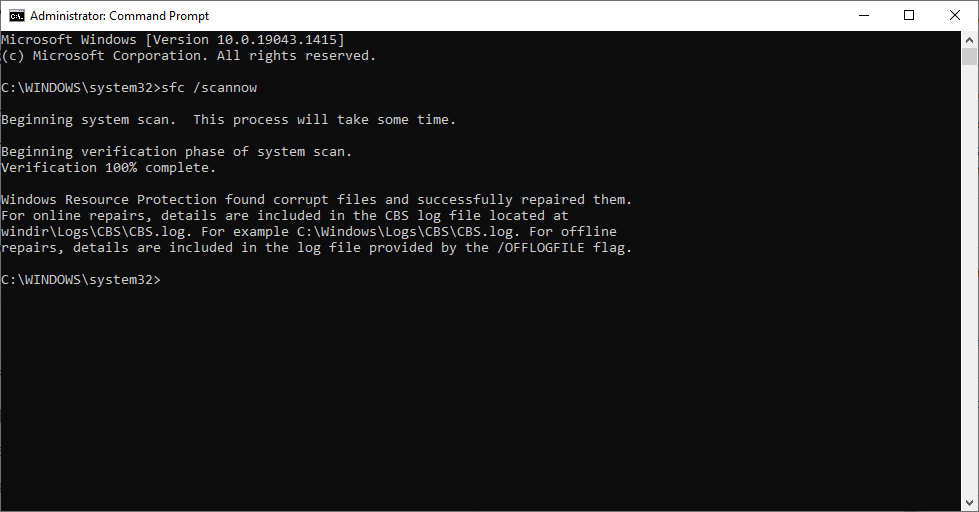
Verktøyet vil skanne og reparere eventuelle korrupte filer som kan forårsake feilen. Dette tar litt tid, men prosessen er automatisk. Det anbefales å kjøre denne testen tre ganger for å fikse alle relaterte problemer.
Du kan få meldingen «ingen integritetsbrudd» eller «funnet korrupte filer og reparert dem». Hvis verktøyet ikke klarer å reparere filene, bør du vurdere å tilbakestille datamaskinen.
Gå til «Oppdatering og sikkerhet» i Innstillinger ved å trykke Windows + I. Du vil få to alternativer: «Fjern alt» eller «Behold personlige filer». Velg ønsket alternativ og fortsett med tilbakestillingen.
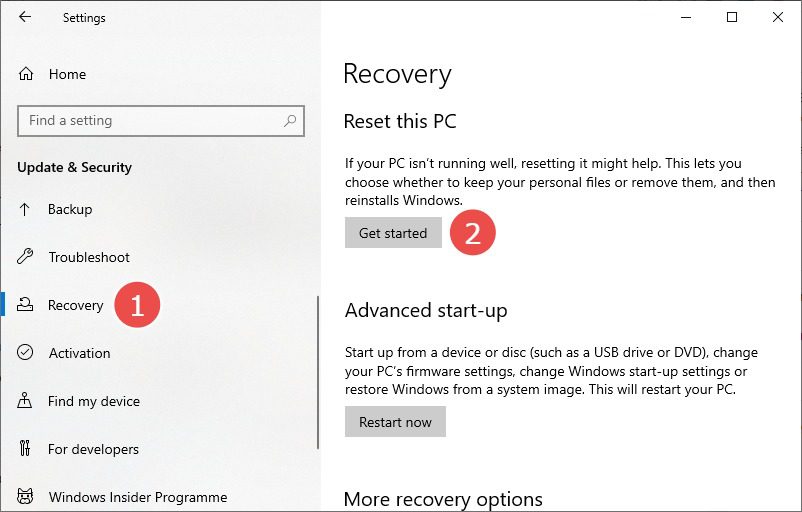
Reparer Diskfeil
Hvis SFC-skanningen ikke identifiserte problemer, kan du kjøre kontrolldiskverktøyet for å reparere eventuelle feil. Dette verktøyet fikser både logiske og fysiske feil knyttet til filsystemet.
Kjør kommandoen chkdsk /f i en forhøyet PowerShell eller kommandoprompt. Dette vil planlegge en diskkontroll ved neste omstart. Svar med «Y» for å bekrefte.
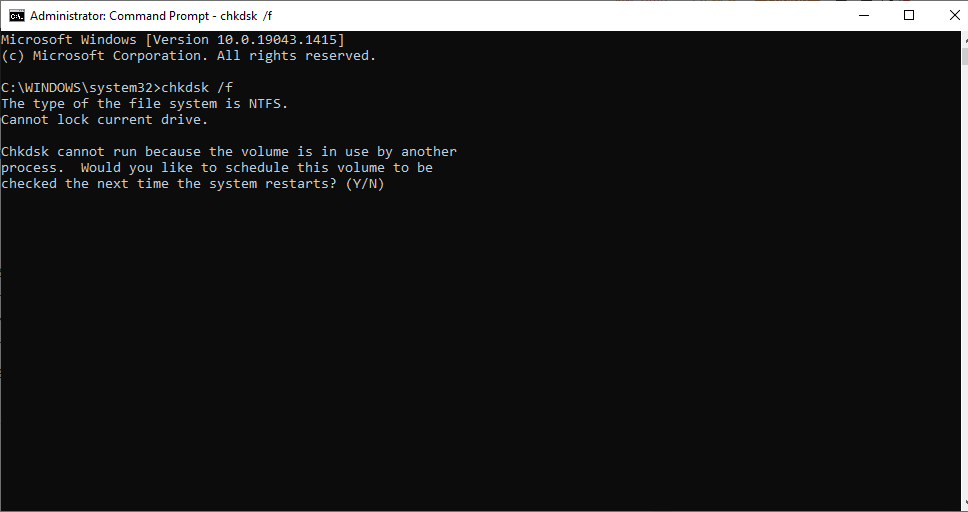
Du kan også kjøre verktøyet på en bestemt stasjon med kommandoen chkdsk [stasjonbokstav]: /f, for eksempel chkdsk d: /f for D-stasjonen. Du kan også bruke chkdsk uten /f for å se feil uten å rette dem.
Avinstaller Antivirus
Noen brukere har funnet ut at det uventede butikkunntaket forsvinner etter at de har fjernet tredjeparts antivirusprogrammer. Start datamaskinen i sikker modus før du utfører dette trinnet.
Avinstaller antivirusprogrammet for å se om det løser problemet. Du kan avinstallere programmer i Windows-innstillingene ved å søke etter «Legg til eller fjern programmer».
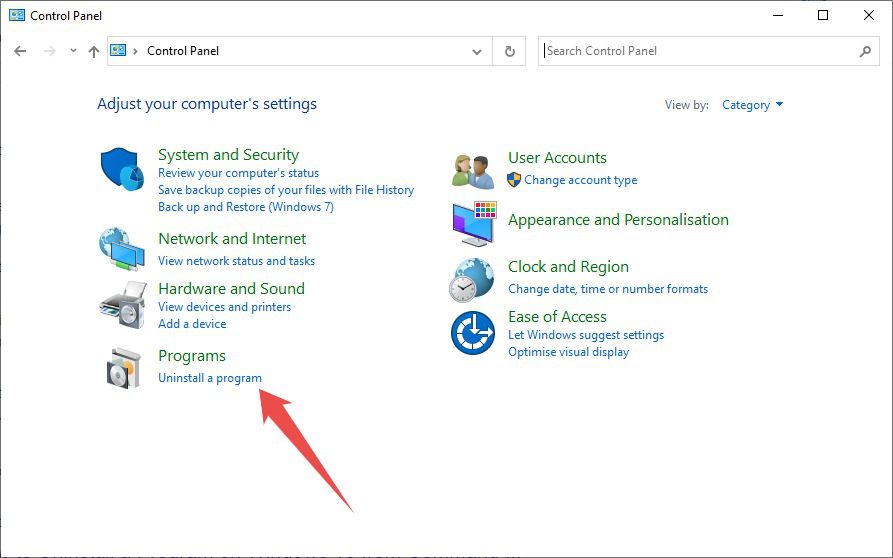
Du kan også deaktivere Windows Defender for å se om det er årsaken. For å deaktivere Windows Defender, trykk Windows+I og klikk på «Windows-sikkerhet». Velg deretter «Virus- og trusselbeskyttelse», «Administrer innstillinger» og slå av «Sanntidsbeskyttelse».
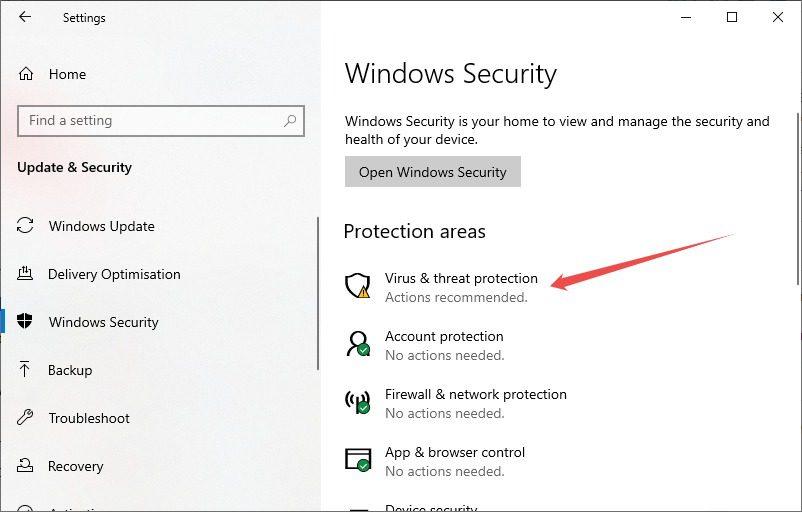
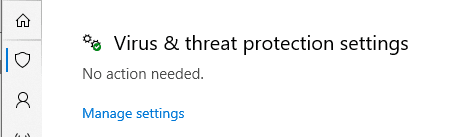
Maskinvaresjekker
En gammel harddisk kan også forårsake den blå skjermen. Du kan bruke SeaTools fra Seagate eller CrystalDiskInfo for å diagnostisere harddisken og sjekke helsen til harddisken.
Feil i RAM kan også forårsake problemer. Kjør Windows Memory Diagnostic for å sjekke RAM-modulene. I tillegg, prøv å koble fra skjermkortet for å se om det løser problemet. Det er også verdt å sjekke om støv hindrer luftgjennomstrømningen i kabinettet, noe som kan føre til overoppheting.
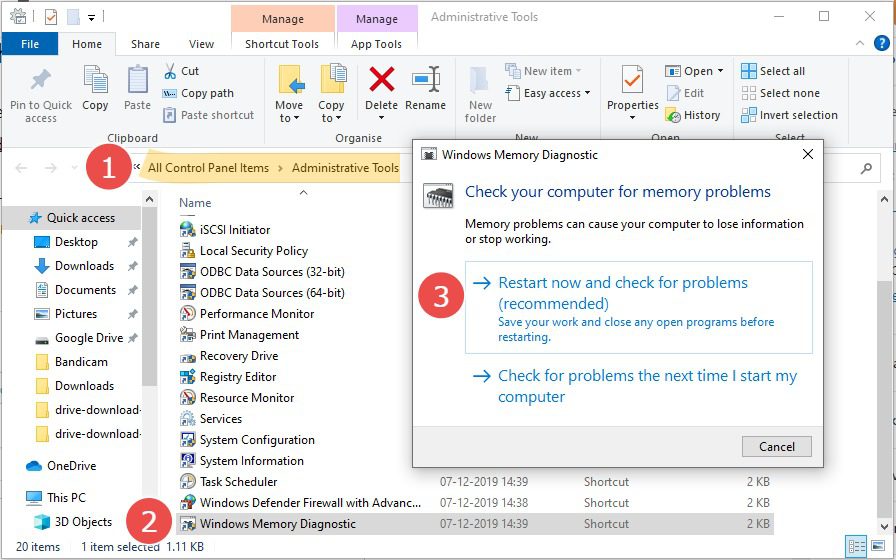
Konklusjon
Vi håper denne guiden har hjulpet deg med å finne en løsning på den frustrerende blåskjermen. Hvis du fortsatt opplever problemer, kan det være på tide å oppsøke et autorisert verksted for profesjonell hjelp.
PS: Husk at det finnes mange innstillinger som kan optimalisere din Windows 10-opplevelse.