Populariteten til videospill har konsekvent økt i ganske lang tid nå. Gaming er for tiden en mer betydningsfull industri enn film og sport konsolidert.
Videre, med enkeltpersoner som søker etter bedre tilnærminger til å mingle og forbli engasjert under pandemien, har spillindustrien nettopp satt fart i underholdningsfeltet.
Som pr SuperDatas rapporter, økte inntekten for spill med 12 % i 2020, opp til 139,9 milliarder dollar fra 120,1 milliarder dollar i 2019. På et tidspunkt hadde også fire av fem individer i USA spilt et dataspill de siste seks månedene. PC-spilling har hatt en turbulent historie. Det ble populær etter videospillfeilen i 1983.
Videospill har mistet sin popularitet på grunn av lav kvalitet og lav grafikk. En annen grunn til at videospill har mistet sin popularitet på slutten av 90-tallet er på grunn av introduksjonen av konsollspill i spillindustrien, slik som Sony PlayStation og Nintendo 64. PC-spill har faktisk fått en stabil plass på det verdensomspennende markedet, dvs. forventes å fortsette en slik enorm vekst.
Fra dette kan du forstå viktigheten av kvaliteten på spillet i enhver spillers sinn. Kvaliteten økte voldsomt år for år.
Etter hvert som teknologien vokste, kom dessuten forskjellige produsenter av personlige datamaskiner opp med høyere RAM og grafikk hvert år for å lokke til seg spillerkundebasen. Kirsebær på kaken er spillselskaper som Sony, Microsoft, Tencent, og nesten alle har utviklet spill som kan blåse noens sinn.
Men for å nyte disse spillene til sitt beste, er FPS viktigst. Etter å ha lest denne artikkelen, vil den opplyse deg med all kunnskapen om FPS og prosessen med å slå på skjermen mens du spiller.
Innholdsfortegnelse
Hva betyr FPS?
Viktigst av alt bør vi forklare den grunnleggende betydningen av FPS som er nye innen spilling. FPS er en forkortelse som representerer Frames Per Second (FPS). I utgangspunktet adresserer den antall rammer din GPU kan levere hvert sekund.
For eksempel, hvis et spill kjører med ett bilde hvert sekund, vil du bare se ett bilde konsekvent. Dette ligner mer på en lysbildefremvisning enn en kontinuerlig spilling av et spill. Dessuten vil ethvert spill være uspillbart ved 1 FPS. Jo flere bilder som leveres og vises hvert sekund, desto jevnere og mer responsiv vil den pågående interaksjonsopplevelsen være for deg.
Ulike FPS-braketter du bør vite om
Informasjonen nedenfor vil hjelpe deg å forstå hvilken FPS du kan forvente fra ulike dingser og skjermer og hvordan de fungerer med forskjellige spill.

- 30 FPS – Dette er et ytelsesnivå som vanligvis fokuseres på av forskjellige arbeidsbøker i forretningsserien og budsjettplanspillmaskiner. Husk imidlertid at kritisk stamming bare virkelig kan observeres ved under 20 FPS, slik at du kan tenke på alt over 20 FPS som spillbart.
- 60 FPS – Dette er målet for de fleste spilldatamaskiner. Bare de bedre forbedrede spillene kan håndtere jevne 60 FPS på konsoller. Uansett, den nyeste PS5 og Xbox Series X har sitt fokus på denne braketten for mange spill.
- 120 FPS – Dette er den typen bildefrekvens som må vises på skjermer med oppdateringsfrekvenser på 120-165 Hz. Vanligvis kan bare robuste spilldatamaskiner med utmerket kvalitet kjøre forespørsler med denne utførelsesgraden med praktisk talt ingen rammefall.
- 240 FPS – Denne FPS holdes for de raskeste 240 Hz-skjermene. 240 FPS er i hovedsak like høyt som de nyeste quad HD-skjermene støtter det. High-end esportspillere trenger først og fremst denne typen FPS.
Husk at overvåking med en tresifret oppdateringsfrekvens bidrar til å øke FPS raskere enn vanlig. På grunn av det forventes det at de fleste spillere og arrangørene av esport-turneringer bruker denne typen skjermer.
Dessuten bør vi merke oss noen få konsistente tap å vurdere når det gjelder FPS. Spesielt, selv om det ikke er vanskelig å oppdage kontrasten mellom 30 FPS og 60 FPS gaming, er forskjellen mellom 120 FPS og 240 FPS mye vanskeligere å legge merke til.
Hvorfor er FPS viktig i jevn spilling?
Cutthroat-spillere og esportstjerner fokuserer på det høyest høye FPS-spilloppsettet for å gi dem overtaket over konkurrentene. Det ville være best å ha de jevneste bevegelsene og minimal latens for å oppnå de beste resultatene i spillet ditt. Høye bildefrekvenser levert av de nyeste GPU-ene gir disse spillerne et konkurransefortrinn fremfor andre.
Spørsmålet ovenfor om hvorfor FPS er så viktig i jevn spilling for spillere kan raskt besvares med et enkelt eksempel.
Tenk deg at du er en gamer og spiller et spill med konstant 60 FPS, noe som betyr at du kan se 60 bilder i hvert sekund og handle på det. Samtidig har motstanderen din 30 FPS mens han spiller mot deg, noe som betyr at han bare kan se 30 bilder hvert sekund og kan reagere på det. Så vi kan si at spillet ditt er to ganger jevnere enn motstanderne.
Hvorfor er visning av FPS viktig?
Bilder per sekund, eller vi kan si at FPS ikke er den statiske målingen. Den endres hvert sekund basert på handlingen eller andre ting du gjør i spillet ditt. Så det er svært viktig at du viser FPS-tellingen på vår skjerm mens du spiller.

Det kan være veldig gunstig for deg siden du kan spore det, og i en situasjon med treghet kan du også finne ut at det skyldes et FPS-problem eller på grunn av nettverksproblemer. Hovedsakelig oppstår FPS-fall på grunn av økningen i temperatur på GPU. Så ved hjelp av en FPS-skjerm kan du også være sikker på tilstanden til GPUens temperatur.
La oss nå se på metodene for å slå på FPS-skjermen på PC-en.
Steams overlegg i spillet
Valve, Steams utviklerselskap, la nylig til en FPS-teller til Steams overlegg i spillet. I Steam (mens ingen spill kjører), gå ganske enkelt til Steam > Innstillinger > I spillet og velg deretter en plassering fra rullegardinmenyen «FPS-teller i spillet» for skjermen din.
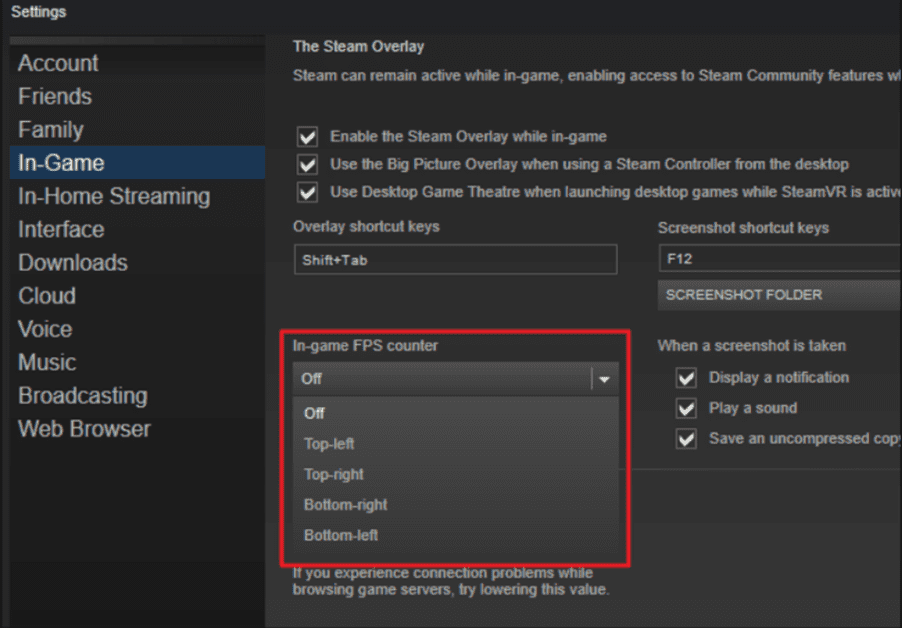
Ta en titt på siden av skjermen du valgte mens du spilte et spill, og du vil se FPS-telleren. Det dukker vanligvis opp på toppen av det faktiske spillet, men det er ganske lite og subtilt å se mens du spiller et hvilket som helst spill.

Du har kanskje muligheten til å få denne FPS-skjermen til å fungere for ikke-Steam-spill. For å legge til et spill til Steam-biblioteket ditt, gå til «Spill»-menyen og velg «Legg til et ikke-Steam-spill i biblioteket mitt.» Etter å ha gjort dette, start spillet gjennom Steam, og overlegget kan fungere med det, avhengig av spillet.
Windows/Xbox 10 Game Bar
Du må kanskje ta noen få skritt for å bruke FPS-telleren over spillet ditt. Du trenger Xbox Game Bar versjon 3.34.11002.0 eller nyere for å bruke FPS-telleren.
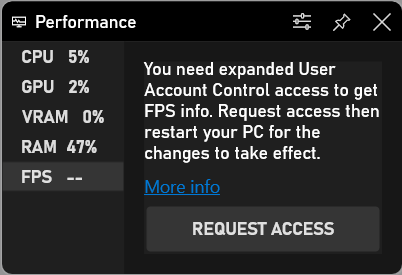
- Trykk på Windows-logotasten + G for å åpne spilllinjen, velg Overlegg-menyen og deretter Ytelse-fanen.
- Velg kategorien FPS i kategorien Ytelse, og klikk deretter på knappen Be om tilgang.
- Følg instruksjonene, og start deretter PC-en på nytt for at endringene skal tre i kraft.
- FPS-telleren vil være klar til bruk og venter i Xbox Game Bar når du starter et spill.
Bruker spillets innebygde FPS-teller
Mange spill har innebygde FPS-tellere som du kan bruke til å vise FPS. Avhengig av spillet du spiller, kan dette valget være vanskelig å finne det en gang i blant. Det kan være mest enkelt å bare se det over Google for situasjonen og skrive «vis FPS» for et bestemt spill for å se om et spill har et implisitt FPS-valgalternativ eller ikke, og hvis det har det, kan du se hvordan du snur det på. For forskjellige spill har du forskjellige alternativer, men noen av måtene å slå det på er gitt nedenfor:
- Video- eller grafikkalternativ: Det kan være et «Vis FPS»-alternativ på spillets video- eller designinnstillinger-skjerm. Dette valget kan være synlig bak en «Avansert» undermeny i innstillingene.
- Tastatursnarvei: Noen få spill kan ha dette valget skjult bak en hvilken som helst tastatursnarvei. For eksempel, i Minecraft, kan du trykke på F3 for å åpne feilsøkingsskjermen. Denne skjermen vil vise din FPS og også forskjellige finesser i spillet.
- Konsollkommandoer: Mange spill har et iboende kontrollsenter hvor du kan skrive bestillinger. Noen ganger må du kanskje bruke et oppstartsalternativ for å aktivere kontrollsenteret før det åpnes. For eksempel, forutsatt at du spiller DOTA 2, kan du trekke opp utviklerkonsollen (du må aktivere den først) og deretter kjøre «cl_showfps 1»-kommandoen for å aktivere en FPS-teller på skjermen.
- Oppstartsalternativer: Noen få spill kan kreve et ekstra oppstartsalternativ du må aktivere mens du åpner spillet. Du kan gjøre dette ved å endre spillets snarvei på skrivebordet eller i Start-menyen. I programvare som Steam eller Origin kan du på samme måte gå inn i et spills egenskaper og endre alternativene fra det punktet. Høyreklikk på et spill i Steam, velg deretter Egenskaper, klikk Angi startalternativer under kategorien Generelt, og skriv inn alternativene som kreves.
- Konfigurasjonsfiler: Noen få spill kan kreve at du aktiverer et skjult alternativ som er dekket i et slags dokument i spillmappen. Uansett om et spill krever dette, kan du ha muligheten til å dra nytte av dette. For eksempel kan DOTA 2-spillere som generelt trenger å se sin FPS endre spillets autoexec.cfg-dokument for å kjøre «cl_showfps 1» hver gang spillet starter.
Bruker tredjepartsprogramvare
Hvis noen av metodene ovenfor ikke fungerte for deg, kan du ta hjelp av hvilken som helst tredjepartsprogramvare. Noen av slik programvare er oppført nedenfor. Du kan ta en titt på dem og bestemme hvilken programvare som kan fungere perfekt for deg.
FPS-skjerm
FPS-skjerm er den absolutt første eksepsjonelle spillstøtteprogramvaren som viser en FPS-teller samt viser massevis av forskjellige maskinvareparametere mens du spiller. Dette gir en umiskjennelig oversikt over hvordan utstyret ditt presterer mens du spiller.
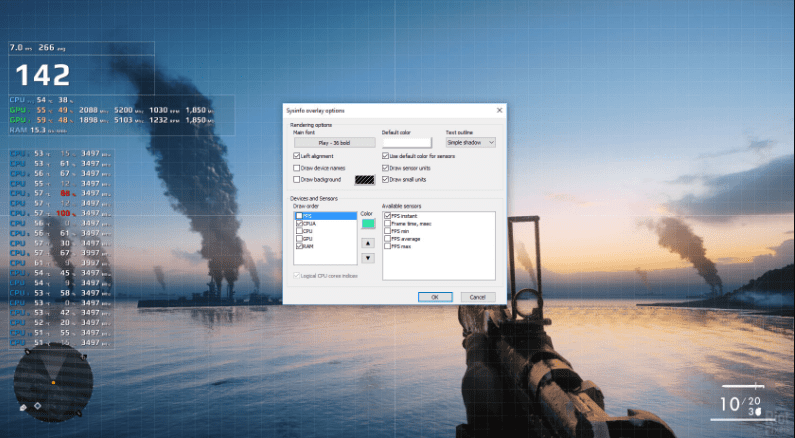
Dessuten vil programmet vise hvor belastningene er for høye i spillet ditt – CPU eller GPU. Eller på den annen side, kanskje er flaskehalsen i harddisken din, eller problemet er en nettverkstilkobling. Den kan oppdage alle parameterne og vise dem til deg mens du spiller.
AMD Radeon ReLive
Trykk SHIFT+CTRL+O for å aktivere overleggsalternativet etter installasjon og oppsett av ReLive-programvaren. Hvis det ikke fungerer, må du konfigurere det ved å trykke ALT+R, og deretter kan du velge SHIFT+CTRL+O ved siden av overleggsalternativet. Etter å ha aktivert det, kan du enkelt se FPS og andre parametere mens du spiller et hvilket som helst spill.
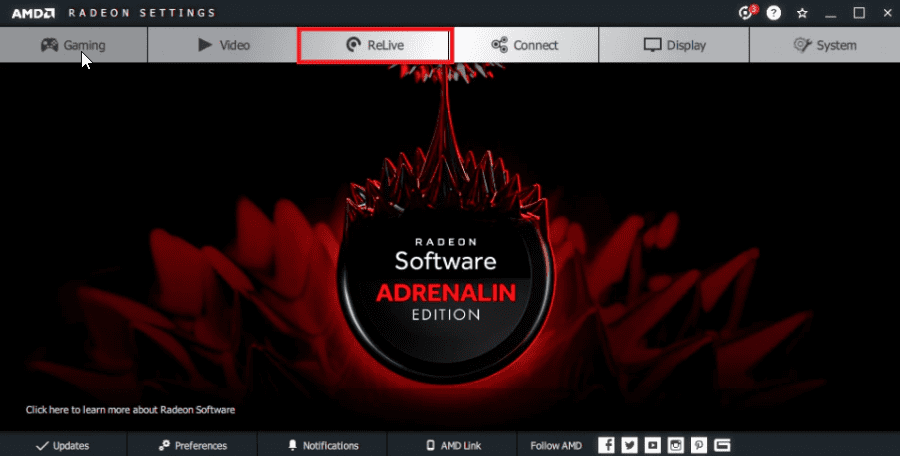
AMD Radeon ReLive tillater spillere å fange og streame spillingen deres online på Youtube, Twitch eller andre plattformer. Den tilbyr også spennende øyeblikk, opptak og et skjermbilde av spillingen din som du kan bruke til å laste opp hvilken som helst montasjevideo.
Nvidia Geforce Experience
Brukere kan installere Nvidia Geforce Experience på hvilken som helst bærbar PC eller PC med Nvidias GPU installert på den. Forutsatt at du har den nyeste NVIDIA-grafiske GPUen som opprettholder ShadowPlay, kan du også aktivere en FPS-teller i spillet gjennom NVIDIA GeForce Experience. Klikk på «Innstillinger»-knappen i applikasjonen.
Etterpå, gå til delingsdelen, slå på veksleknappen og klikk på innstillingsknappen. Der kan du finne overleggsalternativet. Klikk på det. I «Overlegg»-vinduet, velg «FPS-teller»-fanen og klikk deretter på en av de fire kvadrantene som er gitt i den boksen for å velge hvor du vil ha din FPS-teller.
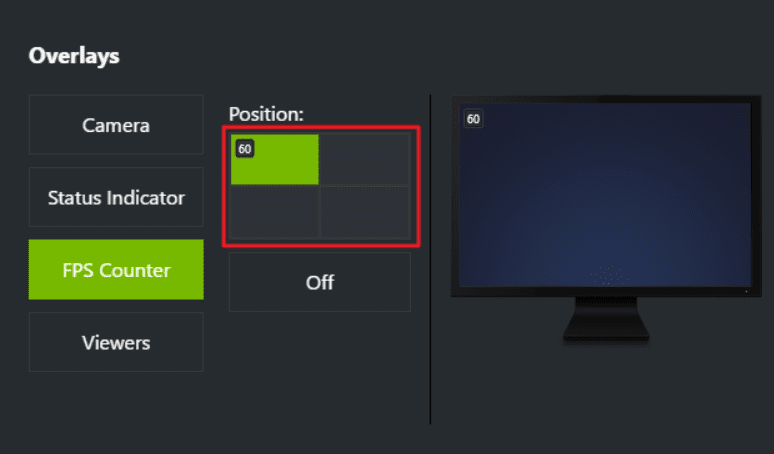
Hvis du bruker GeForce Experience, kan du også bruke NVIDIAs spillprofiler til å velge de NVIDIA-anbefalte innstillingene for forskjellige spill som fungerer best på grafikkortet ditt. NVIDIA anser dette som en metode for å forbedre spill og få dem til å virke merkbart mer tiltalende uten at du må endre og teste et spills grafikkvalg slik det ble gjort i gode gamle dager.
Fraps
Fraps er en altomfattende Windows-applikasjon som brukes med spill som bruker DirectX eller OpenGL grafisk innovasjon. I sin nåværende versjon utfører Fraps mange oppgaver som skjermopptak, sanntidsvideoopptak, bildefrekvensoverlegg og mange andre slike funksjoner.
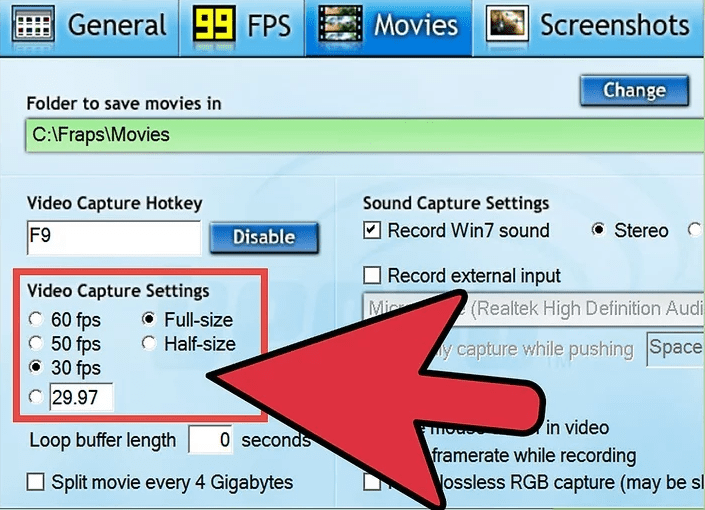
Dessuten kan du følge trinnene for å aktivere FPS-overleggsalternativet.
Åpne Fraps. Velg «FPS»-fanen på det høyeste punktet i Fraps-vinduet (se etter en gul «99»). Her vil du se valg for Fraps» benchmarking og disposisjonshastighetsoverleggsfunksjoner. Etter å ha gjort det, kan du angi hurtigtaster for benchmarking og disposisjonshastighetsoverleggskapasitet. For FPS-overlegget ditt, velg en kant på skjermen din der den ikke vil mørkere synet ditt eller skjule viktige data under spilling. Nå kan du minimere Fraps og starte spillet ditt, og FPS-telleren vil være synlig.
Razer Cortex
Med hjelp av Razer Cortex, kan du følgelig jevne ut PC-ens ytelse og bilder for alle støttede spill. Du kan stille inn hvor du ønsker å se FPS-telleren gjennom Razer Cortex for å vite hver gang spillet ditt henger eller halter. Den bruker en kunstig intelligensmekanisme på høyt nivå sammen med en maskinlæringsalgoritmes beregning som beregner de beste innstillingene som støtter spillpreferansene dine.
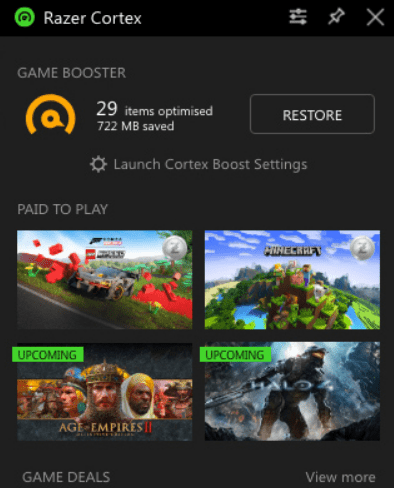
I tillegg kan du bruke Razer Cortex feilfritt som et overlegg i spillet for en ekstra grad av støtte på din Windows 10-PC med Xbox Game Bar-tillegget.
ExKode Dxtory
ExKode Dxtory er først og fremst en programvare for videoopptak, og den hevder at den er den raskeste blant alle. Det kan for det meste arbeides med OpenGL- og DirectX-applikasjoner. Den støtter også FPS-telleroverlegget mens du spiller spillet som en tilleggsfunksjon.
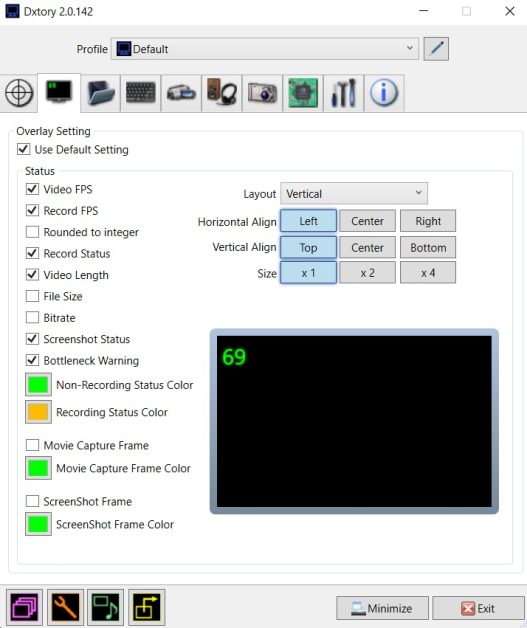
Du kan også aktivere andre parametere som å skrive fil-FPS og videostatus sammen med FPS-telleren. Dessuten kan du også tilpasse fargen på FPS-telleren basert på to parametere: en mens du tar opp og en annen mens du ikke tar opp. Som standard er gul valgt for opptak av en, og grønn er standardfargen for ikke-opptak.
Konklusjon
Spillindustrien blomstrer som en aktiv vulkan for den nye generasjonen barn og unge. Bildefrekvenstellere er etter hvert godt kjent blant spillere som prøver å holde seg oppdatert med PC-en sin. Som et resultat er det viktig å bruke det for å forbedre spillet ditt hvis du er en lidenskapelig spiller som har som mål å ryste e-sportsindustrien.
Sjekk ut den beste spillmusen for å forbedre nøyaktigheten din.
