Det kan være en frustrerende opplevelse å logge inn på Windows-maskinen din, bare for å oppdage at du er logget på med en midlertidig profil. Dette kan avbryte arbeidsflyten din og få deg til å lure på hva som har gått galt.
I det følgende vil vi undersøke årsakene til at Windows logger deg på med en midlertidig profil, og presentere en rekke praktiske løsninger for å løse dette problemet.
Hvorfor logger Windows deg inn med en midlertidig profil?
Hvis Windows logger deg på med en midlertidig profil, indikerer dette vanligvis at det er et problem med brukerprofilen din. Her er noen vanlige årsaker til at dette problemet oppstår:
- Brukerprofilen din kan være skadet eller inkonsistent, noe som hindrer den i å fungere korrekt.
- Manglende ledig plass på systemdisken (vanligvis C:) kan forhindre at Windows laster inn brukerprofilen din.
- Problemer i registeret kan forstyrre den normale driften av brukerprofiltjenesten, noe som kan resultere i denne feilen.
- Tredjeparts sikkerhetsprogrammer kan feilaktig flagge en potensiell trussel i brukerprofilen din, og dermed blokkere tilgangen midlertidig. Disse programmene kan noen ganger begrense tilgangen til brukerprofilfiler feilaktig, noe som fører til problemer med profilinnlasting.
- Selve systemet kan ha skader eller inkonsistenser som hindrer korrekt funksjon.
Nå som du er kjent med de vanligste årsakene, la oss utforske feilsøkingsmetoder som kan hjelpe deg med å løse dette problemet, uavhengig av den underliggende årsaken.
1. Utfør en registerreparasjon
Registeret i Windows lagrer ulike innstillinger og konfigurasjoner for brukerprofiler. Hvis registeroppføringene knyttet til profilen din blir skadet eller endret, kan det hende at brukerprofiltjenesten (som er ansvarlig for å laste inn brukerprofiler og innstillinger under påloggingsprosessen) ikke klarer å laste inn profilen din som den skal.
Derfor er det første vi anbefaler å gjøre når du støter på dette problemet, å utføre en registerreparasjon. For å fortsette med denne metoden må du ha administratorrettigheter på systemet. Hvis den midlertidige profilen Windows har logget deg på med ikke har administratorrettigheter, må du først endre denne konfigurasjonen.
Gå til Innstillinger-appen og naviger til Kontoer > Familie og andre brukere. Utvid rullegardinmenyen for gjeldende profil og klikk på knappen Endre kontotype. I den følgende dialogboksen utvider du rullegardinmenyen for Kontotype og velger Administrator.
Når dette er gjort, lag en sikkerhetskopi av registeret. Dette er viktig før du gjør endringer i registeret, i tilfelle noe skulle gå galt.
Etter at du har opprettet en sikkerhetskopi av registeret, følg disse trinnene:
- Trykk Win + R-tastene samtidig for å åpne Kjør-dialogen.
- Skriv «cmd» i Kjør-dialogen og trykk Ctrl + Shift + Enter-tastene samtidig for å starte ledeteksten som administrator.
- Klikk Ja i den følgende dialogboksen.
- Skriv inn følgende kommando i ledeteksten og trykk Enter:
whoami/user
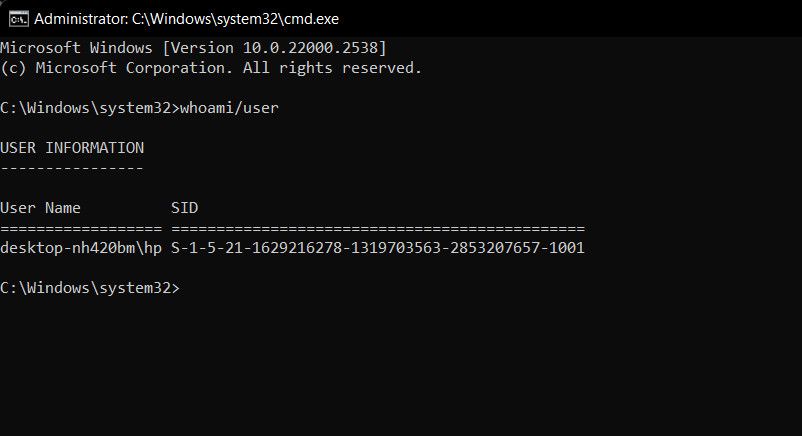
- Du skal nå ha en sikkerhetsidentifikator (SID) for din gjeldende konto. Kopier denne til et sikkert sted.
Åpne Kjør-dialogen igjen. Når den er åpen:
- Skriv «regedit» og trykk Enter.
- Trykk Ja i UAC-dialogen.
- Naviger til følgende plassering i registeret:
HKEY_LOCAL_MACHINE\SOFTWARE\Microsoft\WindowsNT\CurrentVersion\ProfileList
- I ProfileList-nøkkelen, se etter SID-nøkkelen du noterte tidligere. Hvis SID-nøkkelen ikke har .bak knyttet til seg, dobbeltklikker du på den.
- Høyreklikk på ProfileImagePath-verdien og velg Endre fra hurtigmenyen.
- Erstatt verdidataene med brukerbanen til din gjeldende profil. Du kan sjekke dette i filutforskeren.
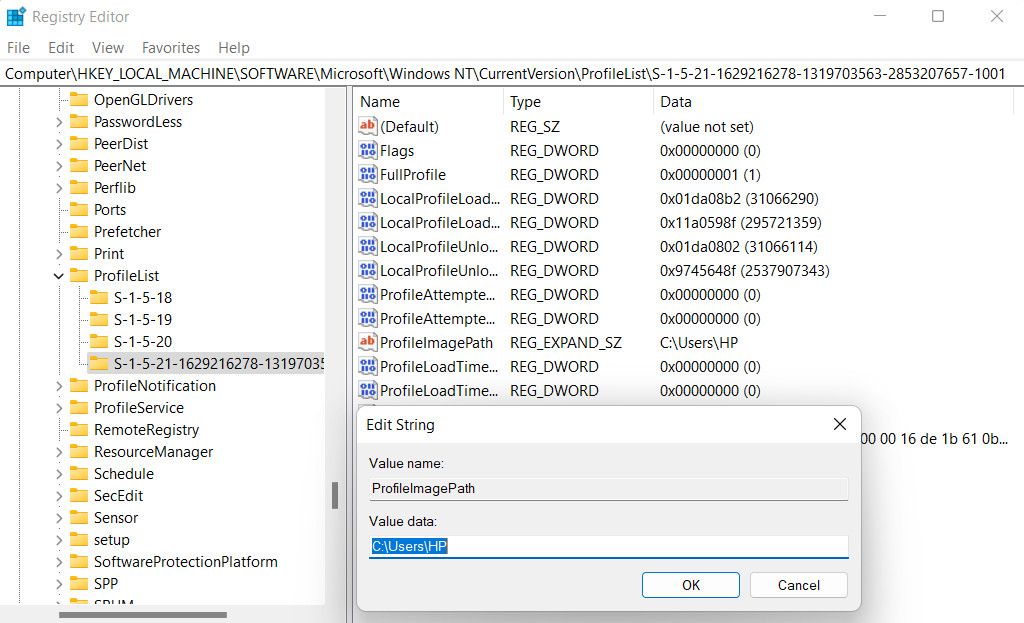
- Klikk OK for å lagre endringene. I samme vindu, sørg også for at tilstandsdataene har en DWORD-verdi på 0.
- Hvis SID-nøkkelen har .bak på slutten, høyreklikker du på nøkkelen og velger Gi nytt navn fra hurtigmenyen.
- Fjern .bak fra slutten og følg trinn 10-12 nevnt ovenfor for denne nøkkelen.
- Hvis registeret har to nøkler (en med .bak og en uten), slett den uten .bak og følg trinn 13-14 for nøkkelen med .bak.
Til slutt, lukk registerredigeringen og start datamaskinen på nytt. Forhåpentligvis vil du ved omstart bli logget på med din tiltenkte brukerprofil.
2. Reparer eventuelle skader i brukerkontoen din
Hvis registerreparasjonen ikke hjalp, er det neste du bør prøve å fikse eventuelle problemer i brukerkontoen som kan bidra til problemet.
Det er flere måter å fikse en skadet brukerkonto på, men nedenfor er noen av de mest effektive tipsene du kan prøve. Start systemet i sikkermodus for å begynne. Når du er i sikkermodus, prøv disse løsningene:
- Utfør en SFC-skanning: Brukerprofilen kan være påvirket av en skadefeil som hindrer den i å fungere som den skal. Den enkleste måten å identifisere og løse slike skadeproblemer på, er å kjøre en SFC-skanning. Systemfilkontrollen, som navnet antyder, skanner systemets kritiske filer for problemer. Hvis en problematisk fil blir funnet, vil den bli erstattet med en sunnere, bufrede versjon.
- Start de essensielle tjenestene på nytt: Vi anbefaler også å starte brukerprofiltjenesten på nytt, noe som vil fikse eventuelle problemer som kan hindre tjenesten i å fungere som den skal. For å gjøre dette, åpne Kjør-dialogen, skriv «services.msc» og trykk Enter. I det følgende vinduet, se etter brukerprofiltjenesten, høyreklikk på den og velg Start på nytt. Mens du er i gang, anbefaler vi også at du deaktiverer tjenestene Windows Defender Advanced Threat Protection og Microsoft Defender Antivirus.
- Deaktiver antivirusprogrammet: Som nevnt tidligere kan sikkerhetsprogrammet ditt forstyrre korrekt innlasting av brukerprofilen din og forårsake problemet. For å fikse dette, deaktiver sikkerhetsprogrammet ditt midlertidig og sjekk om brukerprofilen lastes inn.
- Utfør en systemgjenoppretting: Begynte problemet å oppstå etter at du gjorde en endring i systemet? I så fall kan du bruke systemgjenopprettingsverktøyet til å tilbakestille systemet til en tidligere tilstand der problemet ikke var til stede.
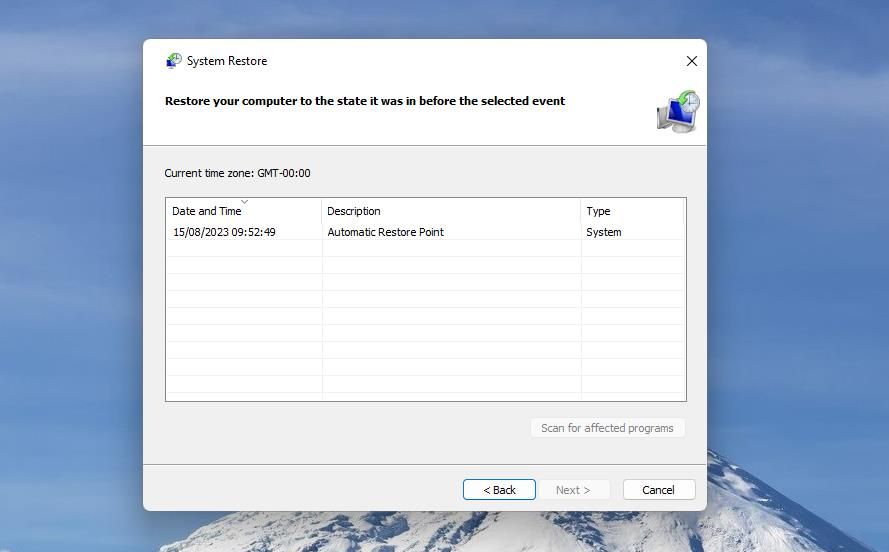
3. Opprett en ny brukerkonto midlertidig
Hvis ingen av metodene har vist seg effektive, anbefaler vi at du kontakter det offisielle Microsoft-støtteteamet med en beskrivelse av problemet. De kan hjelpe deg med å finne den nøyaktige årsaken og gi en tilsvarende løsning.
Husk at denne prosessen kan ta litt tid. I mellomtiden bør du vurdere å opprette en ny brukerkonto i Windows for å sikre at arbeidet ditt ikke blir forstyrret.
Gjenopprett tilgangen til Windows-brukerkontoen din
Det å ikke få tilgang til hovedkontoen din og bli møtt med en midlertidig brukerprofil kan være frustrerende. Forhåpentligvis vil løsningene vi har oppført ovenfor i denne veiledningen hjelpe deg med å løse problemet en gang for alle. Når du har fått tilgang til brukerkontoen din igjen, er det en god praksis å ta jevnlige sikkerhetskopier av viktige data og innstillinger for å forhindre eventuelle fremtidige ulemper.