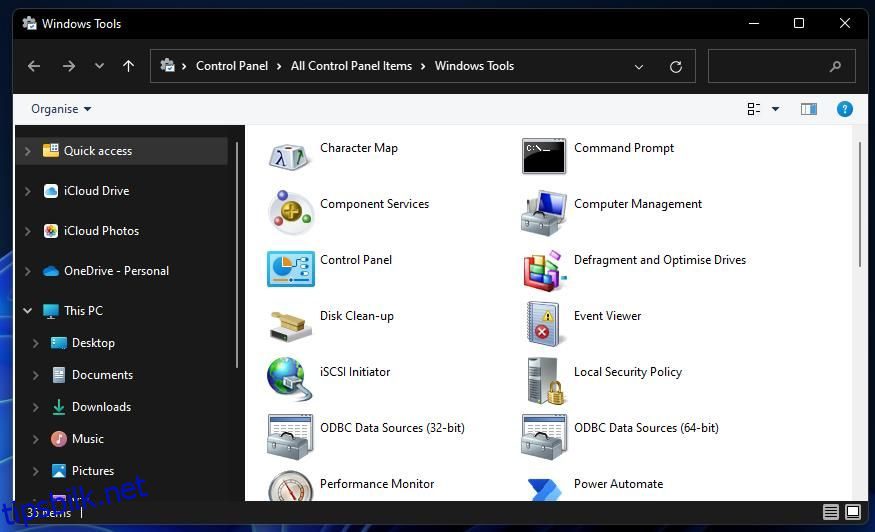Datamaskinens brannmur er et nettverksverktøy som overvåker innkommende og utgående internettrafikk på PC-en. Windows Defender Firewall (WDF) er Windows 11s innebygde brannmur som blokkerer utillatt programvare fra å få tilgang til internett.
Noen ganger må brukere konfigurere hvilken programvare som er tillatt gjennom Windows Defender-brannmur med tillatte appalternativer. Noen brukere kan til og med måtte deaktivere WDF midlertidig for feilsøkingsformål. For å endre brannmurens innstillinger, må du åpne kontrollpanel-appleten. Her er flere måter du kan åpne brannmurens kontrollpanel-applet i Windows 11.
Innholdsfortegnelse
1. Slik åpner du Windows Defender-brannmuren med kontrollpanelet
Du kan åpne Windows Defender-brannmur-appleten manuelt fra kontrollpanelet. Det er ikke den mest direkte metoden, men det er en måte å åpne brannmur-appleten likevel. Dette er hvordan du åpner brannmur-appleten fra kontrollpanelet i Windows 11.
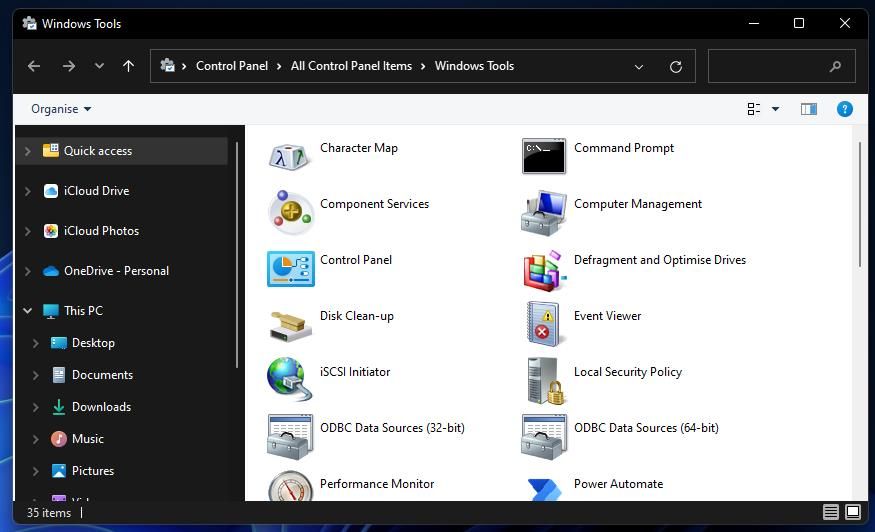
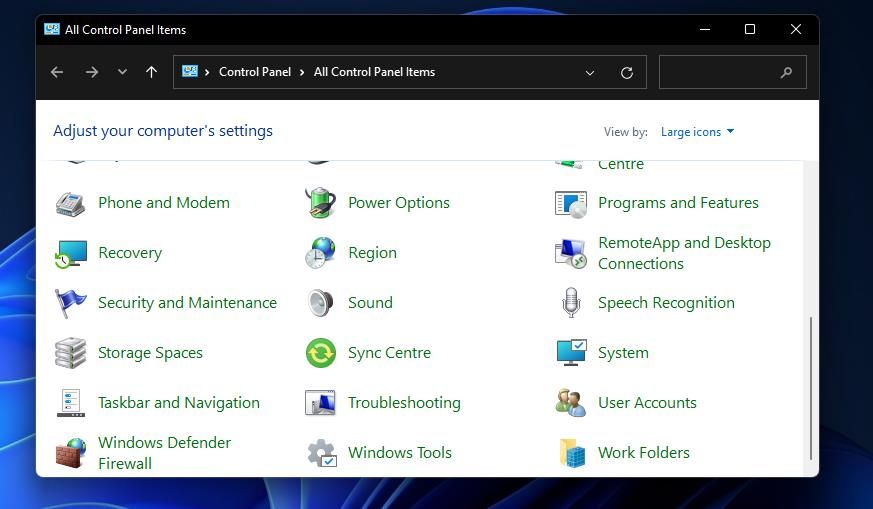
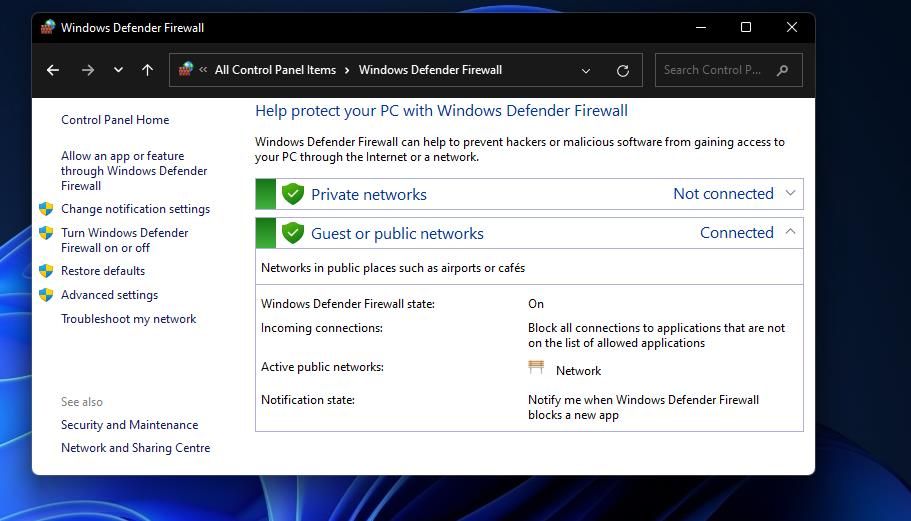
2. Hvordan åpne Windows Defender-brannmur med Kjør
Dialogboksen Kjør gir en raskere tre-trinns metode for å åpne Windows Defender-brannmur. Du kan åpne brannmurens kontrollpanel-applet ved å skrive inn en hurtig applet-kommando i det tilbehørets Åpne-boks. Dette er de tre trinnene for å åpne Windows Defender-brannmur med Kjør.
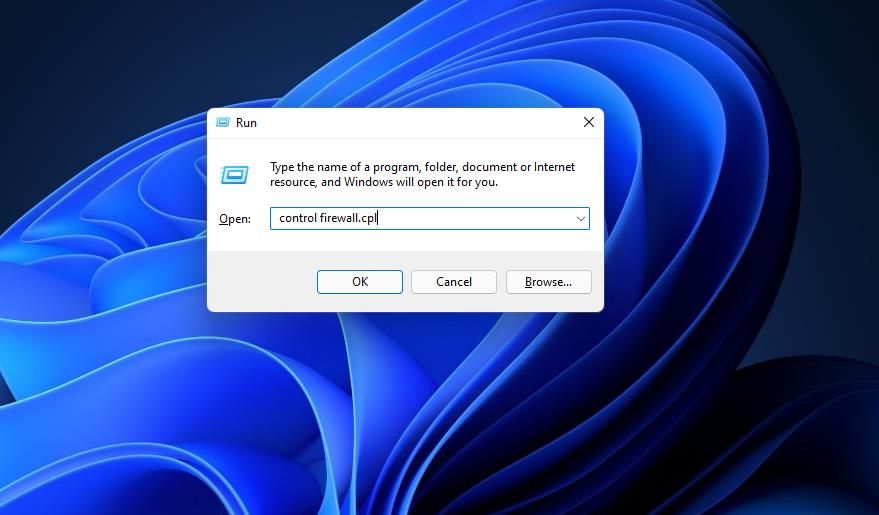
Windows 11s søkeverktøy kommer alltid til nytte for å åpne innebygde systemverktøy og tredjepartsprogramvare. Bare å skrive inn navnet på det du trenger å åpne i søkeboksen vil ofte finne det. Deretter kan du velge å åpne det du leter etter derfra. Du kan åpne Windows Defender Firewall Control Panel-appleten med søkeboksen som følger.
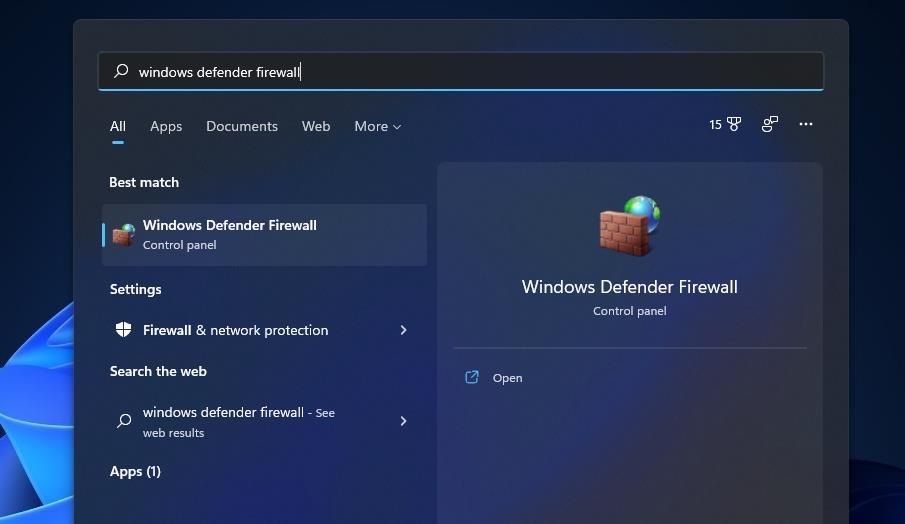
4. Hvordan åpne Windows Defender brannmur med Windows Terminal
Control firewall.cpl Kjør-kommandoen spesifisert i metode to fungerer også når den legges inn i ledeteksten og PowerShell. Derfor kan du åpne brannmur-appleten med Windows Terminal, som inneholder begge disse kommandolinjetolkene. Slik kan du åpne Windows Defender-brannmuren med Windows Terminal.
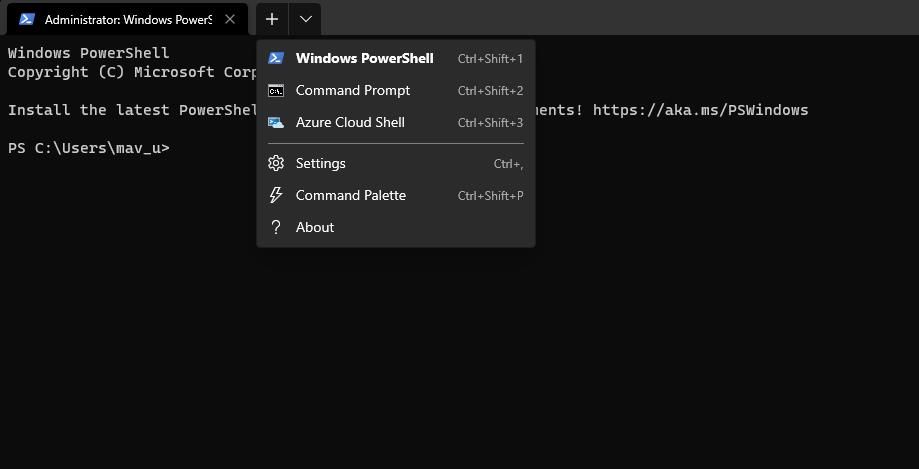
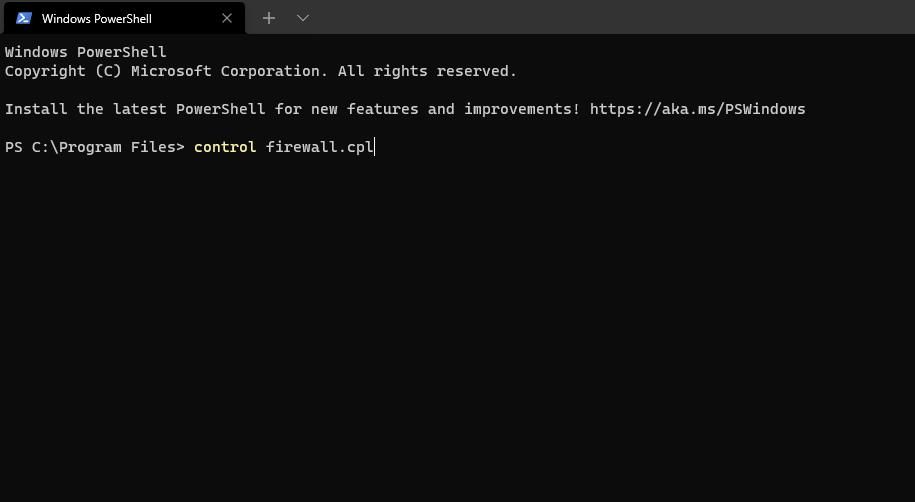
5. Hvordan åpne Windows Defender-brannmur med Task Manager
Oppgavebehandling inneholder et Lag nytt oppgaveverktøy som er som Kjør. Dette verktøyet lar deg kjøre nye prosesser. Du kan få tilgang til Windows Defender Firewall-appleten ved å opprette en ny oppgave som følger:
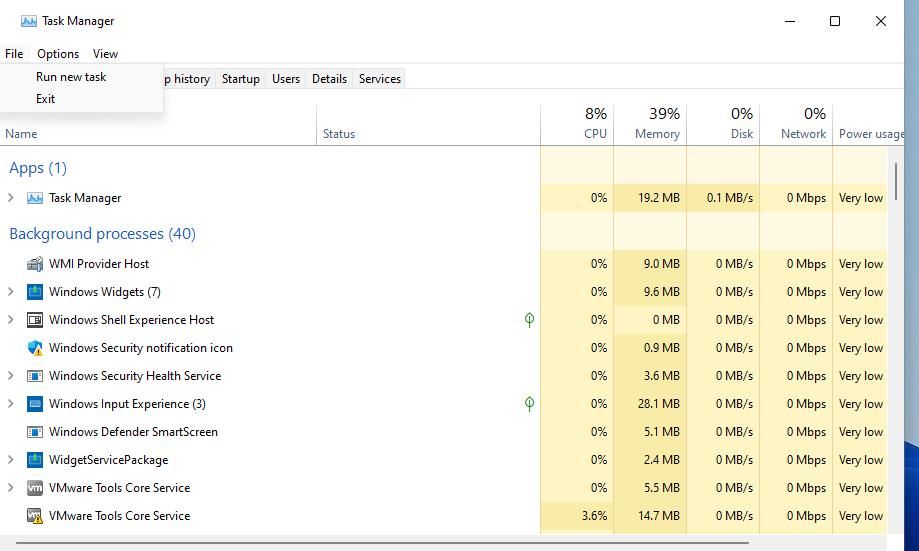
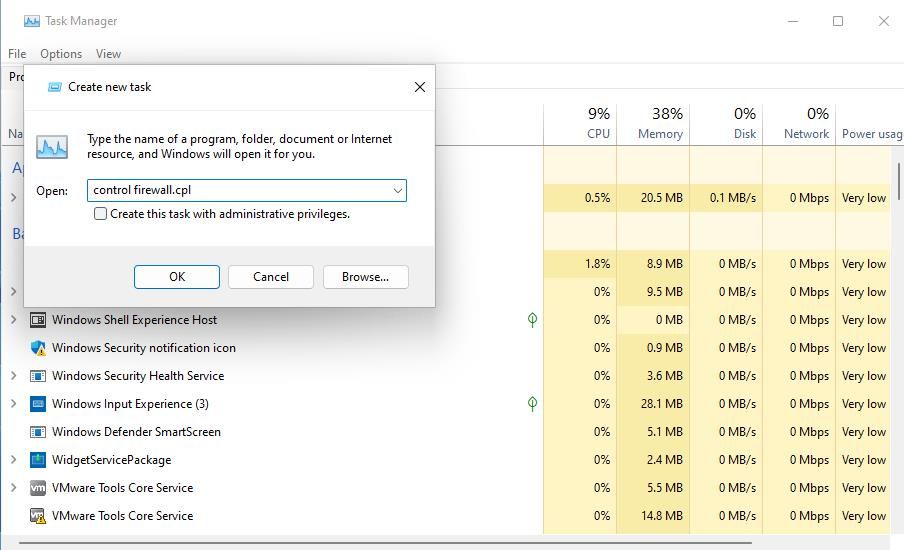
6. Hvordan åpne Windows Defender-brannmur med innstillinger
Selv om Windows Defender Firewall er en kontrollpanel-applet, er det en måte du kan få tilgang til den fra Innstillinger. Slik kan du åpne Windows Defender-brannmuren via Innstillinger:
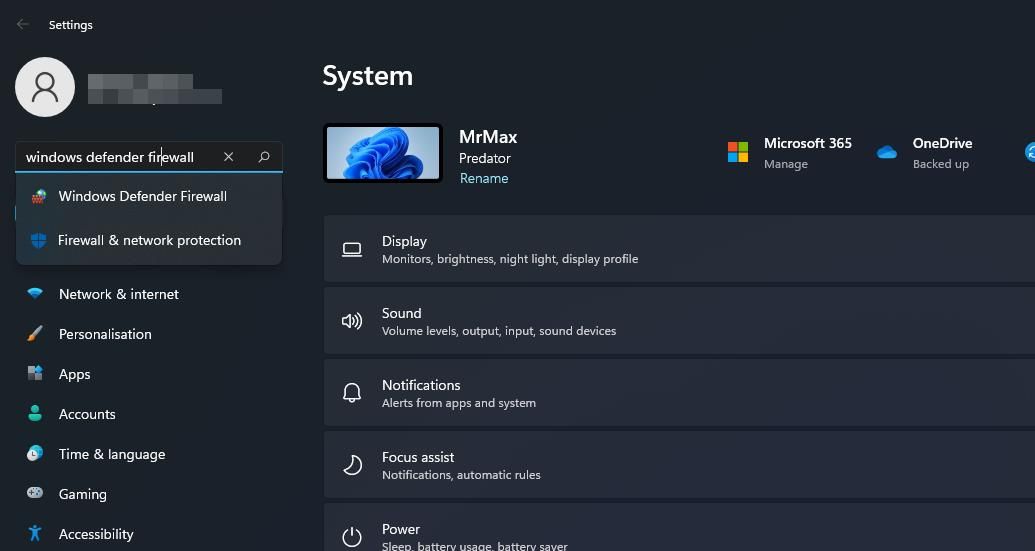
7. Hvordan åpne Windows Defender-brannmur med Windows-sikkerhet
Windows Security-appen inkluderer alternative brannmurinnstillinger. Den appen inkluderer også navigasjonsalternativer for å få tilgang til deler av Windows Defender Firewall Control Panel-appleten. Du kan bruke disse navigasjonsalternativene for å få tilgang til WDF-appleten fra Windows Security som følger:
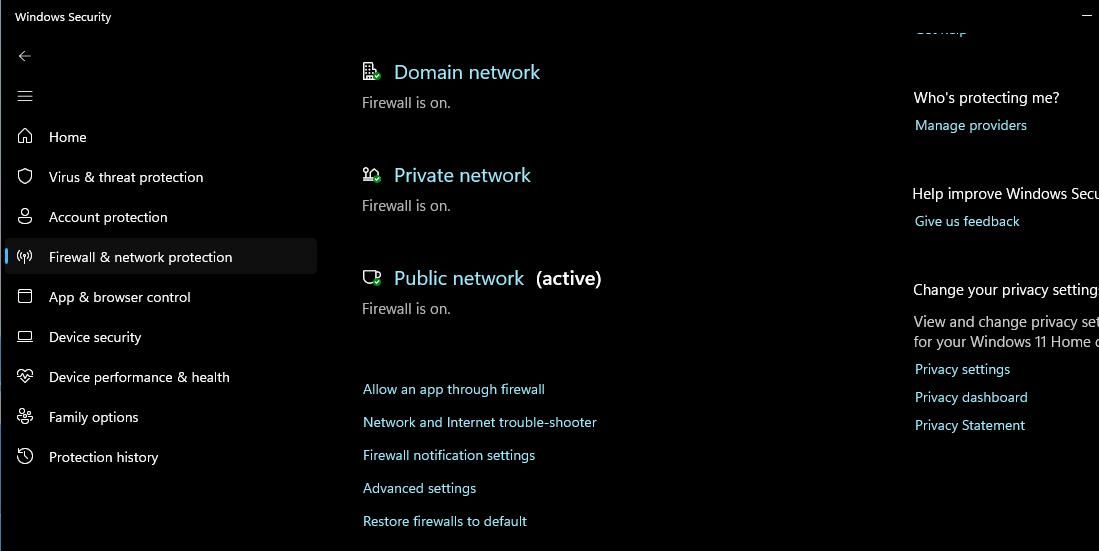
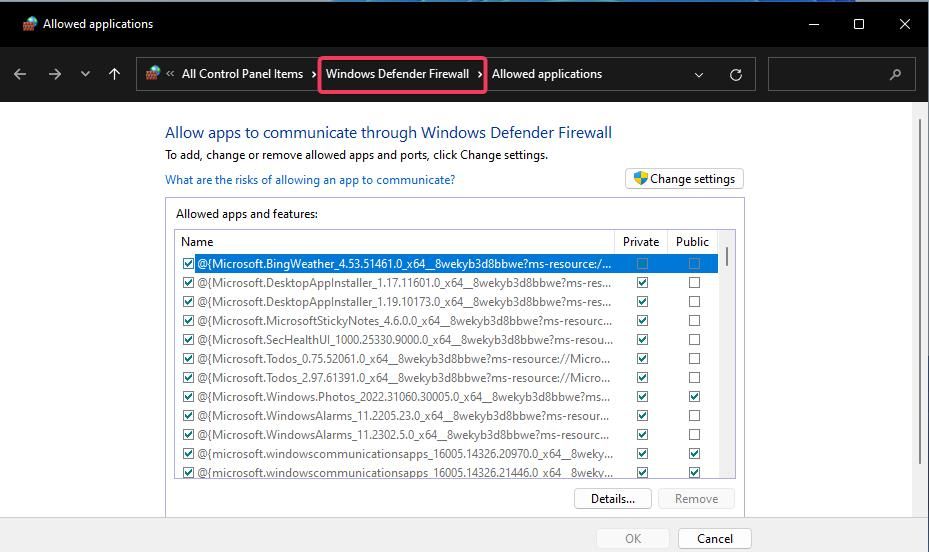
Alternativt kan du klikke på Gjenopprett brannmurer til standard på den samme kategorien Brannmur og nettverksbeskyttelse. Hvis du gjør det, åpnes alternativet Gjenopprett standarder i Windows Defender-brannmurens kontrollpanel. Windows Security har disse navigasjonskoblingene til WDF-appleten fordi den ikke inkluderer alternativer for å rette opp brannmuren eller tillate apper gjennom den.
8. Slik åpner du Windows Defender-brannmur med en snarvei på skrivebordet
Du kan gjøre Windows Defender-brannmuren direkte tilgjengelig fra skrivebordet ved å lage en snarvei for den der. Da vil du kunne åpne brannmuren litt raskere med den snarveien når du trenger å endre innstillingene. Dette er trinnene for å legge til en Windows Defender-brannmursnarvei til skrivebordet.
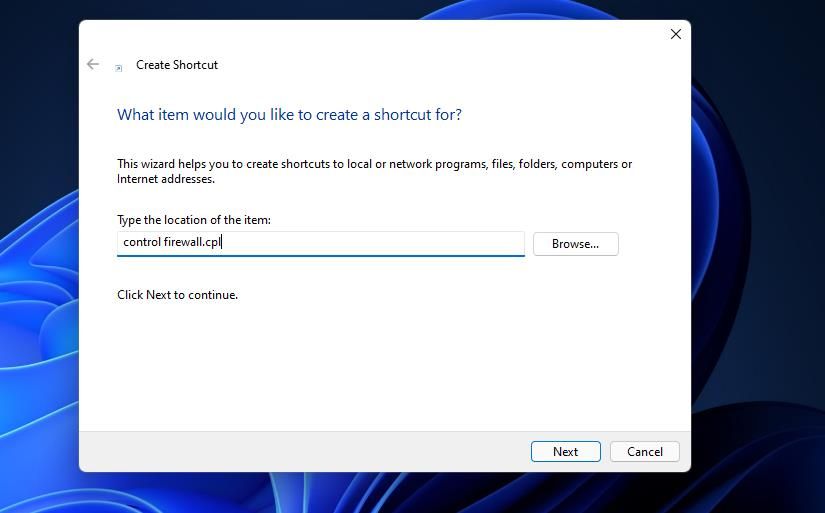
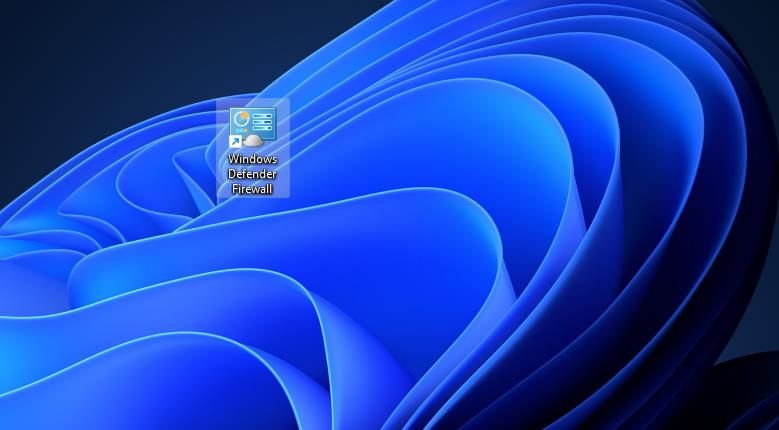
9. Hvordan åpne Windows Defender-brannmur med en hurtigtast
Hvis du foretrekker hurtigtasttilgjengelighet, kan du også sette opp en hurtigtast for Windows Defender-brannmur. Å sette opp en skrivebordssnarvei for brannmuren som beskrevet i forrige metode er det første trinnet for det. Når du har gjort det, kan du bruke en hurtigtast til WDF-skrivebordssnarveien slik.
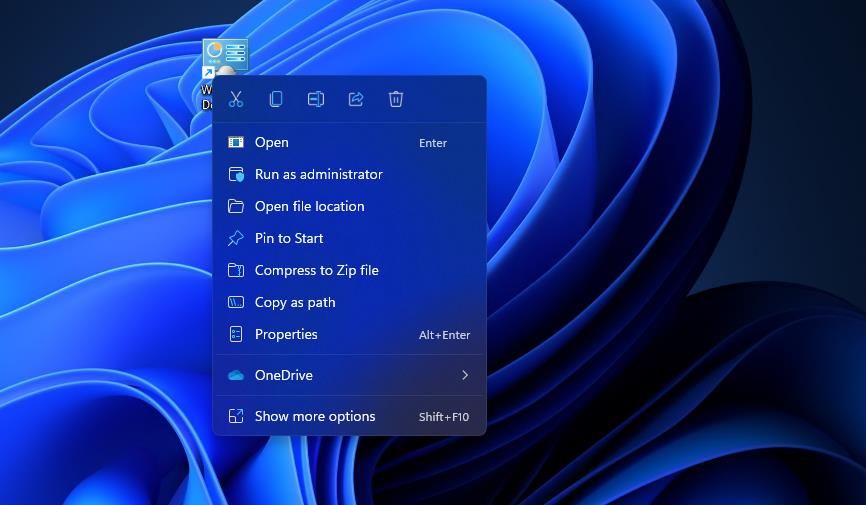
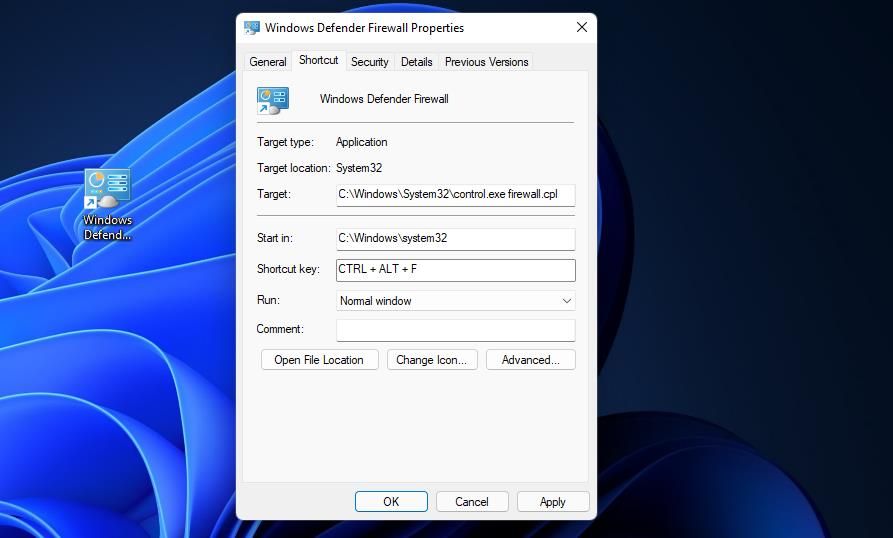
Trykk nå Ctrl + Alt + F samtidig for å åpne Windows Defender-brannmuren. Du kan alltid endre den hurtigtasten ved å trykke på en annen tast for den i hurtigtastboksen. Merk at sletting av Windows Defender Firewall-skrivebordssnarveien også vil slette hurtigtasten som er brukt på den.
Kontekstmenyen på skrivebordet er et annet sted du kan åpne Windows Defender-brannmuren fra. Du må imidlertid legge til en brannmursnarvei til skrivebordets høyreklikkmeny først for å gjøre det. Du kan legge til et Windows-brannmuralternativ til kontekstmenyen med Winaero Tweaker som dette.
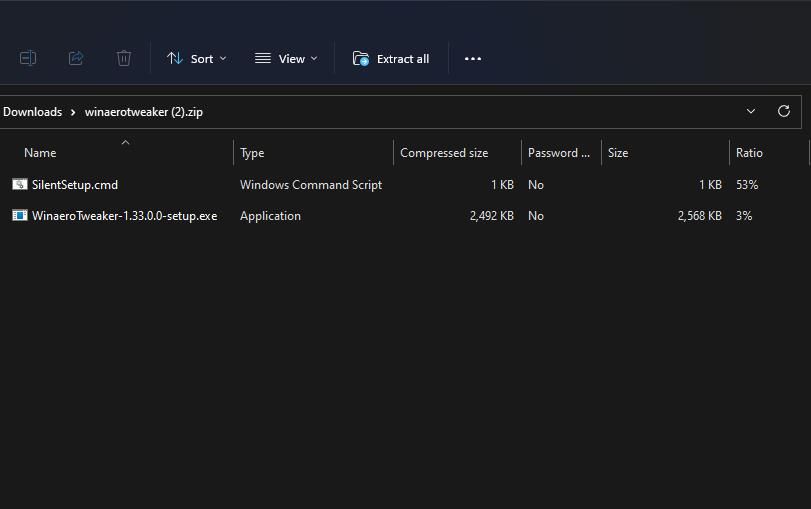
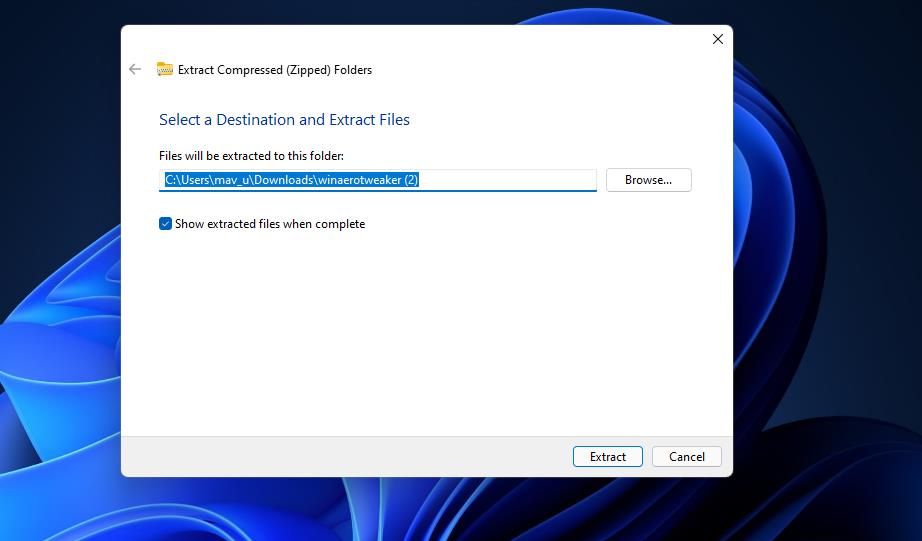
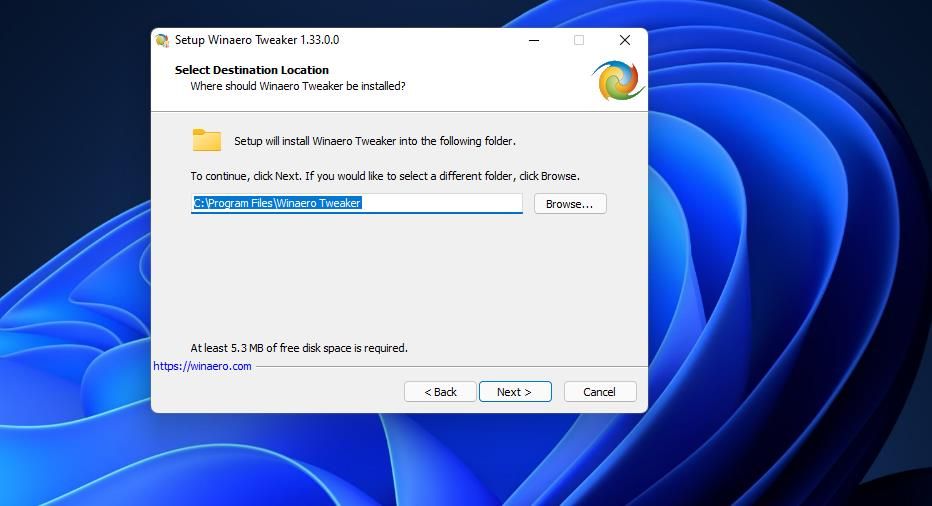
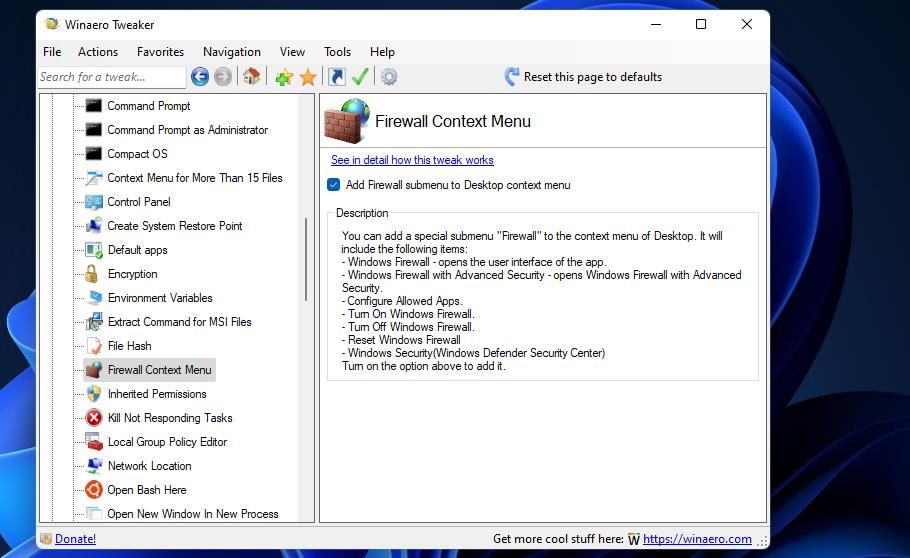
Lukk nå Winaero Tweaker. Høyreklikk på skrivebordet og velg Vis flere alternativer for å vise den klassiske kontekstmenyen. Flytt markøren over den nye Windows-brannmur-undermenyen der. Klikk deretter på Windows-brannmuren for å få opp kontrollpanel-appleten.
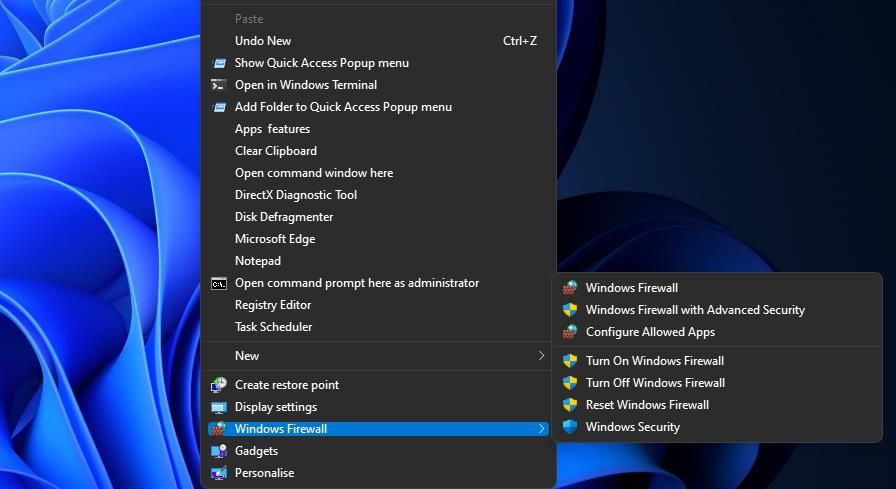
Du vil legge merke til at undermenyen for Windows-brannmuren inneholder mer enn én snarvei. Der kan du velge å åpne Windows Defender-brannmur med avansert sikkerhet. Den undermenyen inneholder også alternativer for å slå brannmuren på/av og tilbakestille den.
Optimaliser nettverksbeskyttelsen med Windows Defender-brannmurappletten
Åpne Windows Defender Firewalls applet med den metoden du foretrekker ovenfor. Du kan åpne den med Kjør, søkeverktøyet, Kontrollpanel og Windows Terminal. For å åpne den appleten litt raskere, er det bedre å sette opp en snarvei for den som beskrevet i de tre siste metodene. Uansett hvordan du åpner WDF, kan du optimere nettverksbeskyttelsen med den avanserte brannmuren og tillatte appinnstillinger som er tilgjengelige fra kontrollpanel-appleten.