Windows Update spiller en kritisk rolle i å holde din datamaskin sikker og oppdatert med de nyeste sikkerhetsforbedringene. Imidlertid kan det oppstå problemer under installasjonen av disse oppdateringene, slik som feilkode 0x800736cc. Denne feilkoden kan hindre distribusjonen av viktige sikkerhetsoppdateringer, og dermed gjøre datamaskinen din mer sårbar. Denne veiledningen vil gi deg en rekke feilsøkingstrinn som kan hjelpe deg å løse dette problemet.
1. Omstart av PC-en
Det første steget i feilsøkingsprosessen er å omstarte datamaskinen. Selv om det kan virke enkelt, er det overraskende hvor effektivt dette kan være for å løse mange problemer. Ved å omstarte datamaskinen, vil du fjerne midlertidige filer og prosesser som kan forårsake problemer. Dette inkluderer ufullstendige Windows-oppdateringer som enten ikke ble installert korrekt, eller som har generert feil under installasjon.
En rask omstart kan potensielt omgå feilen og fullføre oppdateringen. Dette bør derfor være det første du prøver før du dykker dypere inn i mer kompliserte feilsøkingsmetoder.
2. Kjør Windows Update-feilsøkeren
Dersom omstart ikke løser problemet, kan du prøve å bruke Windows Update-feilsøkeren. Dette innebygde verktøyet er designet for å diagnostisere og fikse mindre problemer som hindrer Windows i å oppdatere korrekt.
Slik kjører du Windows Update-feilsøkeren:
- Trykk på Win + S for å åpne søkefeltet i Windows.
- Skriv inn «Feilsøking» og velg «Feilsøkingsinnstillinger» fra listen over resultater.
- Klikk på «Andre feilsøkere» på høyre side.
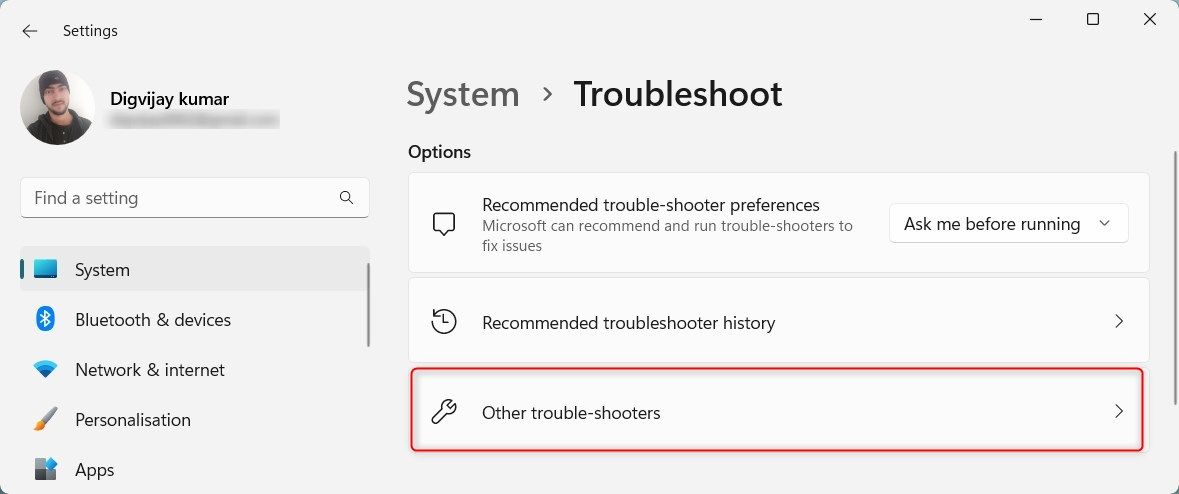
- Under overskriften «Oftest», finn «Windows Update» og trykk «Kjør».
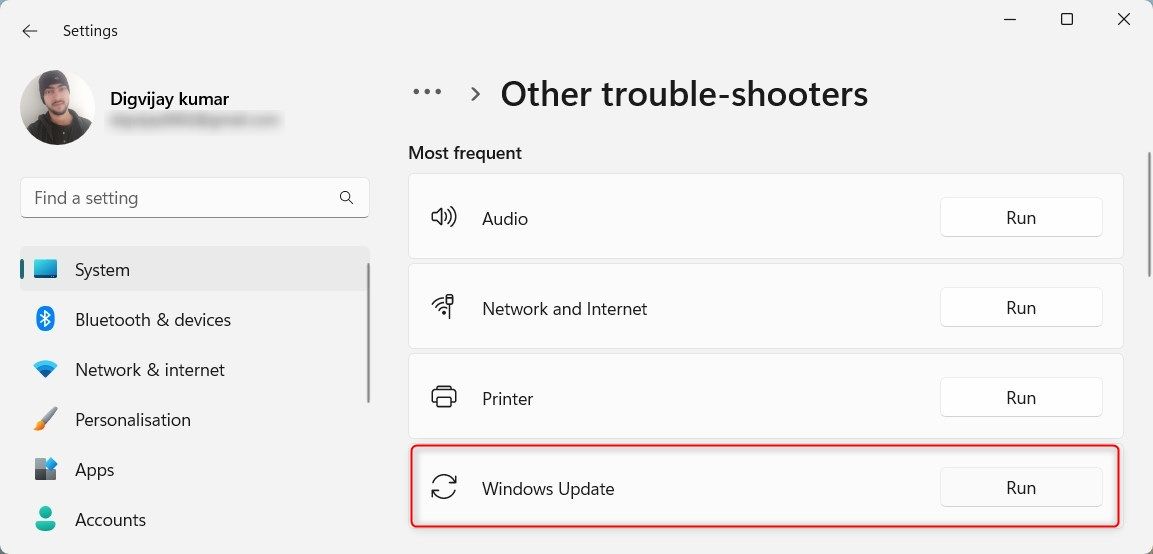
Følg deretter instruksjonene på skjermen for å fullføre feilsøkingsprosessen. Det kan ta et par minutter før verktøyet er ferdig.
3. Tøm Windows Update-bufferen
Windows Update-bufferen lagrer midlertidige filer som er relatert til oppdateringer. Dersom disse filene blir korrupte, kan de forstyrre oppdateringsprosessen og forårsake feil som 0x800736cc. I slike tilfeller kan tømming av bufferen være løsningen.
Følg disse trinnene for å tømme Windows Update-bufferen:
- Åpne Start-menyen.
- Skriv «services.msc» i søkefeltet og trykk Enter. Dette vil åpne «Tjenester»-vinduet.
- Finn «Windows Update» i listen over tjenester. Høyreklikk på den, og velg «Stopp». Dette vil midlertidig stoppe Windows Update.
- Åpne «Filutforsker» og naviger til følgende lokasjon:
C:\Windows\SoftwareDistribution
- Slett alle filer og mapper i «SoftwareDistribution»-mappen. Disse filene er midlertidige, og fjerning av dem vil ikke påvirke datamaskinen din negativt.
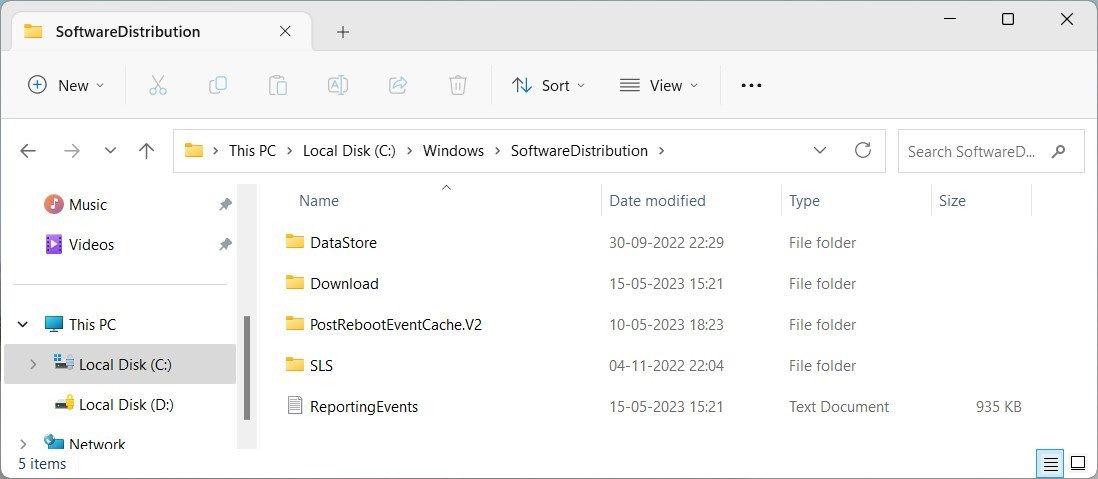
- Etter at du har slettet filene, gå tilbake til «Tjenester»-vinduet, høyreklikk på «Windows Update», og velg «Start». Dette vil starte Windows Update-tjenesten på nytt.
Start datamaskinen på nytt. Dette vil tillate Windows Update å gjenopprette bufferfiler fra bunnen av.
4. Deaktiver antivirusprogrammet midlertidig
Antivirusprogramvare kan av og til forstyrre Windows Update og føre til feil. For å utelukke dette, deaktiver sikkerhetsprogrammet ditt midlertidig før du forsøker å kjøre oppdateringer. Når du har deaktivert det, start datamaskinen på nytt og prøv å installere oppdateringen på nytt. Hvis dette løser problemet, var det sikkerhetsprogramvaren som forårsaket konflikten.
Husk å aktivere sikkerhetsprogramvaren din igjen umiddelbart etter at du er ferdig, da deaktivering av beskyttelsen gjør datamaskinen sårbar.
5. Tilbakestill Windows Update-komponenter
Windows Update-komponenter inkluderer filer og prosesser som er essensielle for oppdateringsprosessen. Dersom disse komponentene blir korrupte eller skadet, kan det hindre Windows Update i å fungere korrekt. I dette tilfellet kan det være nødvendig å tilbakestille komponentene til deres opprinnelige tilstand.
Heldigvis er det en relativt enkel måte å gjøre dette på. Microsoft tilbyr et batch-skript kalt «Tilbakestill Windows Update Tool», som tilbakestiller ulike Windows Update-komponenter ved hjelp av et par klikk.
Slik tilbakestiller du Windows Update-komponenter:
- Klikk på «Start» og skriv «Notisblokk» i søkefeltet.
- Høyreklikk på «Notisblokk», og velg «Kjør som administrator».
- Dersom «Brukerkontokontroll»-vinduet dukker opp, klikk «Ja» for å fortsette.
- Kopier og lim inn følgende kode i notisblokk vinduet:
<code>net stop bits
net stop wuauserv
net stop appidsvc
net stop cryptsvc
Del "%ALLUSERSPROFILE%\Application Data\Microsoft\Network\Downloader\*.*"
rmdir %systemroot%\SoftwareDistribution /S /Q
rmdir %systemroot%
system32\catroot2 /S /Q
sc.exe sdset bits D:(A;;CCLCSWRPWPDTLOCRRC;;;SY)(A;;CCDCLCSWRPWPDTLOCRSDRCWDWO;;;BA)(A;;CCLCSWLOCRRC;;;AU)(A;;CCLCSWRPWPDTLOCRRC;;;PU)
sc.exe sdset wuauserv D:(A;;CCLCSWRPWPDTLOCRRC;;;SY)(A;;CCDCLCSWRPWPDTLOCRSDRCWDWO;;;BA)(A;;CCLCSWLOCRRC;;;AU)(A;;CCLCSWRPWPDTLOCRRC;;;PU)
cd /d %windir%
system32
regsvr32.exe /s atl.dll
regsvr32.exe /s urlmon.dll
regsvr32.exe /s mshtml.dll
regsvr32.exe /s shdocvw.dll
regsvr32.exe /s browseui.dll
regsvr32.exe /s jscript.dll
regsvr32.exe /s vbscript.dll
regsvr32.exe /s scrrun.dll
regsvr32.exe /s msxml.dll
regsvr32.exe /s msxml3.dll
regsvr32.exe /s msxml6.dll
regsvr32.exe /s actxprxy.dll
regsvr32.exe /s softpub.dll
regsvr32.exe /s wintrust.dll
regsvr32.exe /s dssenh.dll
regsvr32.exe /s rsaenh.dll
regsvr32.exe /s gpkcsp.dll
regsvr32.exe /s sccbase.dll
regsvr32.exe /s slbcsp.dll
regsvr32.exe /s cryptdlg.dll
regsvr32.exe /s oleaut32.dll
regsvr32.exe /s ole32.dll
regsvr32.exe /s shell32.dll
regsvr32.exe /s initpki.dll
regsvr32.exe /s wuapi.dll
regsvr32.exe /s wuaueng.dll
regsvr32.exe /s wuaueng1.dll
regsvr32.exe /s wucltui.dll
regsvr32.exe /s wups.dll
regsvr32.exe /s wups2.dll
regsvr32.exe /s wuweb.dll
regsvr32.exe /s qmgr.dll
regsvr32.exe /s qmgrprxy.dll
regsvr32.exe /s wucltux.dll
regsvr32.exe /s muweb.dll
regsvr32.exe /s wuwebv.dll
netsh winsock reset
netsh winsock reset proxy
net start bits
net start wuauserv
net start appidsvc
net start cryptsvc - De ovenstående kommandoene er del av et skript for å tilbakestille Windows Update-komponenter. Etter å ha limt inn koden i Notisblokk, klikk på «Fil» og velg «Lagre som».
- I «Lagre som»-vinduet, velg «Alle filer» fra rullegardinmenyen.
- Skriv «ResetWindowsUpdate.bat» som filnavn og lagre den på skrivebordet.
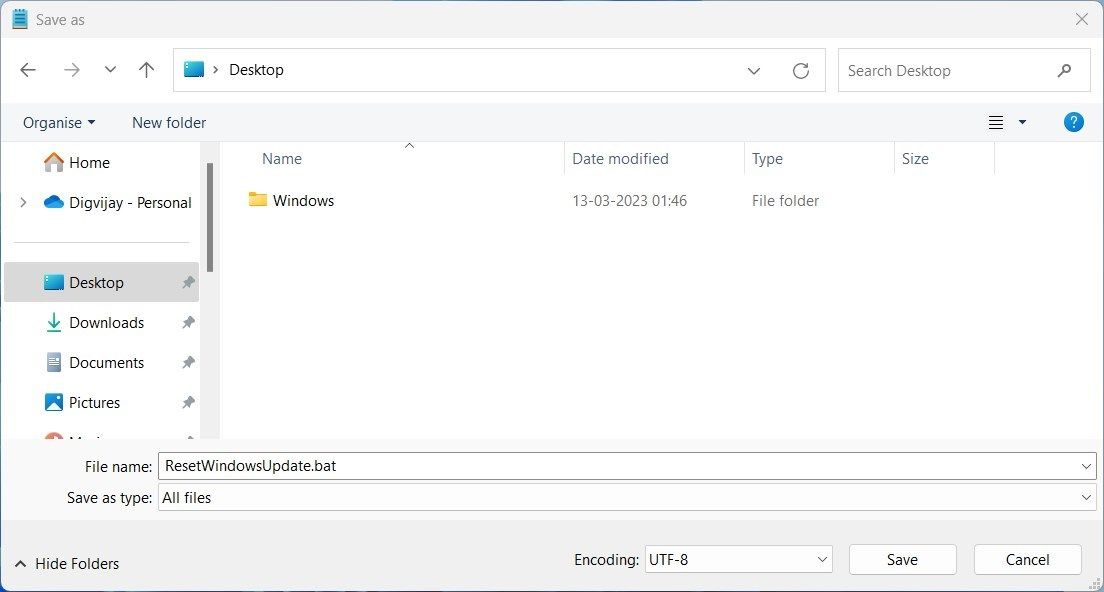
- Nå har du batch-skriptet på skrivebordet. Høyreklikk på det, og velg «Kjør som administrator».
- Når UAC dukker opp, klikk «Ja» for å gi den administratorrettigheter.
Skriptet vil trenge et par minutter for å fullføre. Når det er ferdig, lukk ledetekstvinduet og start datamaskinen på nytt. Etter omstart, sjekk om feilkoden 0x800736cc er løst.
6. Prøv Generelle Windows Update-fikser
I tillegg til metodene nevnt ovenfor, kan du også forsøke noen generelle Windows Update-fikser. Disse metodene kan være effektive hvis feilen skyldes midlertidige problemer eller ødelagte systemfiler.
Her er noen generelle Windows Update-fikser du kan prøve:
- Reparer ødelagte systemfiler – Kjør System File Checker (SFC) for å skanne og reparere ødelagte systemfiler. For detaljerte instruksjoner, se vår SFC-guide. Du kan også bruke DISM-verktøyet (Deployment Image Service and Management) for å erstatte ødelagte filer med friske versjoner.
- Utføre en ren oppstart – En ren oppstart kan hjelpe med å identifisere programvarekonflikter som forårsaker feilen. Dette deaktiverer alle ikke-essensielle tjenester og programmer som kjører i bakgrunnen. På denne måten kan du isolere den problematiske prosessen og løse problemet.
- Installer oppdateringen manuelt – Hvis Windows Update ikke klarer å installere en oppdatering eller henger seg opp, kan du laste ned og installere oppdateringen manuelt.
Løsning av Windows Update-feil 0x800736cc
Som du ser, finnes det flere måter å feilsøke Windows Update-feil på. Vi håper at en av disse metodene har løst problemet ditt, og at du nå kan installere Windows Update. Hvis ingenting annet fungerer, kan du vurdere å gjenopprette datamaskinen til en tidligere tilstand eller installere Windows på nytt.